Jak zapisać trasę Google Maps na komputerze krok po kroku
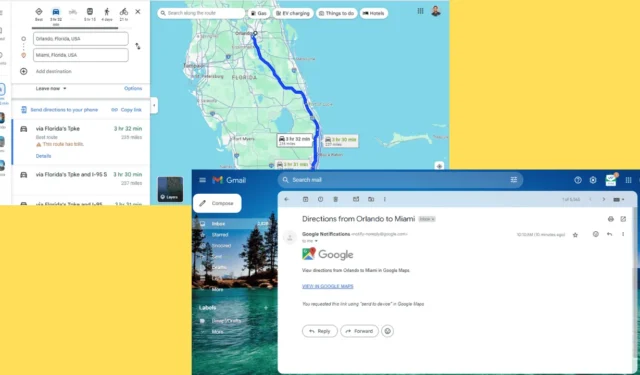
Wiedza o tym, jak zapisać trasę Google Maps na komputerze, może pomóc Ci uzyskać do niej dostęp później. Nadal nie ma przycisku zapisywania trasy. Zamiast tego możesz skopiować jej link i zapisać lub udostępnić ją do przyszłego dostępu.
Poniżej pokażę Ci, jak to zrobić, dzięki czemu zawsze będziesz mieć pod ręką swoje ulubione trasy.
Zaczynajmy!
Jak zapisać trasę Google Maps na komputerze
Oto kroki:
- Otwórz przeglądarkę i przejdź do Map Google .
- Kliknij ikonę wskazówek obok przycisku wyszukiwania.
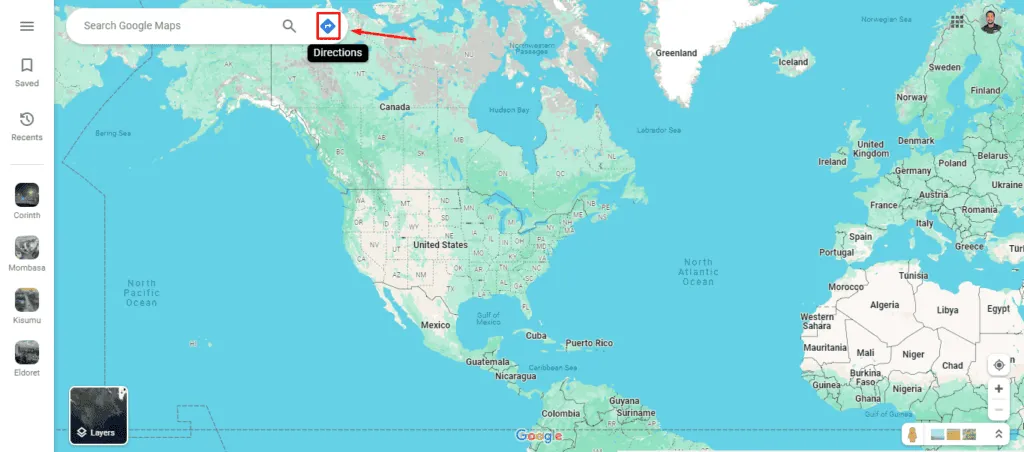
- Dodaj punkt początkowy i docelowy .

- Po dodaniu punktu początkowego i docelowego, Mapy Google automatycznie wytyczą trasę.
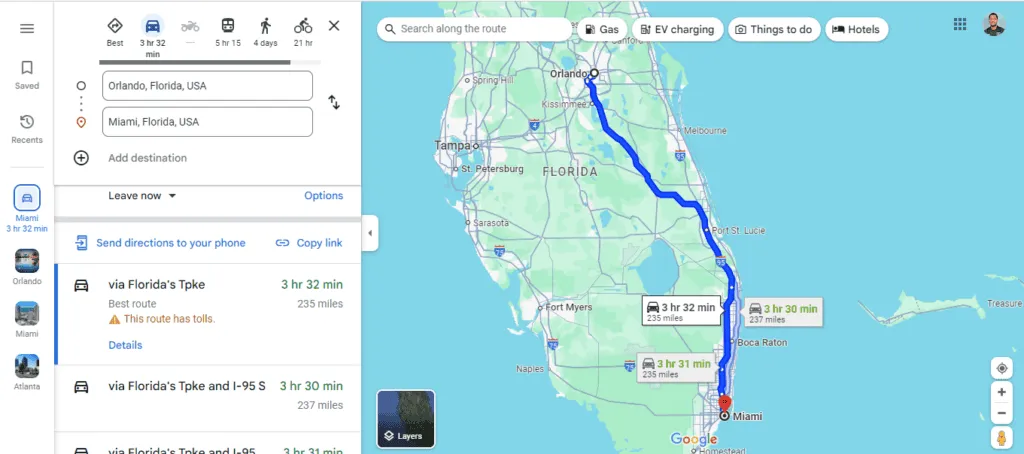
- Upewnij się, że wybrałeś preferowany środek transportu. Google Maps zazwyczaj wybiera opcję jazdy samochodem , więc ważne jest, aby to sprawdzić.
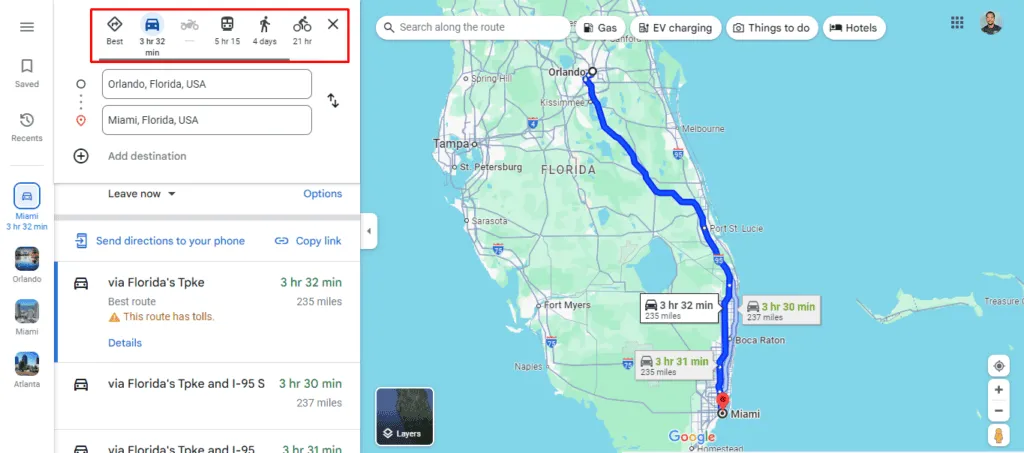
- Możesz dostosować trasę , dodając miejsca docelowe, omijając opłaty drogowe, autostrady i promy, a także wybierając jednostkę odległości.
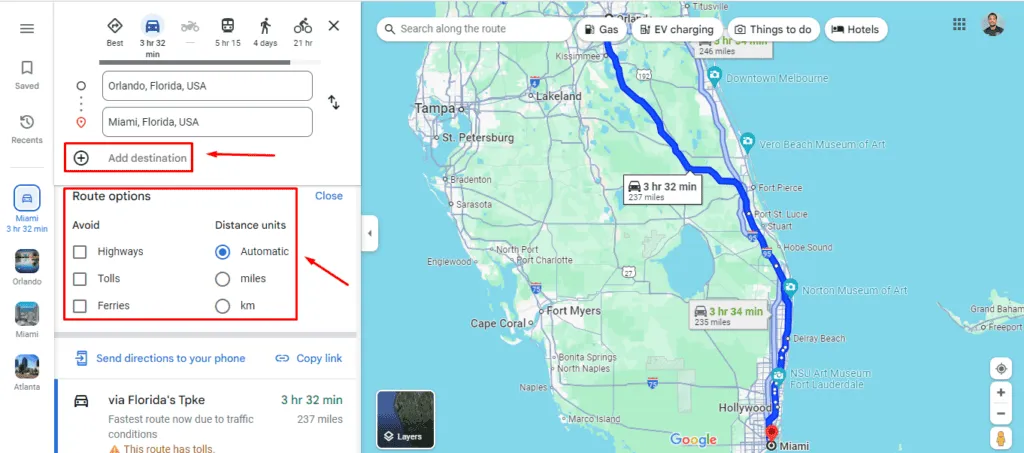
- Po utworzeniu i dostosowaniu trasy dotknij linku kopiuj , aby zapisać ją w pliku tekstowym. Możesz też kliknąć Wyślij wskazówki do telefonu . W tym przykładzie wyślę wskazówki do telefonu.
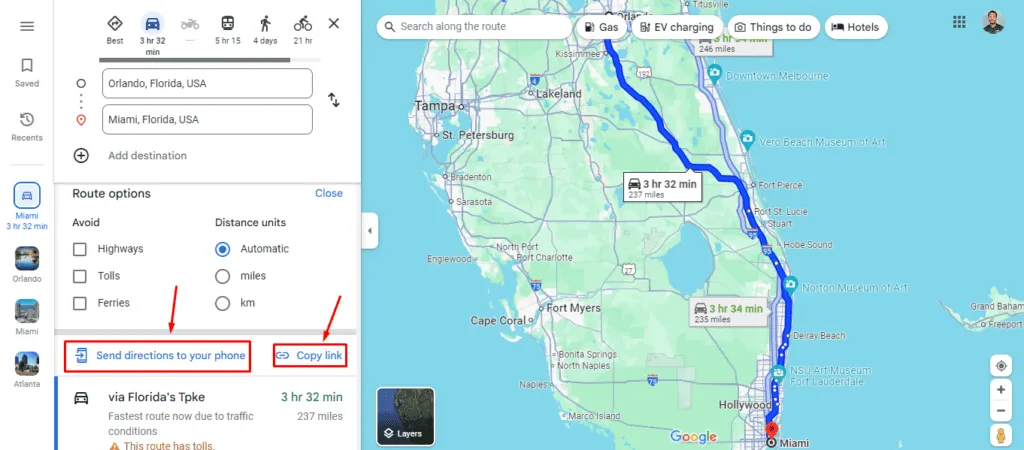
- Wybiorę opcję e-mail .

- Sprawdź swoją pocztę e-mail i uzyskaj dostęp do trasy.
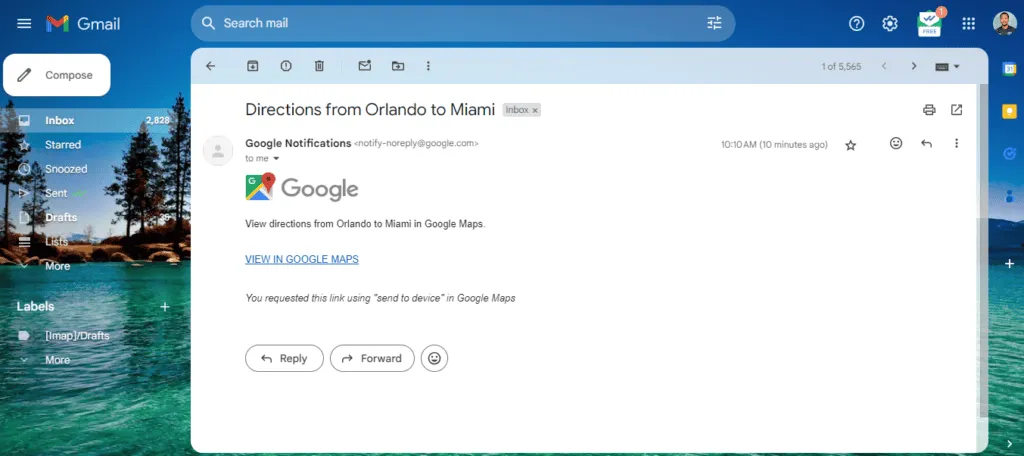
Będzie on dostępny na każdym urządzeniu, na którym zalogujesz się przy użyciu swojego adresu e-mail.
Więc teraz wiesz, jak zapisać trasę Google Maps na swoim komputerze. Możesz szybko powrócić do swoich podróży lub udostępnić je, kopiując i zapisując link do trasy. Ta metoda upraszcza planowanie podróży.
Możesz także obracać mapę, mierzyć odległość lub dodawać lokalizację, aby mieć większą kontrolę nad trasą.
Dodaj komentarz