Lokalizacja Google Maps jest nieprawidłowa na komputerze: 5 sposobów na jej poprawienie
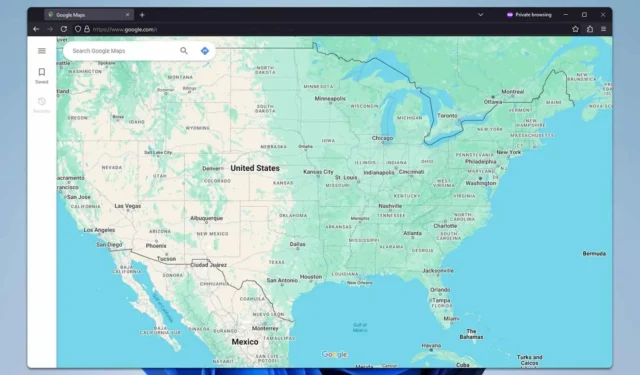
Może być niesamowicie frustrujące, gdy Google Maps pokazuje niewłaściwą lokalizację na Twoim komputerze, zwłaszcza gdy polegasz na nim w kwestii dokładnych wskazówek. Na szczęście istnieje kilka kroków, które możesz wykonać, aby rozwiązać ten problem i upewnić się, że Google Maps dokładnie wskazuje Twoją lokalizację.
Dlaczego Mapy Google błędnie pokazują moją lokalizację na moim komputerze?
Być może masz tymczasowe usterki w przeglądarce. Niezezwolenie Mapom na dostęp do Twojej lokalizacji również to spowoduje. VPN i proxy prawie zawsze będą powodować ten problem.
Co mogę zrobić, jeśli lokalizacja w Mapach Google na moim komputerze jest błędna?
Zanim spróbujesz czegoś innego, upewnij się, że masz stabilne połączenie internetowe. Czasami ponowne uruchomienie przeglądarki lub komputera może pomóc w rozwiązaniu tego problemu.
1. Wyłącz VPN i proxy
- Kliknij menu Start , następnie przejdź do Ustawień i wybierz Sieć i Internet .
- Na karcie VPN wyłącz wszystkie aktywne połączenia VPN.
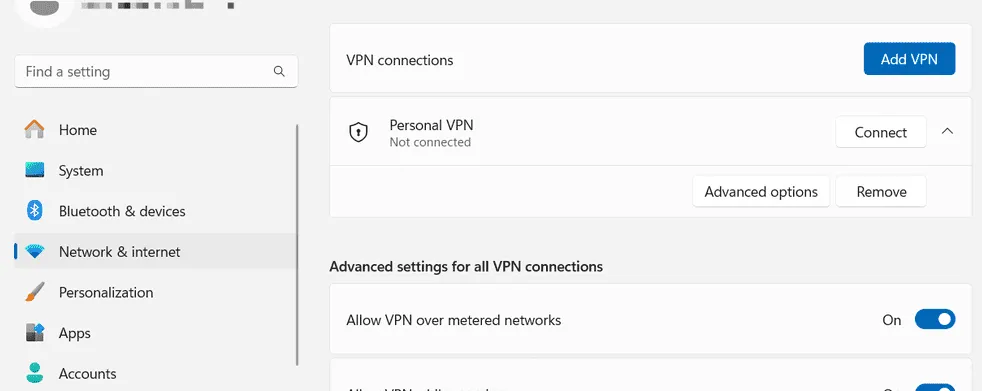
- Przejdź do zakładki Proxy i upewnij się, że przełącznik pod opcją Użyj serwera proxy jest wyłączony.
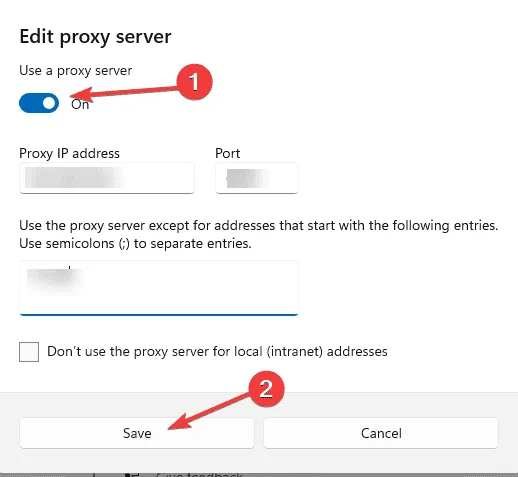
Jeśli używasz serwera proxy lub klienta VPN, rozłącz się i zamknij go.
2. Włącz uprawnienia do lokalizacji
- Naciśnij Windowsklawisz +, Iaby otworzyć Ustawienia.
- W oknie Ustawienia kliknij Prywatność , a następnie wybierz Lokalizacja z menu po lewej stronie.
- Upewnij się, że przełącznik obok opcji Zezwalaj aplikacjom na dostęp do Twojej lokalizacji jest włączony.
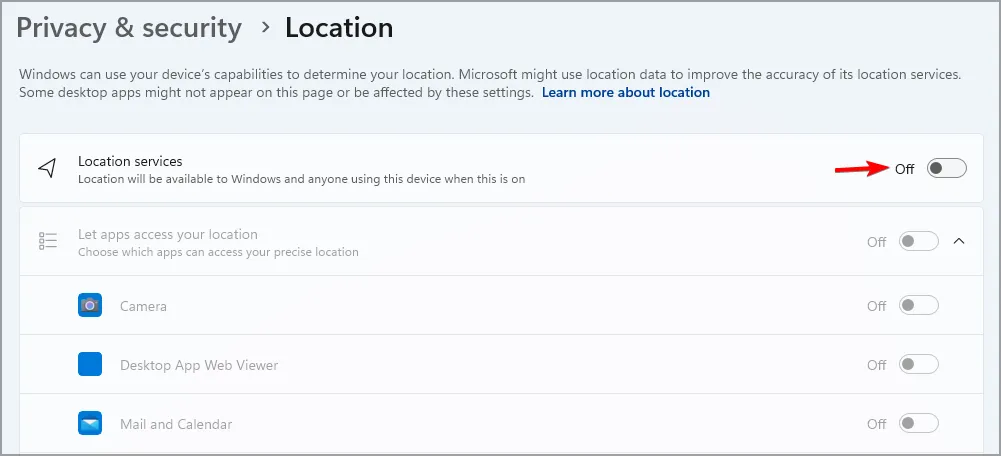
3. Wyczyść pamięć podręczną przeglądarki
- W przeglądarce kliknij ikonę menu (zazwyczaj trzy kropki lub kreski) i przejdź do Ustawień .
- Przejdź do Więcej narzędzi i kliknij Wyczyść dane przeglądania .
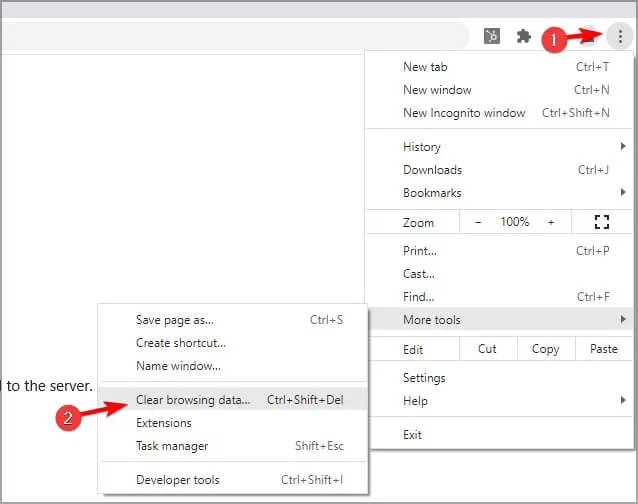
- Aby usunąć wszystko, wybierz opcję Cały czas jako zakres czasu.
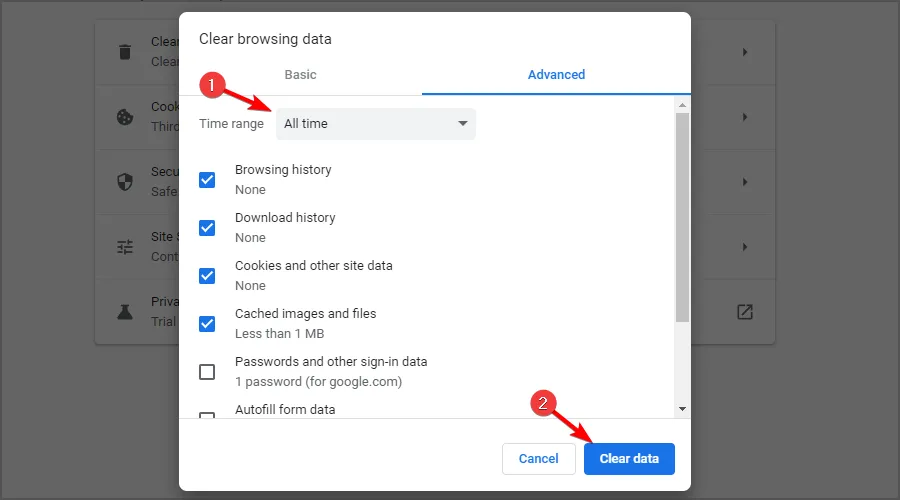
- Upewnij się, że opcja Obrazy i pliki w pamięci podręcznej jest zaznaczona, a następnie kliknij Wyczyść dane .
4. Skalibruj lokalizację
- Przejdź do Map Google i kliknij na niebieski punkt pokazujący Twoją aktualną lokalizację.
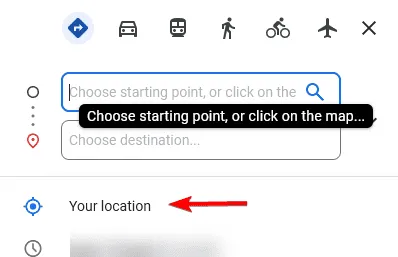
- Kliknij „Zezwalaj” , aby zezwolić Mapom Google na dostęp do Twojej lokalizacji.
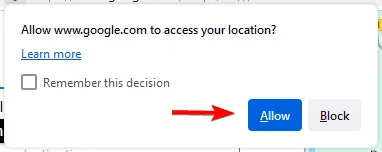
- Twoja lokalizacja zostanie zaktualizowana.
5. Ustaw domyślną lokalizację w systemie Windows
- Przejdź do Ustawień na swoim komputerze.
- Kliknij Prywatność , a następnie z menu wybierz Lokalizacja .
- Przewiń w dół do Domyślnej lokalizacji i kliknij Ustaw domyślną . Wprowadź prawidłową lokalizację.
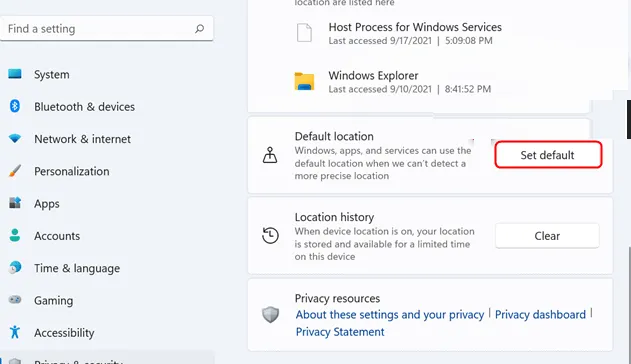
Ustawienie domyślnej lokalizacji sprawia, że system Windows użyje jej jako rozwiązania zapasowego, gdy nie będzie mógł dokładnie wykryć Twojej lokalizacji.
Postępując zgodnie z poniższymi instrukcjami, możesz rozwiązać problemy i naprawić błędy związane z wyświetlaniem przez Mapy Google nieprawidłowej lokalizacji na Twoim komputerze, a także mieć pewność, że mapy i wskazówki dojazdu będą dokładne i pomocne.
Jeśli aplikacja Mapy Google działa wolno na Twoim komputerze, mamy specjalny artykuł, który pomoże Ci rozwiązać ten problem.



Dodaj komentarz