Błąd NPFS_FILE_SYSTEM (0x00000025): Co to jest i jak go naprawić w systemie Windows

Wielu czytelników skarżyło się na niebieski ekran z błędem NPFS_FILE_SYSTEM i kodem błędu 0x00000025. W tym przewodniku omówimy błąd i jego przyczyny szczegółowo, a także kilka rozwiązań, aby rozwiązać ten problem.
Czym jest błąd NPFS_FILE_SYSTEM (0x00000025)?
Błąd NPFS_FILE_SYSTEM (0x00000025) to kod błędu Blue Screen of Death (BSoD) w systemach operacyjnych Windows. Wskazuje on na problem ze sterownikiem Named Pipe File System (NPFS), który obsługuje nazwane potoki, metodę komunikacji międzyprocesowej (IPC) w systemie Windows.
Według Microsoft Learn prawdopodobną przyczyną problemu jest wyczerpanie pamięci puli niestronicowanej . Pamięć puli niestronicowanej jest częścią pamięci systemowej używanej przez system operacyjny i sterowniki, którą można zastąpić dyskiem, co czyni ją kluczową dla stabilności systemu. Pierwszym krokiem jest sprawdzenie strony Microsoft Troubleshoot blue screen w celu znalezienia rozwiązania błędów BSOD, a następnie wykonanie poniższych kroków.
Jak naprawić błąd NPFS_FILE_SYSTEM (0x00000025)?
1. Sprawdź i zwiększ pamięć fizyczną, jeśli to konieczne
- Naciśnij Ctrl+ Shift+ Esc, aby otworzyć Menedżera zadań .
- Przejdź do karty Wydajność, a następnie wybierz Pamięć .
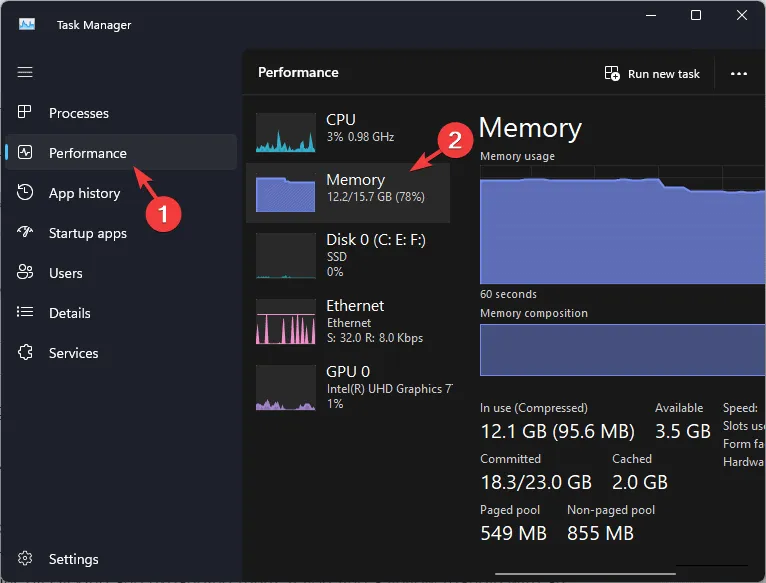
- Zobaczysz całkowitą ilość zainstalowanej pamięci RAM, ilość aktualnie używanej pamięci i ilość dostępną.
- Można również zobaczyć typ pamięci RAM, jej prędkość i liczbę używanych gniazd RAM.
Jeśli użycie pamięci RAM jest wysokie, może to oznaczać, że system potrzebuje więcej pamięci. Możesz sprawdzić instrukcję obsługi urządzenia lub stronę internetową producenta, aby dowiedzieć się, jaką maksymalną pojemność pamięci RAM obsługuje Twoje urządzenie; następnie możesz ją wymienić lub uaktualnić.
3. Zaktualizuj przestarzałe sterowniki
- Naciśnij Windows + R , aby otworzyć okno Uruchom .
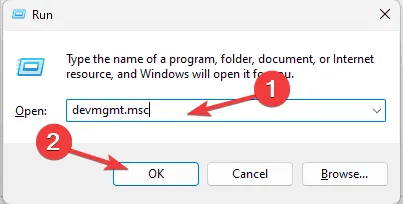
- Wpisz devmgmt.msc i kliknij OK, aby otworzyć aplikację Menedżer urządzeń .
- Sprawdź wszystkie kategorie, klikając je i rozwijając. Jeśli znajdziesz żółty trójkąt z wykrzyknikiem na dowolnym komponencie w kategorii, kliknij go prawym przyciskiem myszy, aby otworzyć menu kontekstowe i wybierz Aktualizuj sterownik .
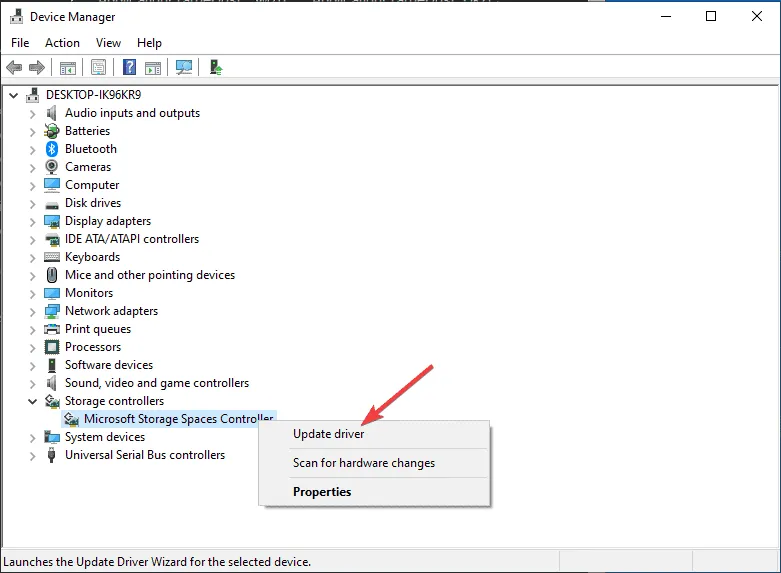
- Na następnej stronie wybierz opcję Wyszukaj sterowniki automatycznie.
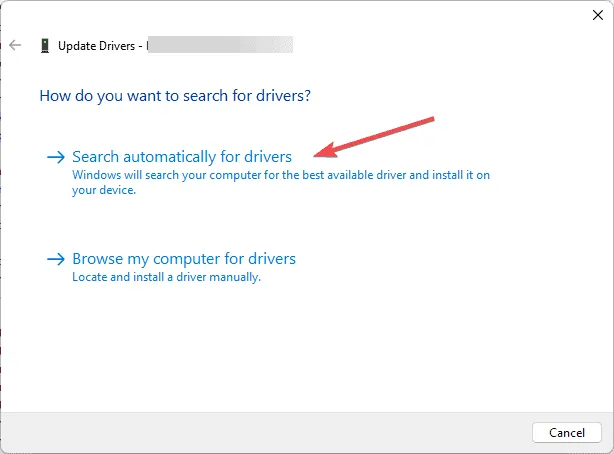
- Aby dokończyć proces, postępuj zgodnie z instrukcjami wyświetlanymi na ekranie.
Jeśli po aktualizacji wystąpią błędy BSoD, dobrym sposobem na rozwiązanie problemu jest aktualizacja sterowników na komputerze. Przeczytaj ten przewodnik, aby dowiedzieć się więcej.
Jeśli system Windows nie znajdzie lepszej wersji sterownika, możesz skorzystać z narzędzia innej firmy do aktualizacji i naprawy sterowników, dzięki któremu bez problemu zaktualizujesz sterowniki na swoim komputerze, lub możesz odwiedzić oficjalną stronę producenta i ręcznie zainstalować sterownik!
3. Korzystanie z narzędzia diagnostyki pamięci systemu Windows
- Naciśnij Windows klawisz i wpisz windows memory diagnostic w pasku wyszukiwania. Kliknij pierwszy wynik, aby go otworzyć.
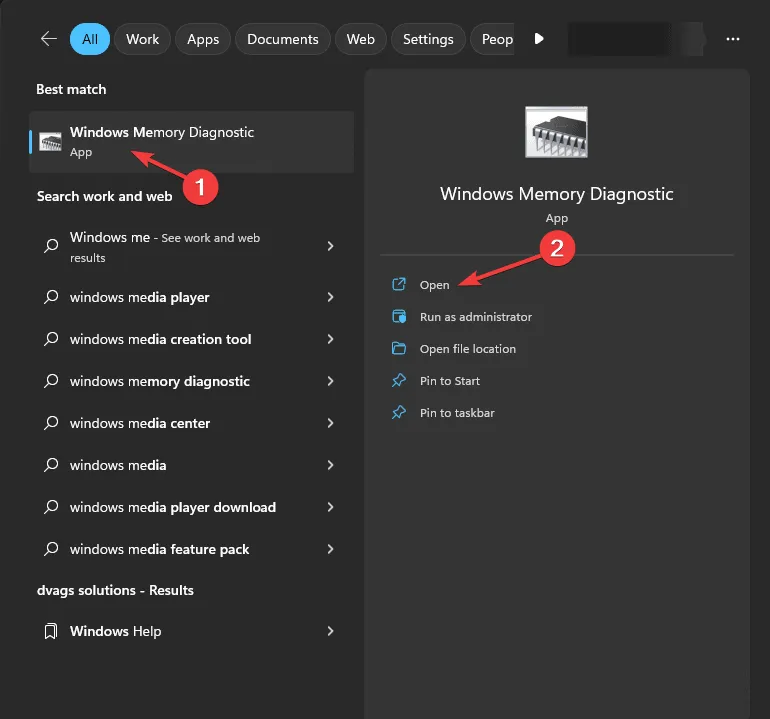
- Wybierz opcję Uruchom ponownie teraz i sprawdź, czy występują problemy (zalecane) .
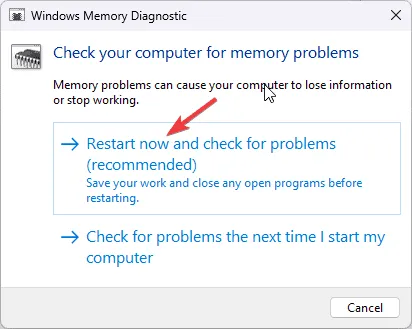
- Twój komputer uruchomi się ponownie, a skanowanie diagnostyczne pamięci rozpocznie się automatycznie. Poczekaj na zakończenie procesu.
- Po wykonaniu tej czynności komputer automatycznie uruchomi się ponownie, a po zalogowaniu wyniki zostaną wyświetlone na pulpicie.
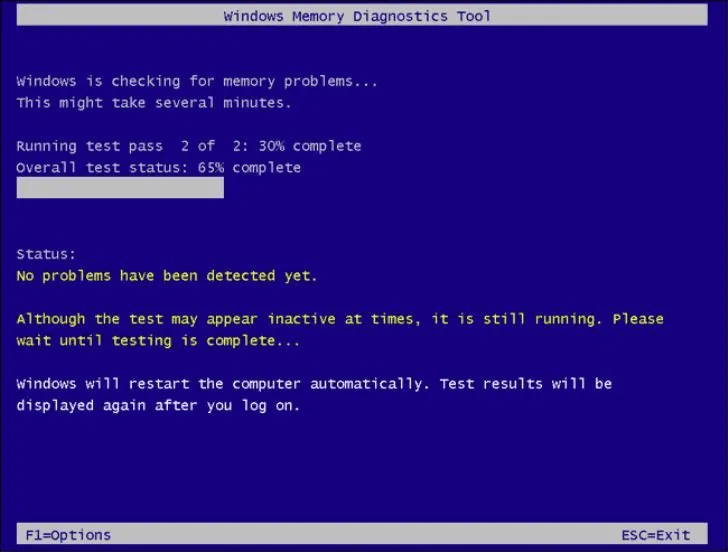
- Jeśli jednak nie widzisz wyników, możesz je sprawdzić w Podglądzie zdarzeń. Naciśnij Windows i wpisz Podgląd zdarzeń w pasku wyszukiwania. Kliknij pierwszy wynik, aby go otworzyć.

- Kliknij i rozwiń sekcję Dzienniki systemu Windows w lewym panelu, a następnie kliknij System.
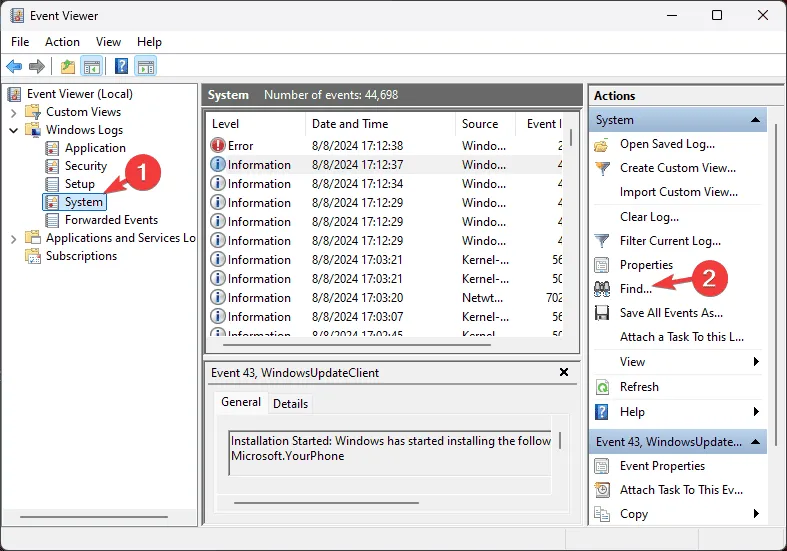
- Teraz w prawym panelu wybierz menu Akcje i rozwiń sekcję System.
- Kliknij Znajdź .
- W polu tekstowym wpisz diagnostyka pamięci i kliknij Znajdź następny , aby uzyskać dzienniki skanowania.
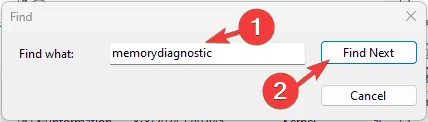
- Następnie przejdziesz do wyników. Kliknij Ogólne, aby zobaczyć informacje.
4. Wykonaj czysty rozruch
- Naciśnij Windows + R , aby otworzyć okno dialogowe Uruchom.

- Wpisz msconfig i kliknij OK, aby otworzyć Konfigurację systemu .
- W oknie Konfiguracja systemu przejdź do zakładki Usługi , zaznacz pole wyboru Ukryj wszystkie usługi Microsoft i kliknij Wyłącz wszystkie. Spowoduje to, że wyłączone zostaną tylko usługi niebędące usługami Microsoft.
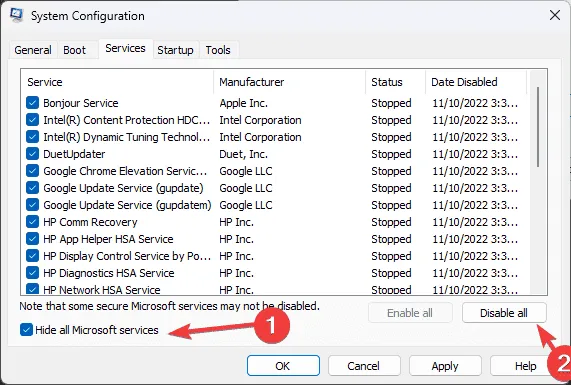
- Przejdź do karty Uruchamianie i kliknij łącze Otwórz Menedżera zadań , aby uruchomić Menedżera zadań.
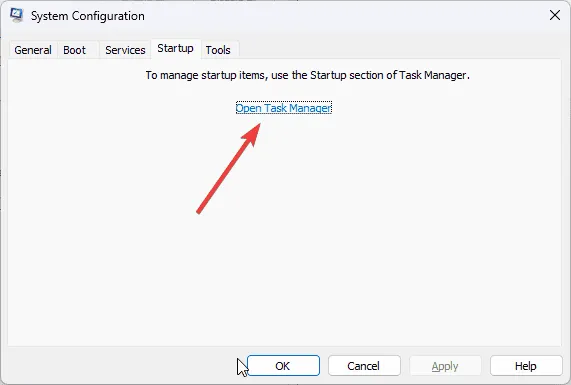
- W oknie Menedżera zadań wybierz każdy element Włączone i kliknij Wyłącz . Zapamiętaj wszystkie elementy startowe, które wyłączyłeś, aby móc je później ponownie włączyć, jeśli zajdzie taka potrzeba.
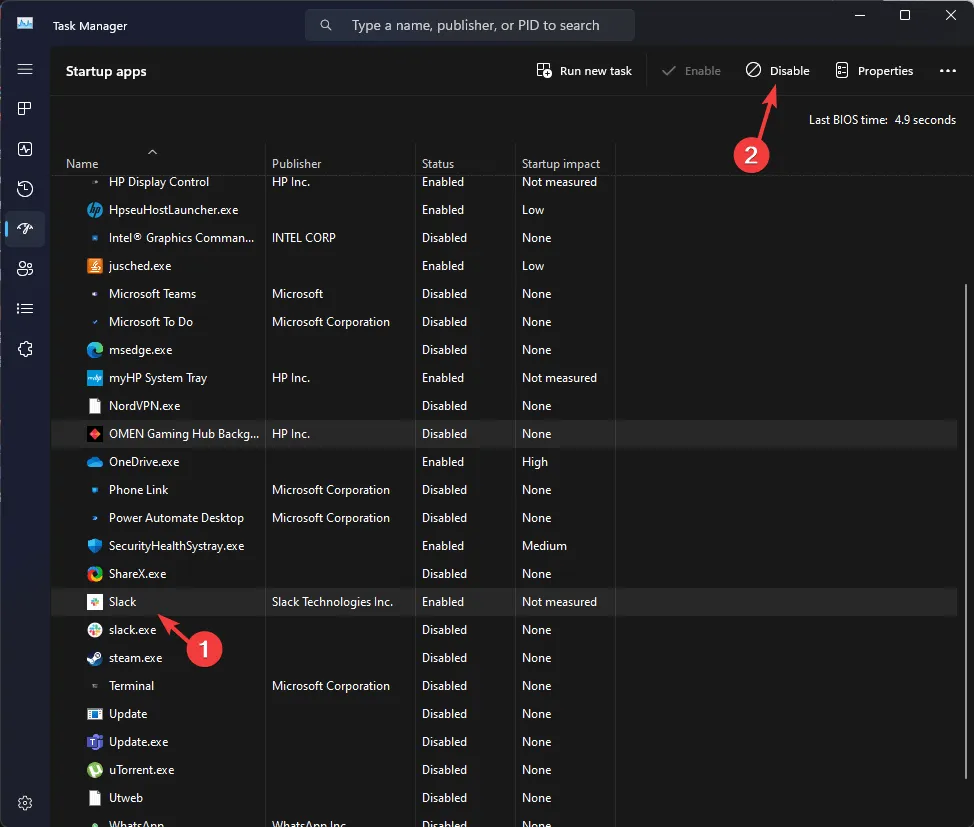
- Zamknij Menedżera zadań.
- W oknie Konfiguracja systemu kliknij przycisk Zastosuj , a następnie OK.
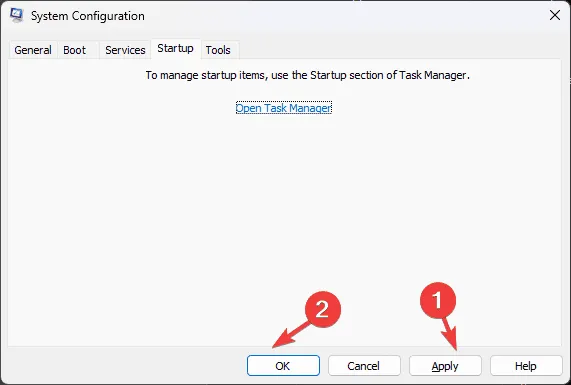
- Kliknij Uruchom ponownie , aby ponownie uruchomić komputer.

5. Uruchom skanowanie CHKDSK
- Naciśnij Windows klawisz , wpisz cmd w pasku wyszukiwania i kliknij Uruchom jako administrator.
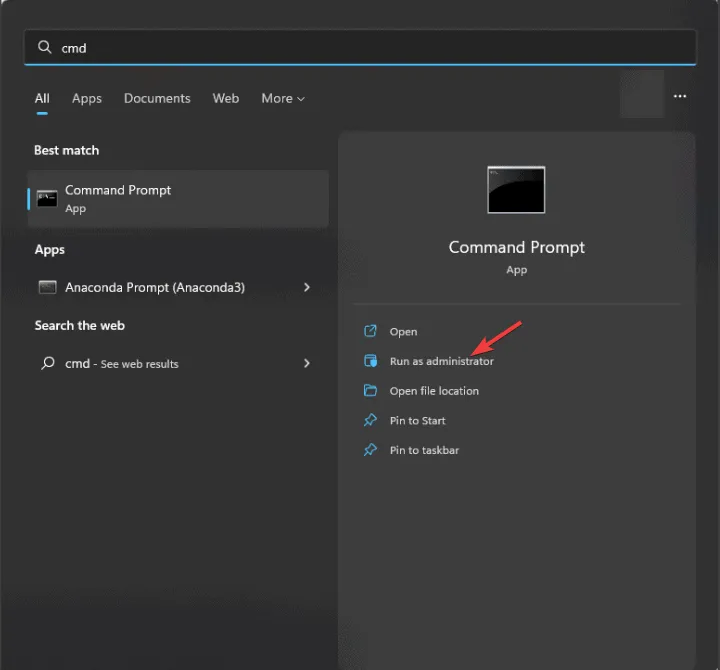
- Wpisz następujące polecenie i naciśnij Enter:
chkdsk /f - Jeżeli zostaniesz o to poproszony, kliknij przycisk Y i poczekaj na zakończenie procesu.
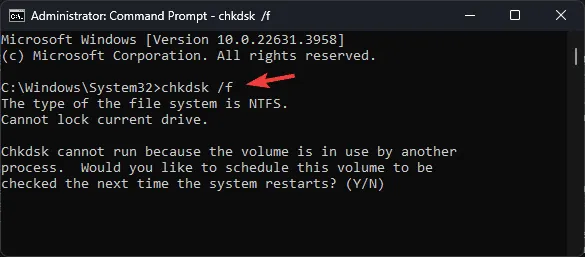
- Uruchom ponownie komputer, aby zapisać zmiany.
6. Czysta instalacja systemu Windows 11
6.1 Utwórz nośnik instalacyjny
- Przejdź na stronę pobierania systemu Microsoft Windows 11 .
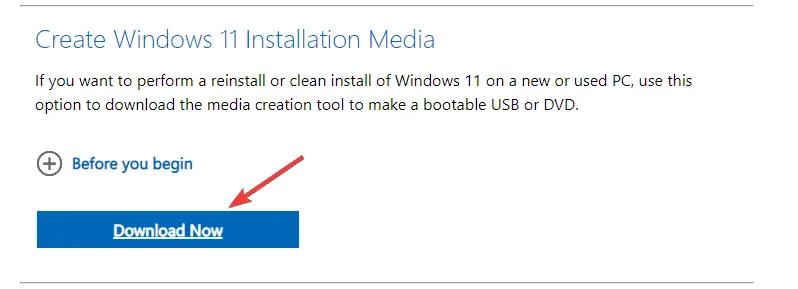
- Kliknij Pobierz teraz, aby pobrać narzędzie do tworzenia multimediów na swoje urządzenie.
- Po zakończeniu pobierania podłącz dysk USB, kliknij dwukrotnie narzędzie Media Creation, aby je uruchomić, a następnie kliknij przycisk Tak w oknie monitu Kontrola konta użytkownika.
- Kliknij Akceptuję, aby wyrazić zgodę na warunki licencji i umowy.
- Wybierz opcję Utwórz nośnik instalacyjny (dysk flash USB, płytę DVD lub plik ISO) dla innego komputera i kliknij Dalej.
- Wybierz język, edycję i architekturę (32-bitową lub 64-bitową) dla systemu Windows 10, a następnie kliknij przycisk Dalej .
- Wybierz dysk flash USB i kliknij Dalej.

- Postępuj zgodnie z instrukcjami wyświetlanymi na ekranie, aby utworzyć nośnik rozruchowy USB, a następnie kliknij Zakończ .
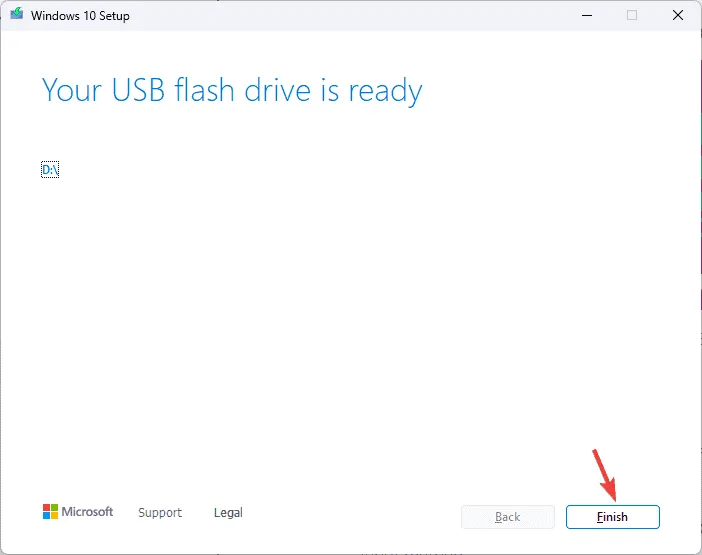
6.2 Zainstaluj system Windows 11
- Podłącz dysk USB do komputera docelowego, a następnie naciśnij Windows+ I, aby otworzyć Ustawienia .
- Kliknij System, a następnie wybierz Odzyskiwanie .

- Przejdź do opcji Zaawansowane uruchamianie i wybierz opcję Uruchom ponownie teraz .
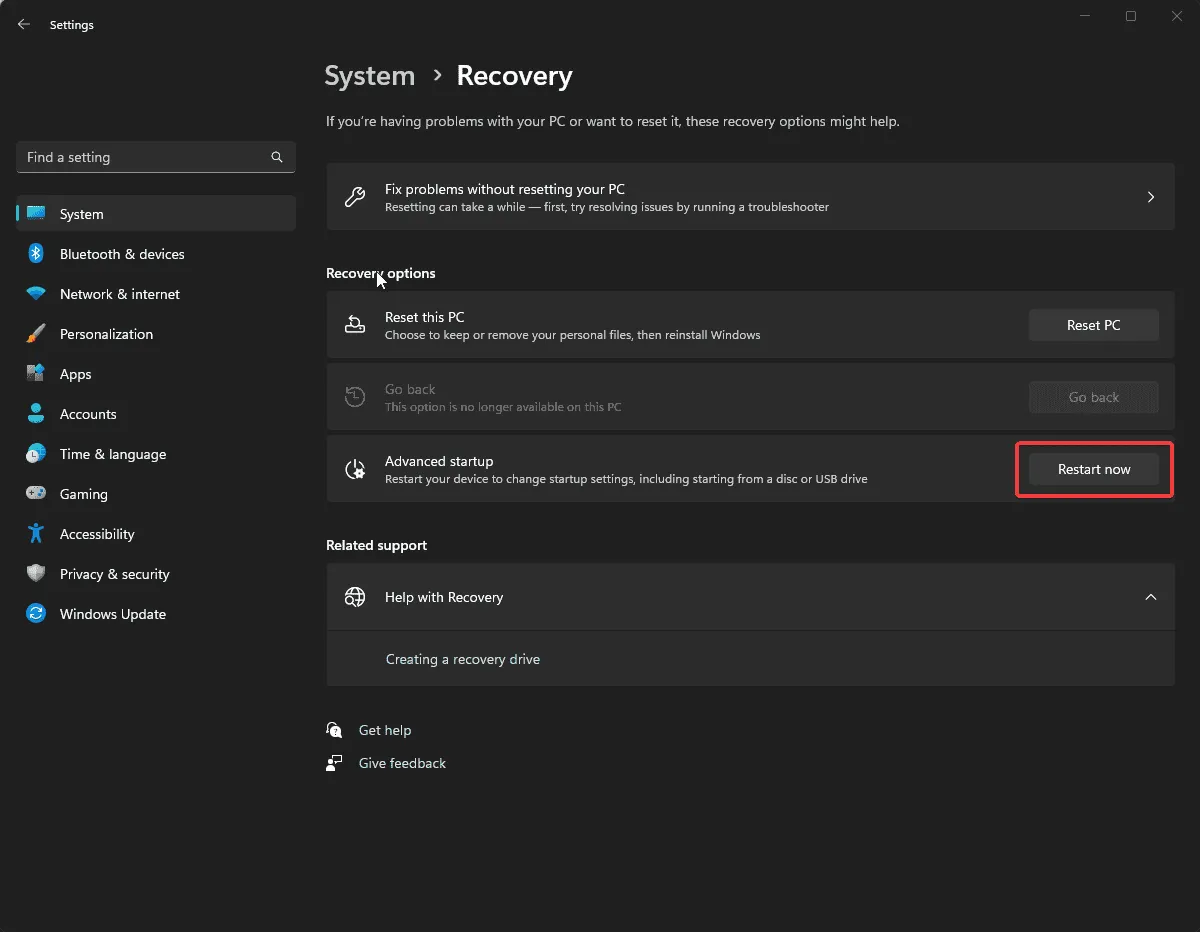
- Na niebieskim ekranie wybierz opcję Użyj urządzenia. Jeśli jej nie znajdziesz, musisz uruchomić komputer w trybie BIOS i wybrać urządzenie USB do uruchomienia.

- Na pierwszym ekranie wybierz język i inne odpowiednie opcje, a następnie kliknij Dalej.
- Kliknij Zainstaluj teraz i zaznacz pole wyboru Akceptuję.
- Kliknij Dalej, a następnie wybierz Niestandardowa: Zainstaluj tylko system Windows (zaawansowane)
- Następnie otrzymasz listę dysków i partycji. Możesz je wybrać i kliknąć Usuń, aby je usunąć. Po wykonaniu tej czynności kliknij OK , jeśli zobaczysz powiadomienie Instalatora systemu Windows.
- Kliknij Dalej.
- Instalacja rozpocznie się teraz. Po jej zakończeniu urządzenie zostanie uruchomione ponownie.
- Aby dokończyć proces, postępuj zgodnie z instrukcjami wyświetlanymi na ekranie.
6.3 Konfigurowanie ustawień systemu Windows
- Po zakończeniu instalacji wybierz region i układ klawiatury.
- Po wyświetleniu monitu połącz się z siecią Wi-Fi.
- Następnie zaloguj się przy użyciu konta Microsoft lub, jeśli to konieczne, utwórz nowe.
- Wybierz ustawienia prywatności zgodnie ze swoimi preferencjami, a następnie postępuj zgodnie z instrukcjami, aby skonfigurować inne funkcje.
- Po zakończeniu konfiguracji kliknij Windows + I , aby otworzyć Ustawienia , i przejdź do usługi Windows Update.
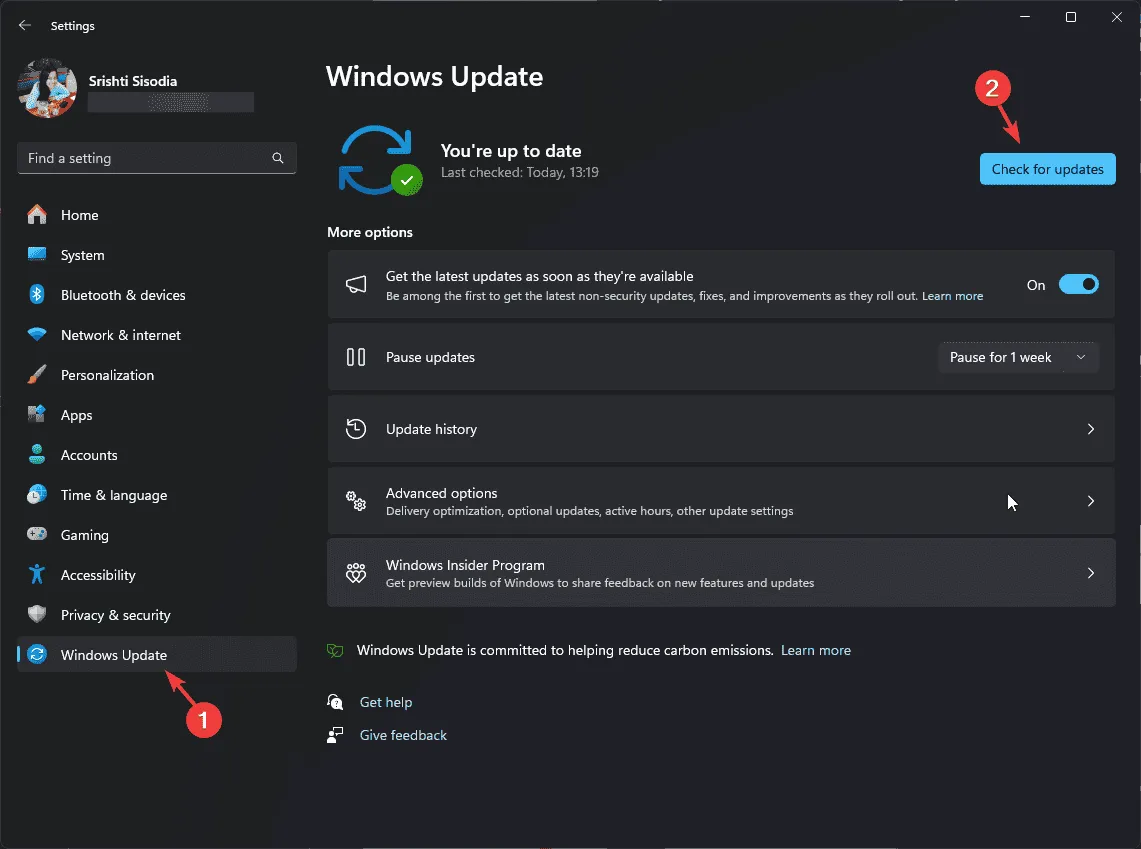
- Kliknij Sprawdź aktualizacje, aby zainstalować najnowsze aktualizacje.
Jeśli napotkasz ten problem w systemie Windows 10 i chcesz go rozwiązać za pomocą czystej instalacji, zapoznaj się z tym krótkim przewodnikiem dotyczącym wykonywania aktualizacji naprawczej systemu Windows 10 .
Podsumowując, aby naprawić błąd NPFS_FILE_SYSTEM (0x00000025), należy zaktualizować nieaktualne sterowniki, sprawdzić pamięć RAM i wykonać czysty rozruch lub czystą instalację systemu Windows 11.
Możesz również spróbować użyć narzędzia do naprawy BSoD. Przeskanuje ono Twój system operacyjny i zastąpi wszelkie uszkodzone pliki Windows, które wykryje.
Jeśli masz jakieś sugestie lub obawy dotyczące tego błędu BSoD, możesz je śmiało wymienić w sekcji komentarzy poniżej. Chętnie pomożemy!



Dodaj komentarz