Jak zmienić ustawienia drukowania strony w przeglądarce Microsoft Edge

Microsoft Edge umożliwia użytkownikom drukowanie strony bezpośrednio z przeglądarki. Gdy drukujesz stronę z Microsoft Edge, wyświetla ona podgląd wydruku przed zapisaniem strony jako pliku PDF. Po zapisaniu strony jako pliku PDF możesz ją łatwo wydrukować. W tym artykule pokazano, jak zmienić ustawienia strony drukowania w Microsoft Edge przed wydrukowaniem lub zapisaniem jej jako pliku PDF.

Jak zmienić ustawienia drukowania strony w przeglądarce Microsoft Edge
Aby zmienić ustawienia strony drukowania w przeglądarce Microsoft Edge, wykonaj następujące czynności:
- Otwórz przeglądarkę Microsoft Edge.
- Otwórz stronę internetową, którą chcesz wydrukować.
- Wybierz odpowiednią drukarkę z listy rozwijanej lub pozostaw opcję domyślną, Zapisz jako PDF.
- Zmień ustawienia drukowania w lewym panelu w oknie Podglądu wydruku.
Poniżej szczegółowo wyjaśniłem wszystkie te kroki.
Najpierw otwórz Microsoft Edge, a następnie otwórz stronę internetową, którą chcesz wydrukować w Microsoft Edge. Kliknij trzy kropki w prawym górnym rogu i wybierz Drukuj lub naciśnij klawisze Ctrl + P.
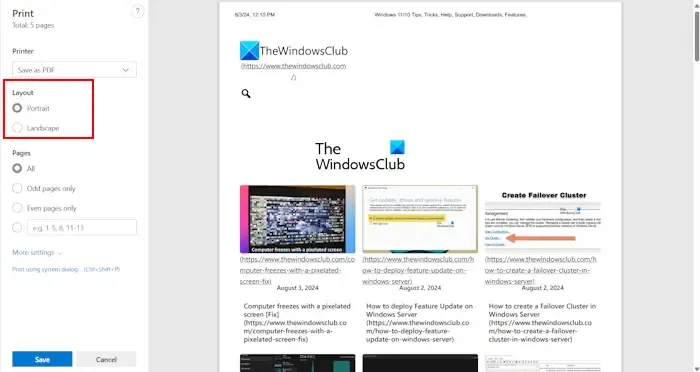
Okno Podglądu wydruku zostanie otwarte w Microsoft Edge. Teraz w lewym panelu możesz zmienić układ strony z Pionowego na Poziomy i odwrotnie. Możesz również wybrać wszystkie lub określoną liczbę stron, które chcesz wydrukować, lub wybrać strony w parzystych i nieparzystych liczbach.

Teraz kliknij na link Więcej ustawień , aby rozwinąć więcej opcji ustawień strony wydruku. Tutaj możesz wybrać rozmiar papieru, taki jak Letter, A0, A1, A2, A3, A4 itd. Możesz również zmienić procent skalowania. Na liście rozwijanej Marginesy możesz wybrać Brak lub Minimalne marginesy. Możesz również wprowadzić niestandardowe marginesy dla strony wydruku lub pozostawić tę opcję na wartości domyślnej.
Dalej w sekcji Opcje możesz wybrać, czy chcesz wydrukować stronę z nagłówkami i stopkami, czy bez nagłówków i stopek. Zaznacz lub odznacz pole Grafika tła zgodnie ze swoimi wymaganiami.
Po zakończeniu kliknij przycisk Zapisz, aby zapisać stronę wydruku jako plik PDF. Po zapisaniu jej jako pliku PDF możesz ją wydrukować z dowolnej drukarki.
Powyższe opcje ustawień strony dotyczą opcji Zapisz jako PDF w Microsoft Edge. Możesz uzyskać więcej opcji ustawień strony, jeśli wybierzesz domyślną drukarkę w Edge. Na przykład możesz wydrukować stronę w kolorze lub czerni i bieli, wybierając opcję Microsoft Print to PDF.
W tym artykule dowiesz się, jak zmienić ustawienia strony wydruku w przeglądarce Microsoft Edge.
Jak zmienić układ strony wydruku?
Opcja zmiany układu strony wydruku jest dostępna w używanym oprogramowaniu do drukowania. Naciśnij klawisze Ctrl + P lub inne dedykowane klawisze (w zależności od używanego oprogramowania do drukowania), aby otworzyć okno podglądu wydruku. Teraz w tym oknie możesz zmienić układ strony wydruku.
Jak drukować do pliku PDF w przeglądarce Microsoft Edge?
Możesz drukować do PDF w Microsoft Edge, używając opcji Zapisz jako PDF lub Microsoft Print to PDF. Po wybraniu tych dwóch opcji, Microsoft Edge zapisze stronę w formacie PDF na Twoim komputerze. Później możesz użyć pliku PDF do drukowania z drukarki.



Dodaj komentarz