Jak pobrać i zainstalować oficjalny obraz ISO systemu Windows 11

Co warto wiedzieć
- Możesz pobrać i zainstalować system Windows 11 na swoim komputerze, korzystając z oficjalnego pliku ISO dostępnego na stronie internetowej firmy Microsoft .
- Pobranego obrazu ISO można użyć do instalacji systemu Windows za pomocą pliku setup.exe, za pośrednictwem urządzenia USB lub na maszynie wirtualnej, takiej jak VirtualBox lub VMWare.
- Aby uzyskać szczegółowe instrukcje dotyczące instalacji systemu Windows 11 przy użyciu wszystkich dostępnych metod, zapoznaj się z poniższym przewodnikiem.
Osoby z obsługiwanym sprzętem mogą zainstalować system Windows 11 za pomocą pliku ISO dostępnego bezpłatnie na stronie internetowej Microsoft. Nowy system operacyjny wprowadza liczne zmiany, takie jak nowy Eksplorator plików, nowe menu Start, ulepszone funkcje zabezpieczeń, układy Snap, funkcje AI, takie jak Copilot i wiele innych.
Jeśli chcesz ręcznie uaktualnić swój komputer, oto jak możesz to zrobić przy użyciu najnowszego obrazu ISO.
Jak pobrać obraz ISO systemu Windows 11 i zainstalować system Windows 11 przy użyciu obrazu ISO
Firma Microsoft udostępniła pliki ISO systemu Windows 11 do pobrania dla każdego, kto chce zainstalować system Windows 11 w ten sposób. Cóż, nie dla byle kogo. Istnieją pewne wymagania, które Ty (i Twój komputer) musicie najpierw spełnić.
Wymagania systemu Windows 11
- Upewnij się, że korzystasz z systemu Windows 10 w wersji 2004 lub nowszej.
- Upewnij się, że spełniasz podstawowe wymagania dotyczące instalacji systemu Windows 11 na swoim komputerze.
- Upewnij się, że masz co najmniej 9 GB wolnego miejsca na dysku twardym, aby móc pobrać system Windows 11 do pamięci lokalnej przy użyciu Asystenta.
- Upewnij się, że uruchamiasz Asystenta instalacji jako administrator.
- Procesor: 1 GHz lub szybszy z 2 lub większą liczbą rdzeni.
- Pamięć RAM: 4 GB lub więcej
- Grafika: DX12 zgodna ze sterownikiem WDDM 2.0
- Miejsce na dysku: 64 GB wolnego miejsca na dysku, na którym chcesz zainstalować system Windows 11.
- System: UEFI z bezpiecznym rozruchem
- TPM: 2.0 lub nowszy
- Wyświetlacz: 720p @ 8bit lub wyższy
Krok 1: Pobierz oficjalny obraz ISO systemu Windows 11
Aby pobrać oficjalny plik ISO systemu Windows 11, kliknij poniższy link.
- Przewiń stronę na dół i kliknij „Wybierz pobieranie”, aby wyświetlić dostępne opcje pobierania.
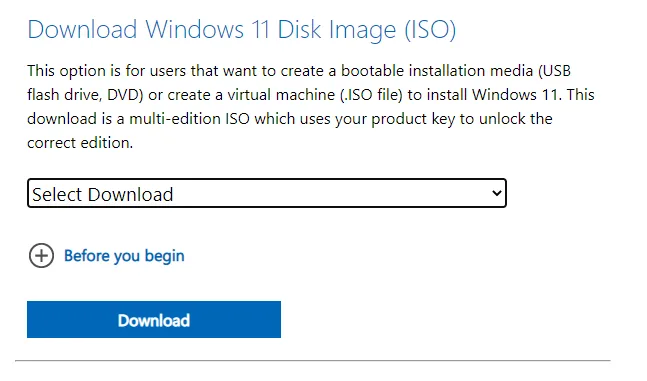
- Wybierz „Windows 11”.
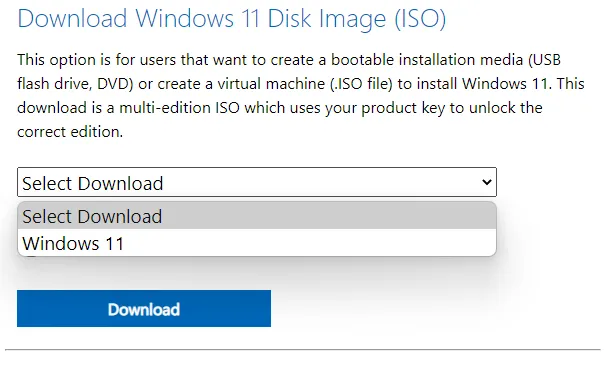
- Kliknij Pobierz teraz .
- Następnie wybierz język produktu z menu rozwijanego i kliknij Potwierdź .
- Na następnej stronie znajdziesz ostatni link. Kliknij go, aby rozpocząć pobieranie.
Krok 2: Zainstaluj oficjalny obraz ISO systemu Windows 11 (4 metody)
Teraz, gdy mamy już wszystkie podstawy, czas rozpocząć instalację. Jest kilka sposobów, aby to zrobić.
Metoda 1: Zainstaluj na tym samym komputerze co setup.exe
Ta metoda opisuje proces bezpośredniej instalacji systemu Windows 11 z obrazu ISO na komputerze, na który został pobrany.
- Aby rozpocząć, kliknij dwukrotnie plik ISO, aby go zamontować.
- Po zamontowaniu kliknij dwukrotnie plik setup.exe.
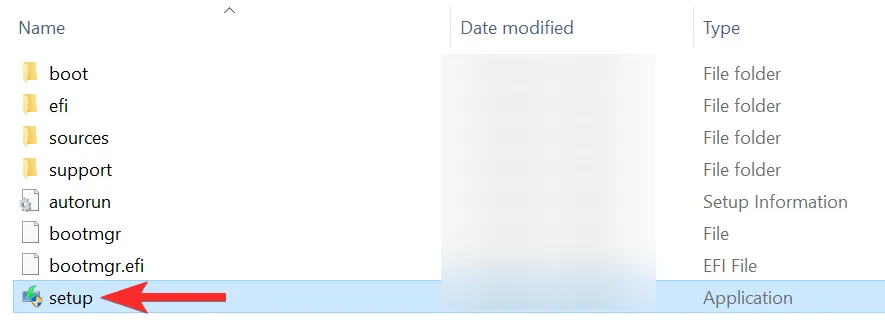
- Instalacja rozpocznie się natychmiast.
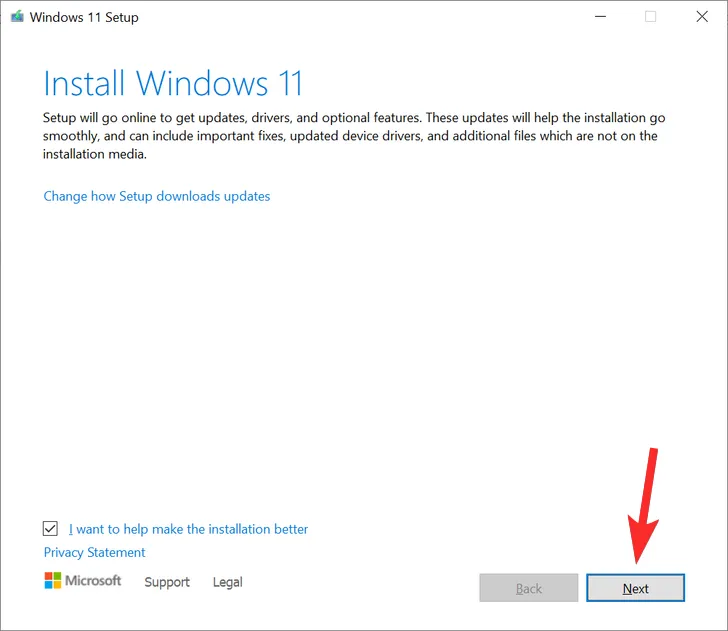
- Postępuj zgodnie z instrukcjami wyświetlanymi na ekranie, aby kontynuować instalację systemu Windows 11.
- Podczas instalacji pojawi się okno „Ready to install”. Kliknij na Change what to keep , aby zdecydować, co chcesz zachować .
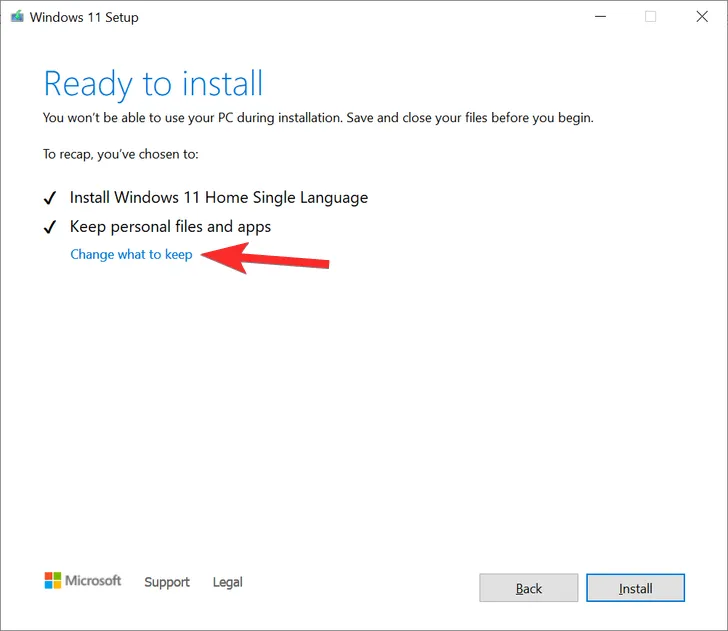
- Jeśli chcesz wykonać czystą instalację, wybierz „Nic”. Jeśli nie, wybierz jedną z dwóch pozostałych opcji, która bardziej odpowiada Twoim potrzebom, i kontynuuj.
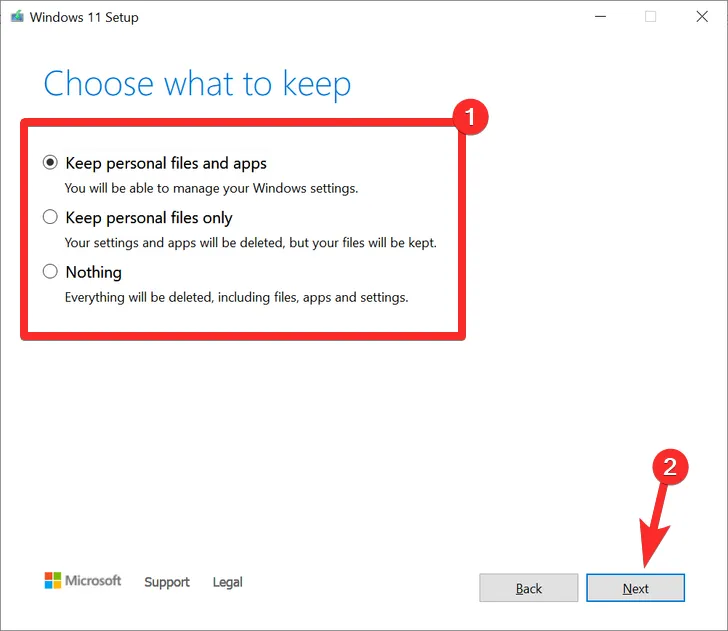
- Program instalacyjny może sprawdzić dostępność nowych aktualizacji przed rozpoczęciem instalacji systemu Windows 11.

- Aby dokończyć konfigurację, postępuj zgodnie z instrukcjami wyświetlanymi na ekranie.
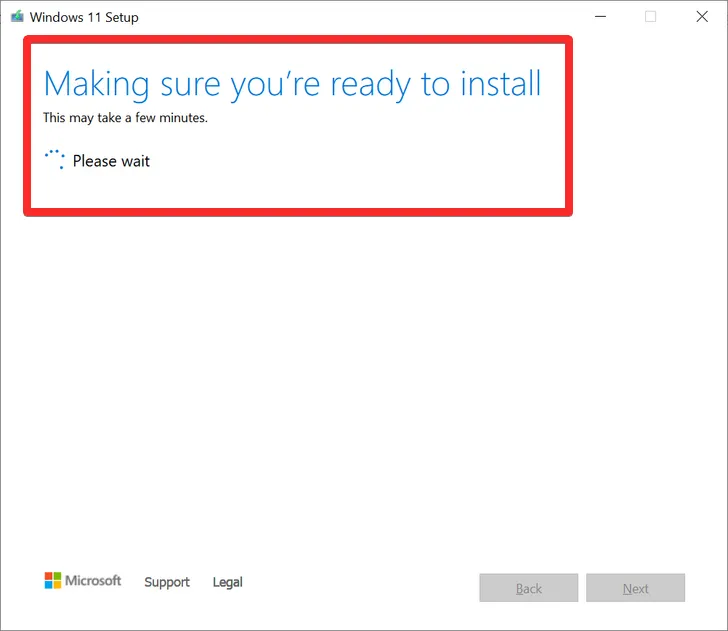
Podczas instalacji systemu Windows 11 komputer będzie uruchamiał się ponownie kilka razy.
Metoda 2: Instalacja za pomocą urządzenia USB (Utwórz nośnik instalacyjny)
„Utwórz nośnik instalacyjny systemu Windows 11” na stronie Microsoftu to kolejny sposób na zainstalowanie systemu Windows 11. Za pomocą tej metody możesz użyć nośnika instalacyjnego, aby pobrać i utworzyć rozruchowy dysk USB, którego możesz użyć do zainstalowania systemu Windows 11 na dowolnym obsługiwanym komputerze. Oto, jak to zrobić:
- Na stronie pobierania systemu Windows 11 kliknij opcję Pobierz teraz w obszarze „Utwórz nośnik instalacyjny systemu Windows 11”.
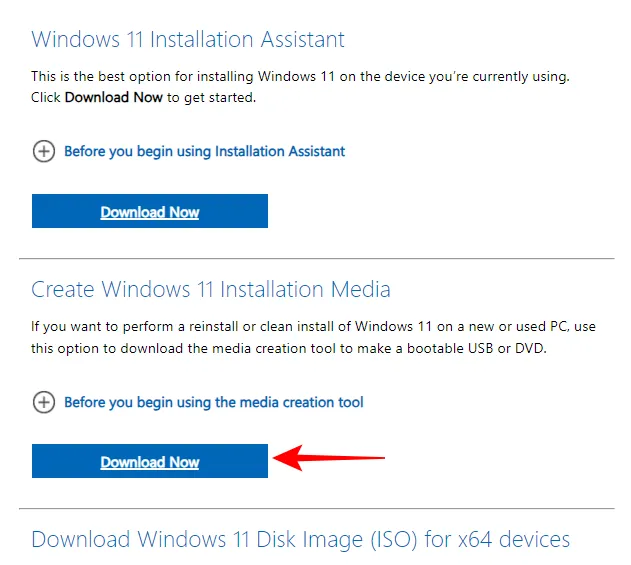
- Po pobraniu podłącz urządzenie USB i uruchom plik wykonywalny MediaCreationTool .
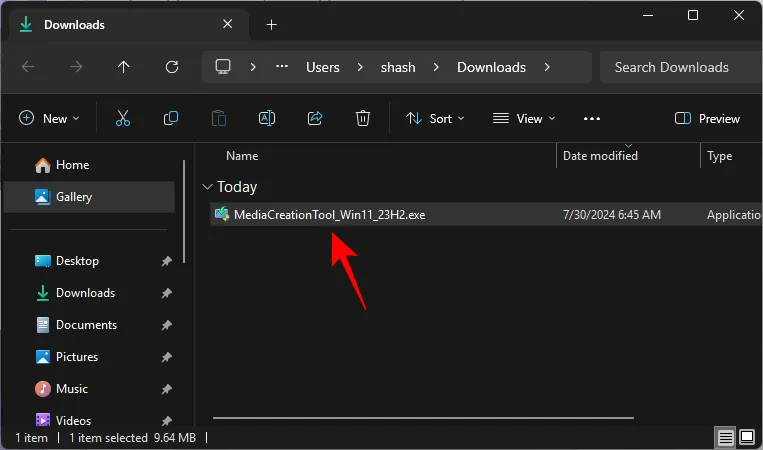
- Zaakceptuj warunki i umowy.
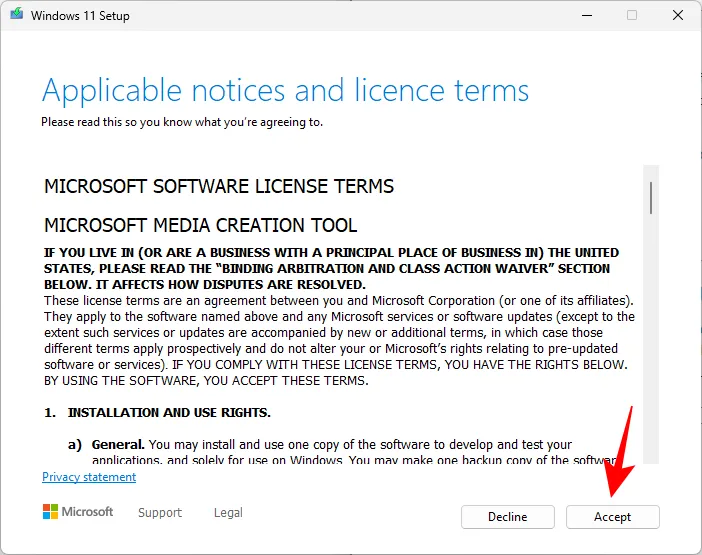
- Wybierz opcję Użyj zalecanych opcji dla tego komputera i kliknij Dalej .

- Wybierz dysk flash USB i kliknij Dalej .
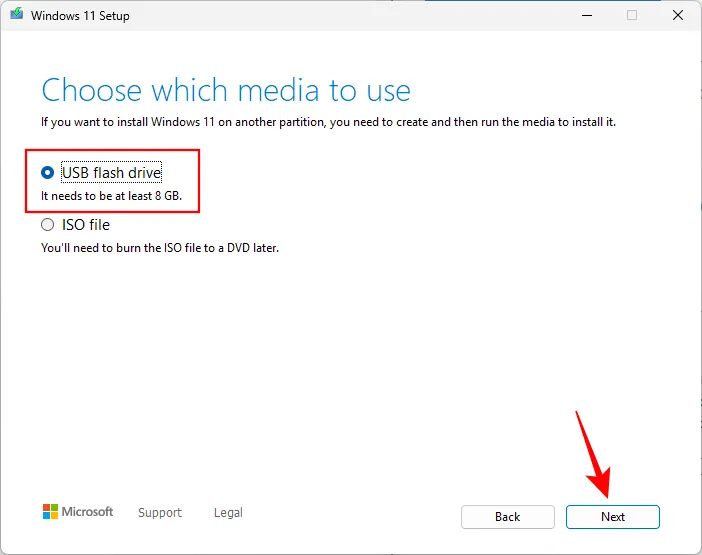
- Wybierz swój dysk USB i kliknij Dalej .
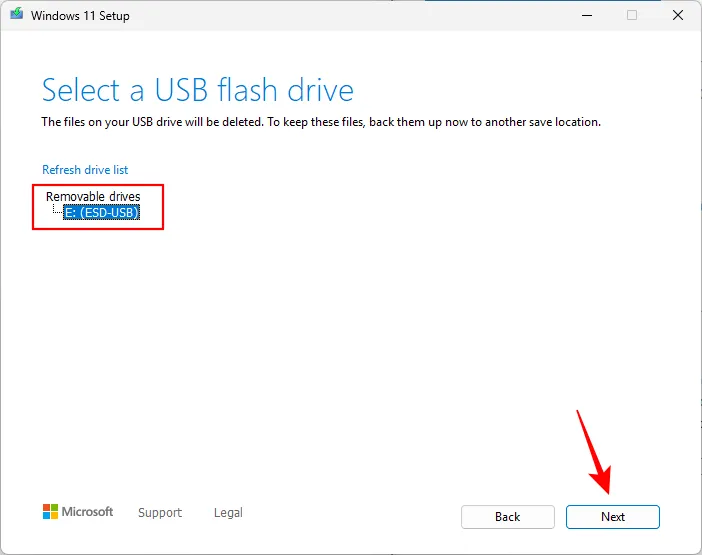
- Poczekaj, aż plik ISO zostanie pobrany i instalator utworzy rozruchowy dysk USB z systemem Windows 11.
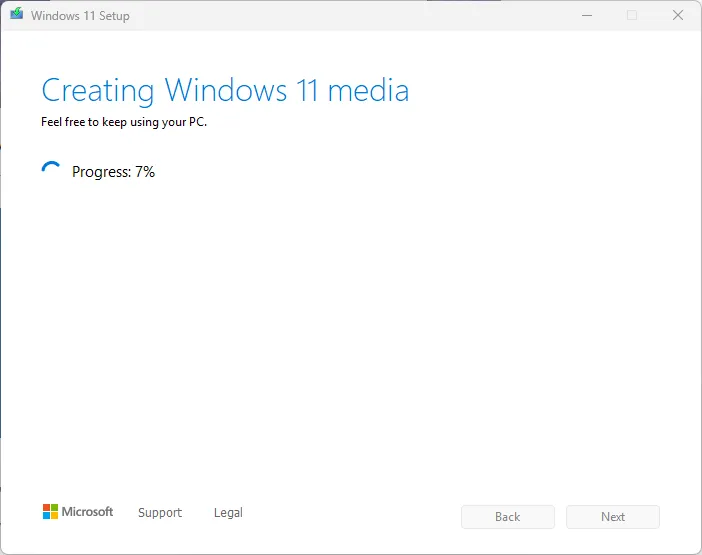
- Po zakończeniu kliknij Zakończ .

- Teraz możesz użyć dysku USB do zainstalowania systemu Windows 11 na dowolnym obsługiwanym systemie. Po prostu podłącz i uruchom setup.exe jak poprzednio.
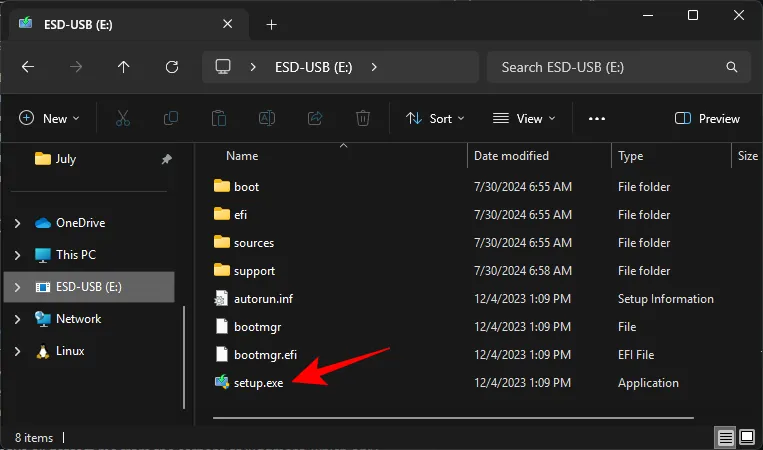
Jeśli masz już pobrany plik ISO, możesz skorzystać z poniższej metody, aby nagrać plik ISO również na urządzeniu USB.
Metoda 3: Instalacja za pomocą urządzenia USB (za pomocą Rufusa)
Oto jak użyć obrazu ISO do utworzenia nośnika instalacyjnego systemu Windows 11 i zainstalować go na dowolnym zgodnym komputerze.
3.1: Utwórz rozruchowy dysk USB z systemem Windows 11
- Najpierw podłącz urządzenie USB, a następnie otwórz Eksplorator plików (
Windows + E). Kliknij prawym przyciskiem myszy na USB i wybierz Formatuj .
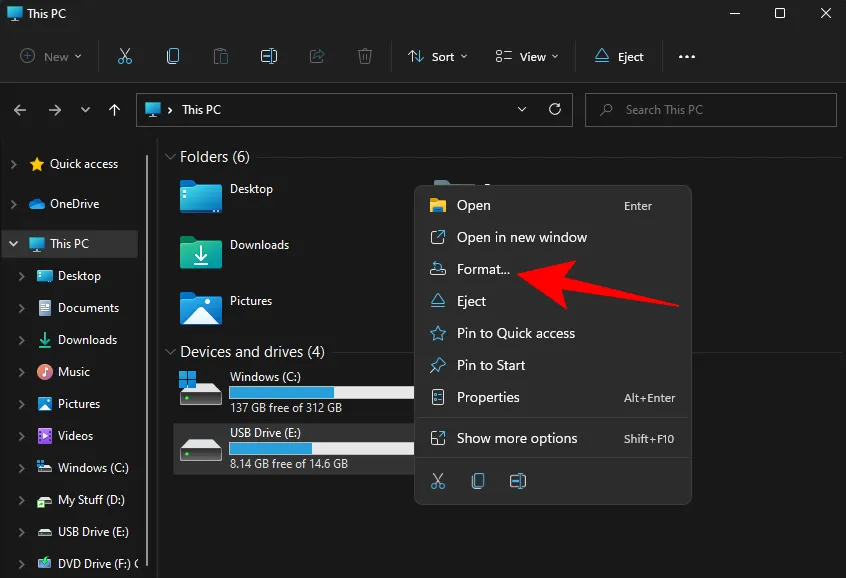
- Po zastosowaniu ustawień domyślnych kliknij przycisk Start .
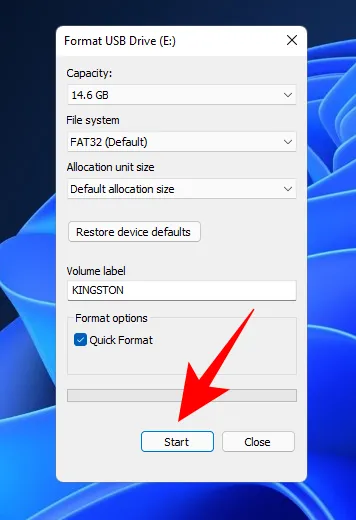
- Teraz, gdy Twoje urządzenie USB jest sformatowane, musisz utworzyć na nim nośnik instalacyjny z obrazem ISO. W tym celu użyjemy narzędzia Rufus. Pobierz: Rufus
- Pobierz Rufusa i otwórz go. Powinien automatycznie wykryć urządzenie USB i wyświetlić je w menu Device.
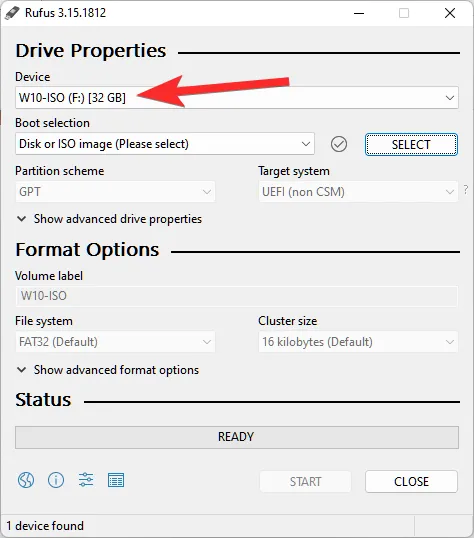
- Teraz kliknij Wybierz , aby wybrać plik ISO .
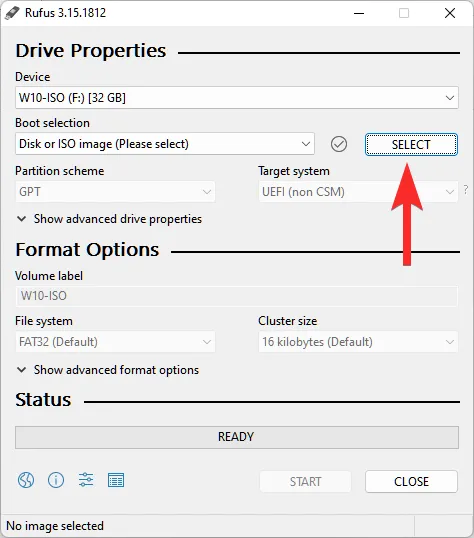
- Teraz wybierz pobrany plik ISO i kliknij Otwórz .
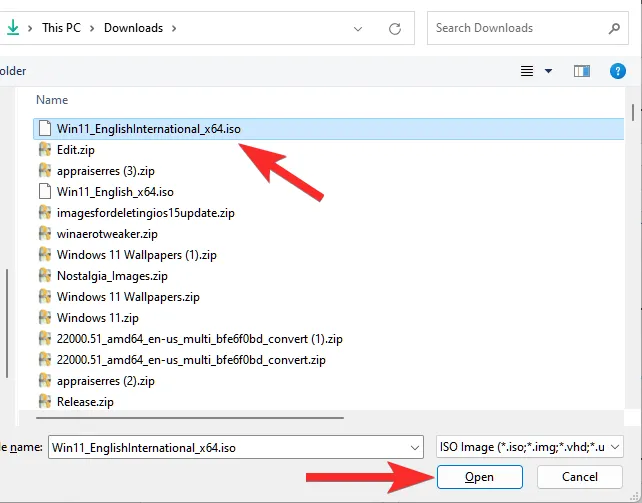
- Plik ISO zostanie teraz wybrany w programie Rufus.
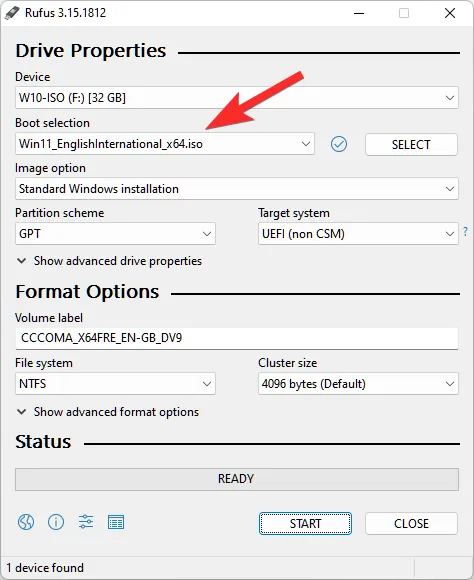
- Po wybraniu pliku ISO Rufus zaktualizuje wszystkie opcje formatowania i skonfiguruje je dla Ciebie. Wszystko, co musisz zrobić, to nacisnąć Start .
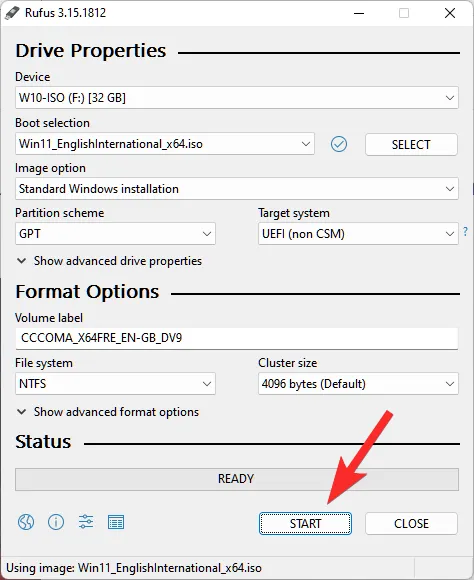
- Gdy pojawi się monit, kliknij OK .
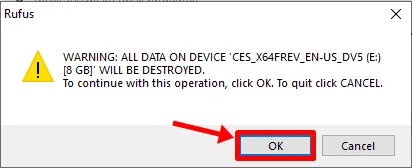
- Rufus sformatuje teraz USB i skopiuje oficjalny system Windows 11, aby utworzyć przenośne urządzenie USB z możliwością rozruchu. Po zakończeniu procesu zobaczysz komunikat „Ready” (Gotowe), jak pokazano poniżej.
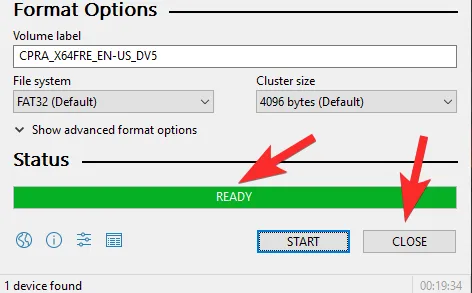
- Teraz czas rozpocząć proces instalacji.
3.2: Zainstaluj system Windows 11 przy użyciu rozruchowego dysku USB
Podłącz ten kabel USB do komputera, na którym chcesz zainstalować system Windows 11, a następnie uruchom ponownie komputer w trybie rozruchowym.
- W tym celu najpierw wyłącz komputer. Następnie włącz go ponownie i naciśnij klawisz F8, aby ponownie uruchomić komputer w trybie rozruchowym.
- Po przejściu do trybu rozruchowego kliknij opcję Użyj urządzenia .
- Następnie wybierz swój dysk USB .
- Powinna rozpocząć się instalacja systemu Windows 11. Kliknij Dalej, aby kontynuować .
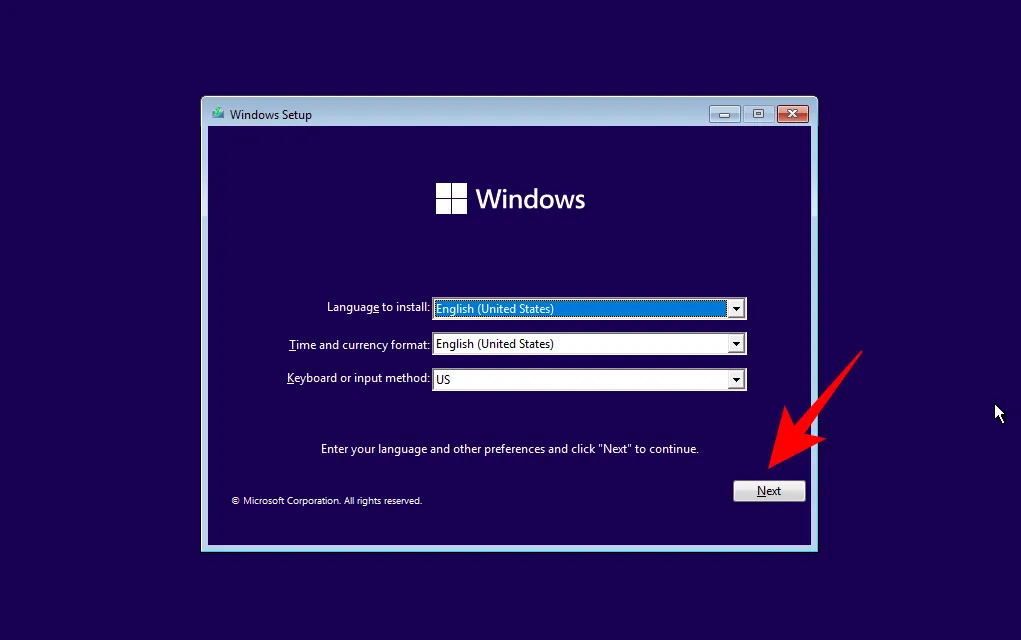
- Kliknij Zainstaluj teraz . Wprowadź klucz produktu. Jeśli go nie masz, kliknij Nie mam klucza produktu na dole .
- Wybierz wersję systemu Windows, którą chcesz zainstalować i kliknij Dalej . Zaakceptuj warunki i umowy i kliknij Dalej .
- Oto ten wybór ponownie – uaktualnić lub zacząć od nowa. Wybór należy do Ciebie, ale zamierzamy wykonać czystą instalację i dlatego wybieramy Custom : Install Windows only .
- Wybierz partycję i kliknij Dalej .
- Teraz tutaj otrzymasz nowe doświadczenie konfiguracji out-of-box. Wybierz swój kraj i kliknij Tak .
- Wybierz metodę wprowadzania danych i kliknij Tak .
- Po raz pierwszy system Windows pozwala teraz nazwać komputer z poziomu samej konfiguracji. Wprowadź nazwę i kliknij Dalej .
- Połącz swoje konto Microsoft i kliknij Dalej .
- W związku z tym przejdź przez wszystkie instrukcje na ekranie, aż dojdziesz do ostatecznego procesu instalacji. Zobaczysz pozostałe kroki i znaczniki procentowe na dole.
Po zakończeniu procesu komputer uruchomi się ponownie, a na komputerze będzie działał system Windows 11.
Metoda 4: Instalacja na maszynie wirtualnej
Możesz również po prostu zainstalować system Windows 11 na maszynie wirtualnej. Obecnie istnieje wiele programów do obsługi maszyn wirtualnych. Jednak w tym przewodniku używamy Oracle VM VirtualBox.
- Pobierz : Oracle VM VirtualBox
- Pobierz i zainstaluj VirtualBox i otwórz go. Kliknij na Nowy .

- Wpisz nazwę systemu operacyjnego. Następnie kliknij menu rozwijane Wersja.
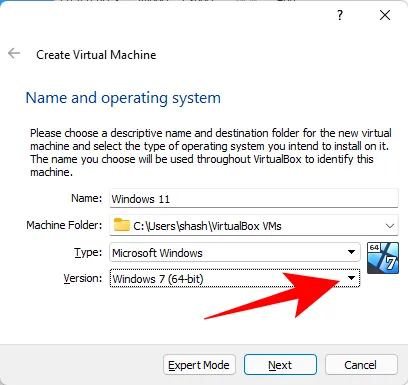
- Wybierz Windows 10 (64-bit) lub Windows 11 (jeśli jest dostępny). Każdy z nich będzie odpowiedni.
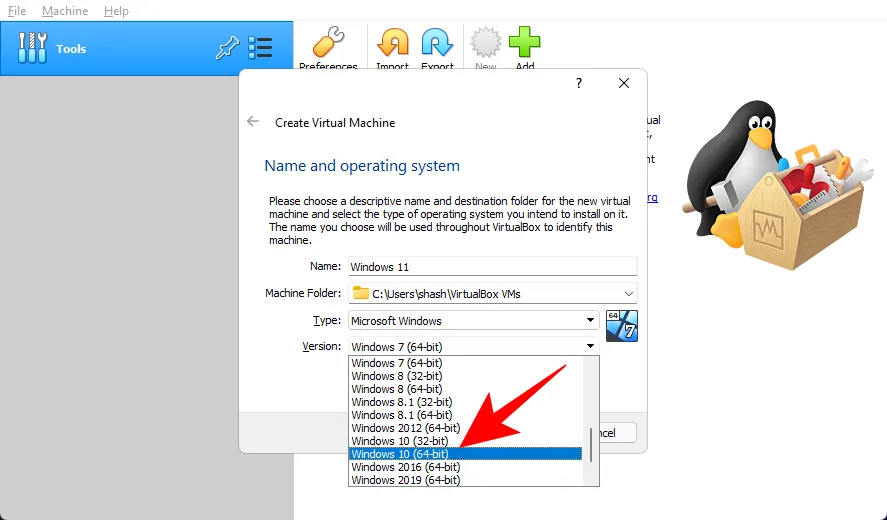
- Kliknij Dalej .
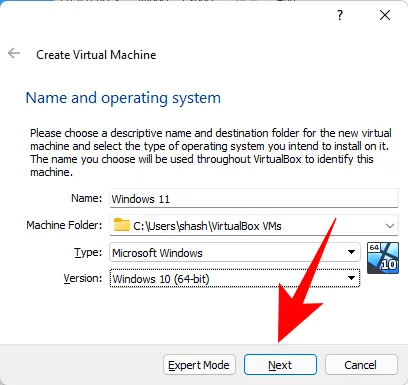
- Dostosuj suwak, aby przydzielić ilość pamięci RAM dla tej maszyny wirtualnej. Następnie kliknij Dalej .
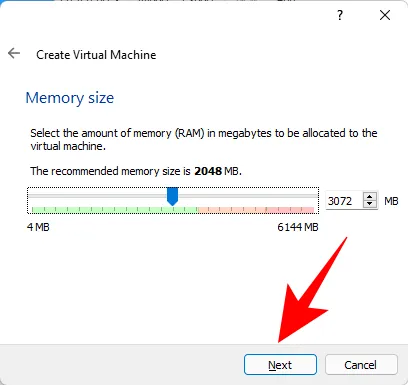
- Kliknij Utwórz .
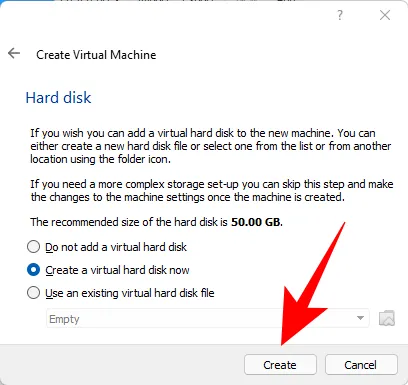
- Kliknij Dalej .
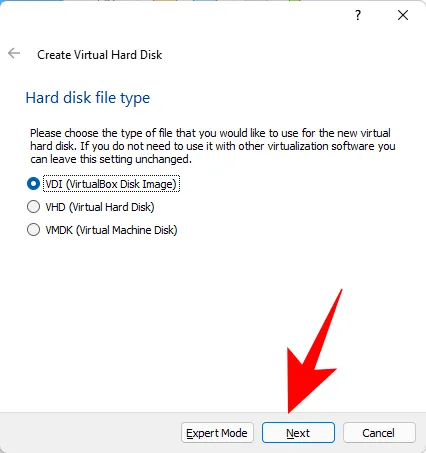
- Wybierz Stały rozmiar i kliknij Dalej .
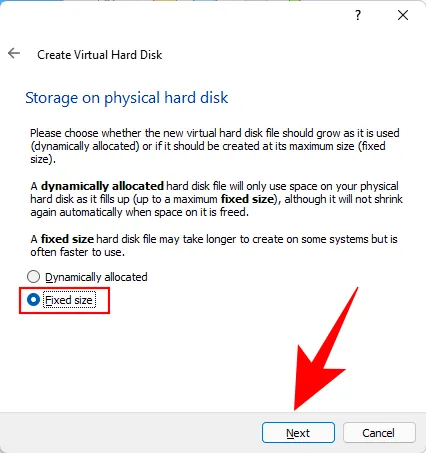
- Wprowadź rozmiar wirtualnego dysku twardego i kliknij Utwórz .
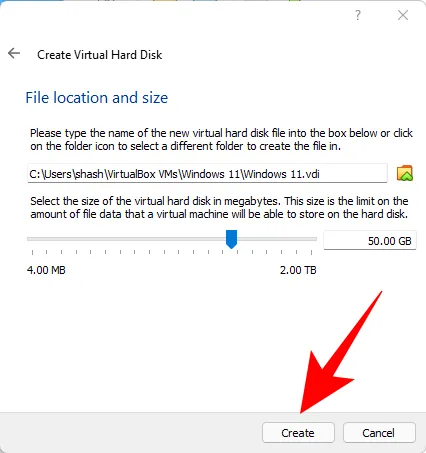
- VirtualBox potrzebuje trochę czasu, aby utworzyć wirtualny dysk twardy. Po utworzeniu dysku kliknij na Ustawienia .
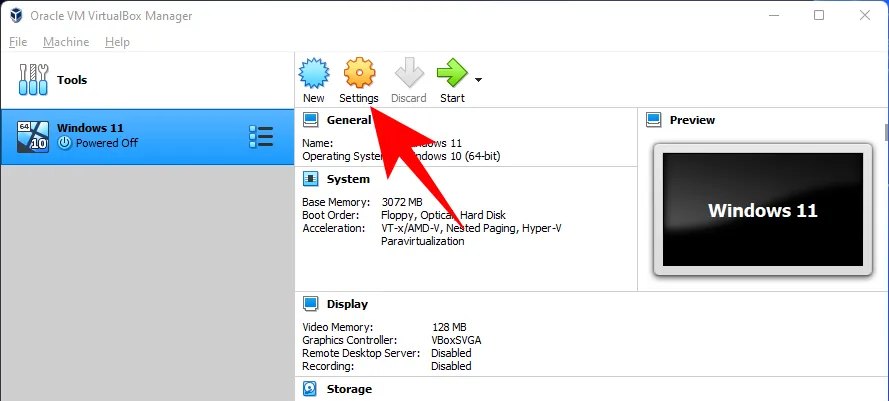
- Kliknij na Storage w lewym panelu. Następnie obok Controller: SATA kliknij na pierwszą ikonę CD-ROM .
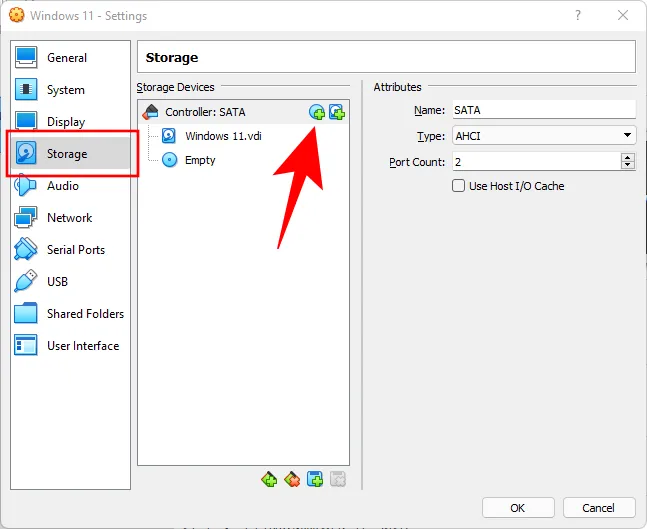
- Wybierz pobrany obraz ISO systemu Win 11 i kliknij Wybierz .
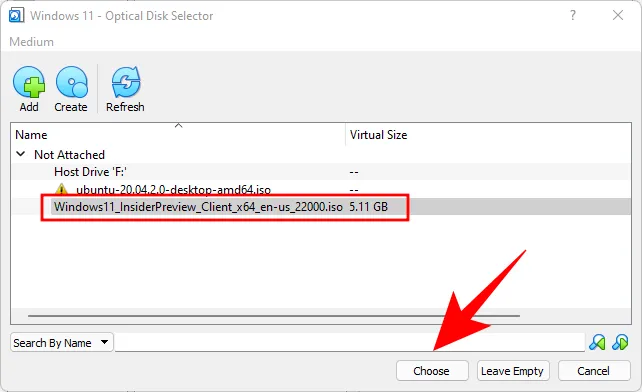
- Kliknij na puste pole poniżej .
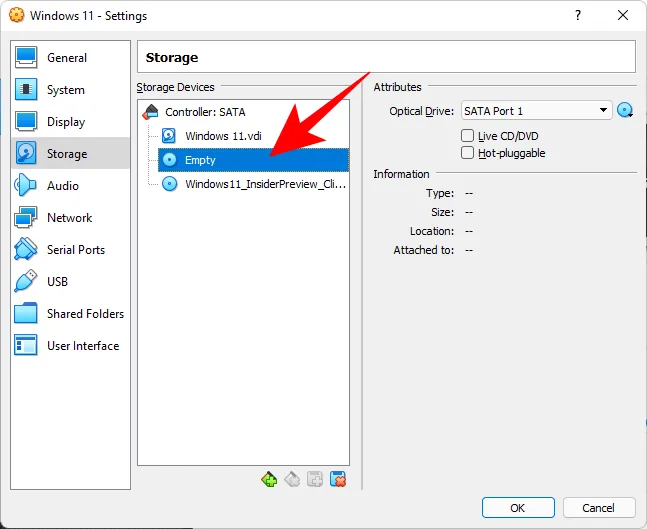
- Następnie kliknij ikonę CD/ROM znajdującą się obok pozycji „Napęd optyczny” i wybierz ostatnio utworzony napęd wirtualny.
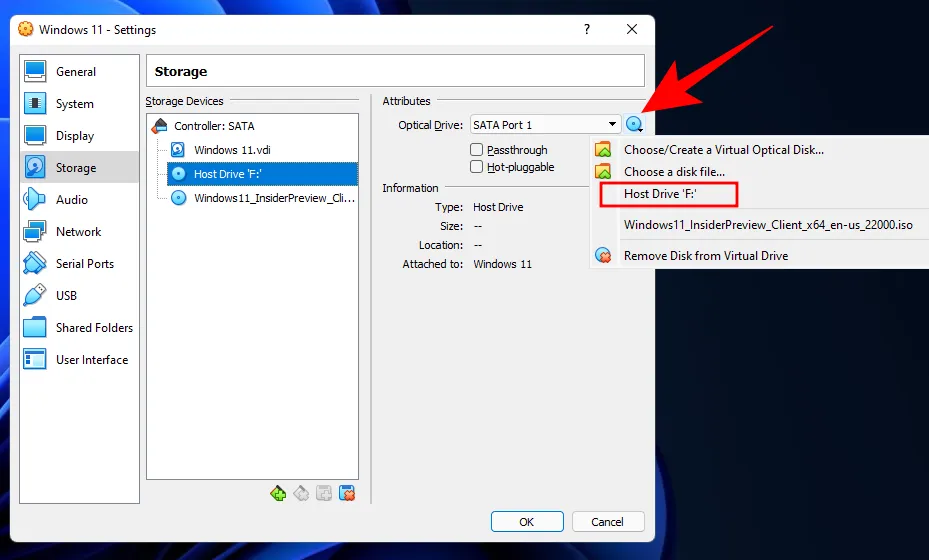
- Kliknij OK .
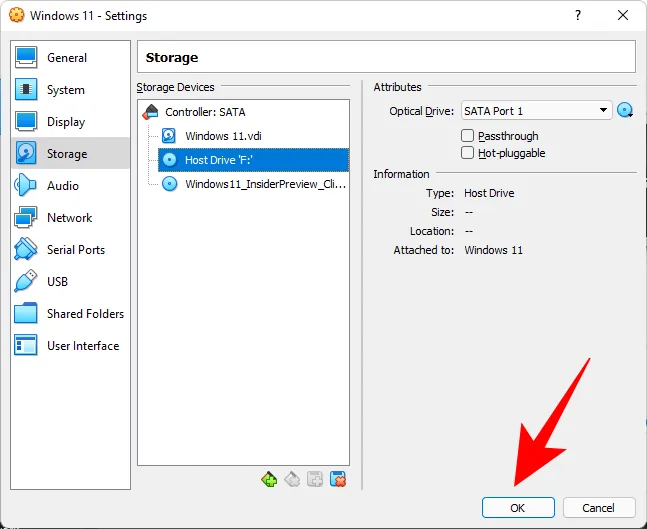
- Teraz kliknij Start .
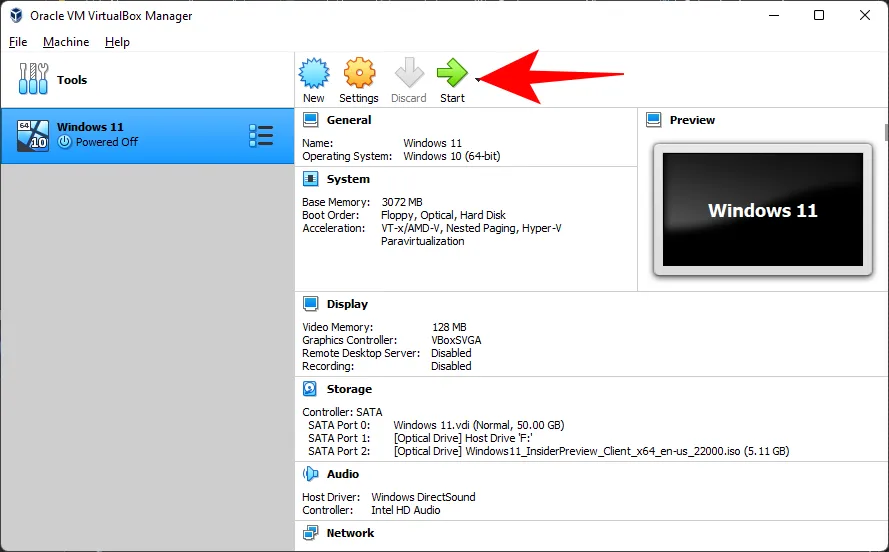
- Teraz rozpocznie się instalacja systemu Windows 11 na maszynie wirtualnej.
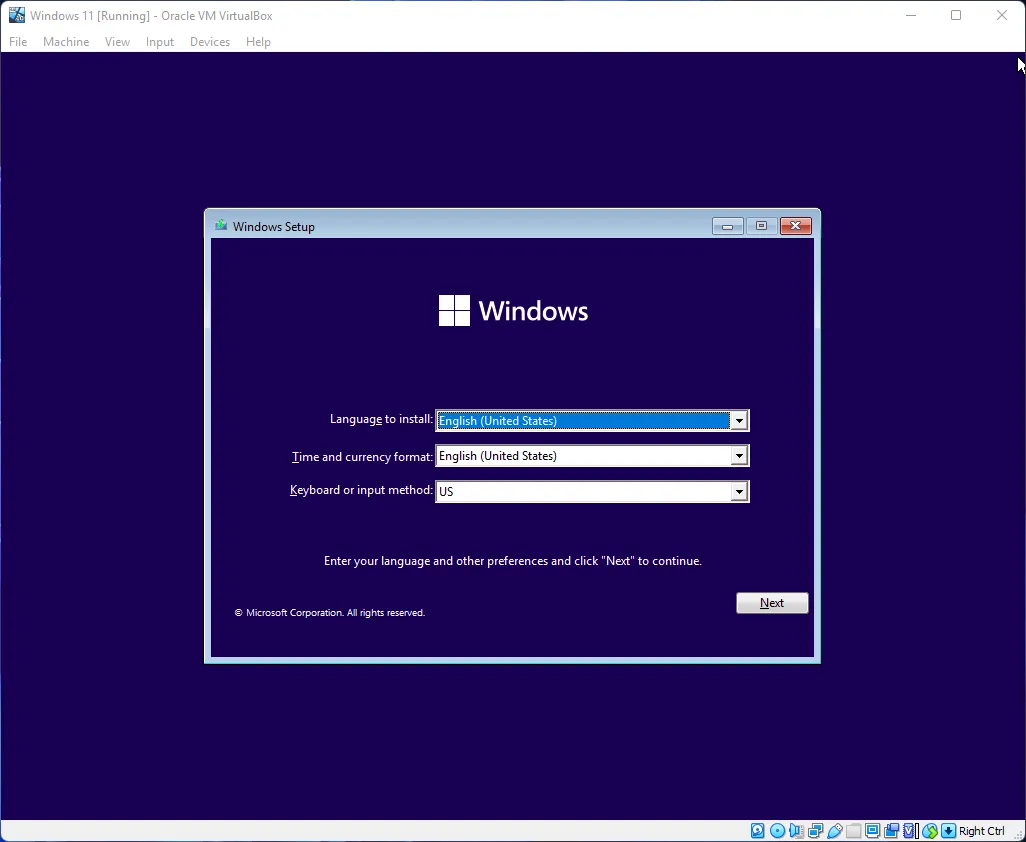
- Wykonaj czynności opisane w poprzedniej metodzie i zacznij korzystać z systemu Windows 11.
Często zadawane pytania
W tym artykule odpowiadamy na kilka typowych pytań, które użytkownicy zadawali od czasu wydania oficjalnego obrazu ISO systemu Windows 11.
Czy oficjalny obraz ISO systemu Windows 11 to najnowsza kompilacja systemu Windows 11?
Tak, to jest najnowsza dostępna wersja systemu Windows 11 dla użytkowników końcowych. Powyższy link będzie aktualizowany o nowsze wersje w miarę ich wydawania.
Czy nadal potrzebujesz TPM 2.0 i Secure Boot?
Tak, niesławne wymagania systemowe nadal obowiązują i musisz mieć włączony moduł TPM 2.0 oraz funkcję bezpiecznego rozruchu.
Mamy nadzieję, że udało Ci się pobrać oficjalny obraz ISO systemu Windows 11 i zainstalować go bez problemu. Do następnego razu!.



Dodaj komentarz