10 sposobów na zmianę jasności w systemie Windows 11
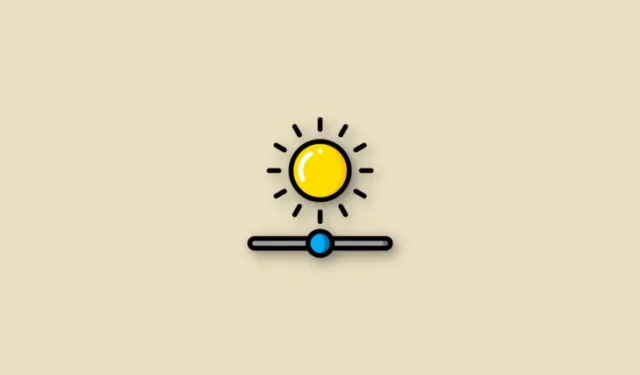
Co wiedzieć
- Poziom jasności w systemie Windows można zmieniać na wiele sposobów, korzystając z Centrum akcji, skrótów klawiaturowych, aplikacji Ustawienia czy panelu Grafika.
- Aplikacje terminalowe, takie jak PowerShell i CMD, umożliwiają również zmianę poziomów jasności (sprawdź polecenia w przewodniku poniżej).
- Jeśli masz zewnętrzny monitor, możesz zmieniać jasność za pomocą przycisków monitora lub wyświetlacza ekranowego.
Jasność ekranu jest integralną częścią korzystania z nowoczesnych urządzeń komputerowych, zwłaszcza jeśli spędzasz długie godziny patrząc na ekran. Pomaga zmniejszyć zmęczenie oczu, poprawić czytelność i przeglądać treści łatwo i skutecznie.
Jednak w zależności od konfiguracji, czasami trudno jest zarządzać jasnością, szczególnie w systemie Windows 11 z nowymi zmianami interfejsu użytkownika. Jeśli masz problemy z dostosowaniem jasności, oto wszystkie sposoby zarządzania nią w systemie Windows 11.
Jak zmienić jasność w systemie Windows 11 [10 sposobów wyjaśnionych]
Użytkownicy pojedynczego monitora mogą użyć poniższych metod, aby dostosować jasność w systemie Windows 11. Dotyczy to komputerów stacjonarnych z pojedynczym monitorem, jak również laptopów. Zaczynajmy.
Metoda 1: Korzystanie z Centrum akcji
Centrum akcji to najłatwiejszy sposób dostępu i zmiany jasności na Twoim komputerze.
- Naciśnij
Windows + A, aby uruchomić centrum akcji. Możesz również kliknąć ikony paska zadań w prawym dolnym rogu ekranu.
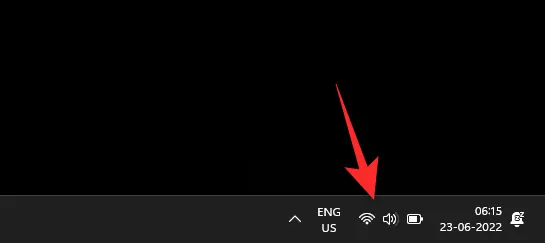
- Teraz kliknij suwak i dostosuj jasność ekranu według potrzeb.
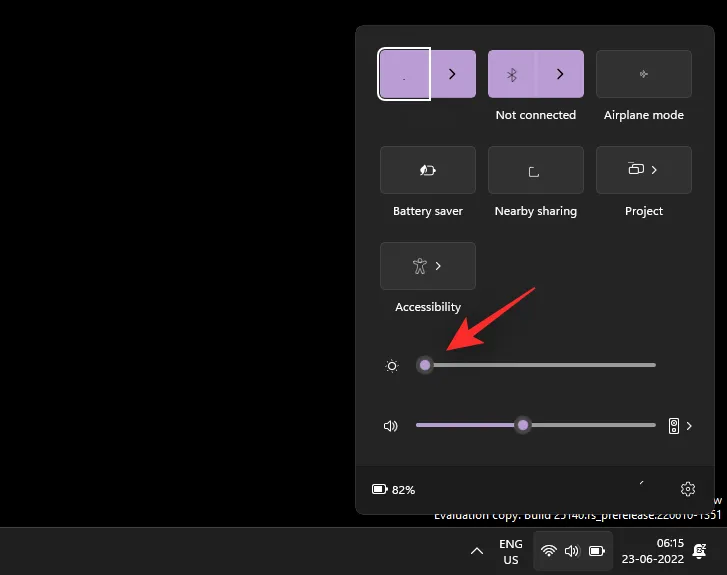
Teraz możesz dostosować jasność w centrum akcji.
Metoda 2: Korzystanie ze skrótów klawiaturowych
Jeśli używasz klawiatury z dedykowanymi klawiszami skrótu, możesz użyć ich do regulacji jasności. Dotyczy to głównie laptopów i klawiatur innych firm.
Poszukaj ikony jasności na klawiaturze. Większość klawiatur będzie miała je w klawiszach funkcyjnych lub Fn, podczas gdy klawiatury innych firm mogą mieć dedykowane klawisze na górze.
Po prostu użyj tych klawiszy, aby dostosować jasność. Jeśli jesteś użytkownikiem laptopa, najprawdopodobniej będziesz musiał użyć kombinacji , aby Fn + Brightness keydostosować jasność. Dzieje się tak, ponieważ klawisz będzie działał jako klawisz funkcyjny, chyba że użyjesz dedykowanego klawisza Fn jako modyfikatora, aby użyć jego alternatywnej funkcji.
Jeśli chcesz, możesz zmienić to zachowanie w systemie Windows, korzystając z funkcji Fn Lock dostępnej na większości klawiatur.
Blokada Fn jest zwykle aktywowana przez Fn + Caps Locklub Fn + Esc. Jeśli masz tę funkcję, możesz szybko zmienić funkcjonalność klawiszy funkcyjnych za pomocą tych kombinacji.
Jeśli jednak Twoja klawiatura nie posiada funkcji blokady klawisza Fn, do sterowania jasnością będziesz musiał nadal używać dedykowanej kombinacji klawiszy na klawiaturze.
Metoda 3: Korzystanie z dedykowanych elementów sterujących monitora
Jeśli nie masz dostępu do suwaka jasności w centrum akcji, prawdopodobnie korzystasz z zewnętrznego monitora.
Jeżeli do Twojego monitora zewnętrznego nie dodano specjalnego sterownika lub narzędzia, system Windows nie ma możliwości sterowania jasnością za pomocą wbudowanych narzędzi.
W takich przypadkach będziesz musiał użyć OSD swojego monitora, aby zmienić i dostosować jego jasność. Większość monitorów używa następującej terminologii do ustawień jasności w swoim OSD.
- Jasność
- Podświetlenie
- Intensywność podświetlenia
Oto kilku popularnych producentów monitorów OEM i ich dedykowane aplikacje, które pomogą Ci kontrolować jasność monitora i nie tylko. Użyj dowolnego z poniższych linków w zależności od producenta monitora OEM.
- LG | Link
- Samsung | Link
- Asus | Link
- Acer | Link
- AOC | Link
- Gigabyte | Link
- Link do BenQ
- Alienware | Łącze
- MSI | Link
- ZobaczSonic | Link
- Dell | Link
- Lenovo | Link
Na przykład, jeśli chodzi o nasz monitor LG o numerze modelu 34GL750-B, oto co zrobimy: pobierzemy oprogramowanie do zarządzania wyświetlaczem, łącznie z jasnością.
- Najpierw odwiedzimy stronę pomocy technicznej LG dotyczącą oprogramowania, sterowników i oprogramowania sprzętowego tutaj . Teraz po prostu wyszukamy numer modelu monitora w polu wyszukiwania tutaj.
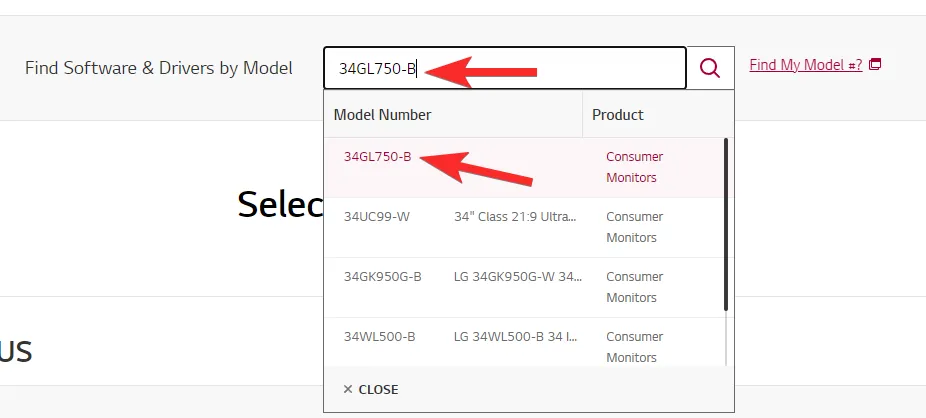
- Z wyników wyszukiwania pobieramy oprogramowanie Windows, ponieważ nasz system operacyjny to Windows 11.
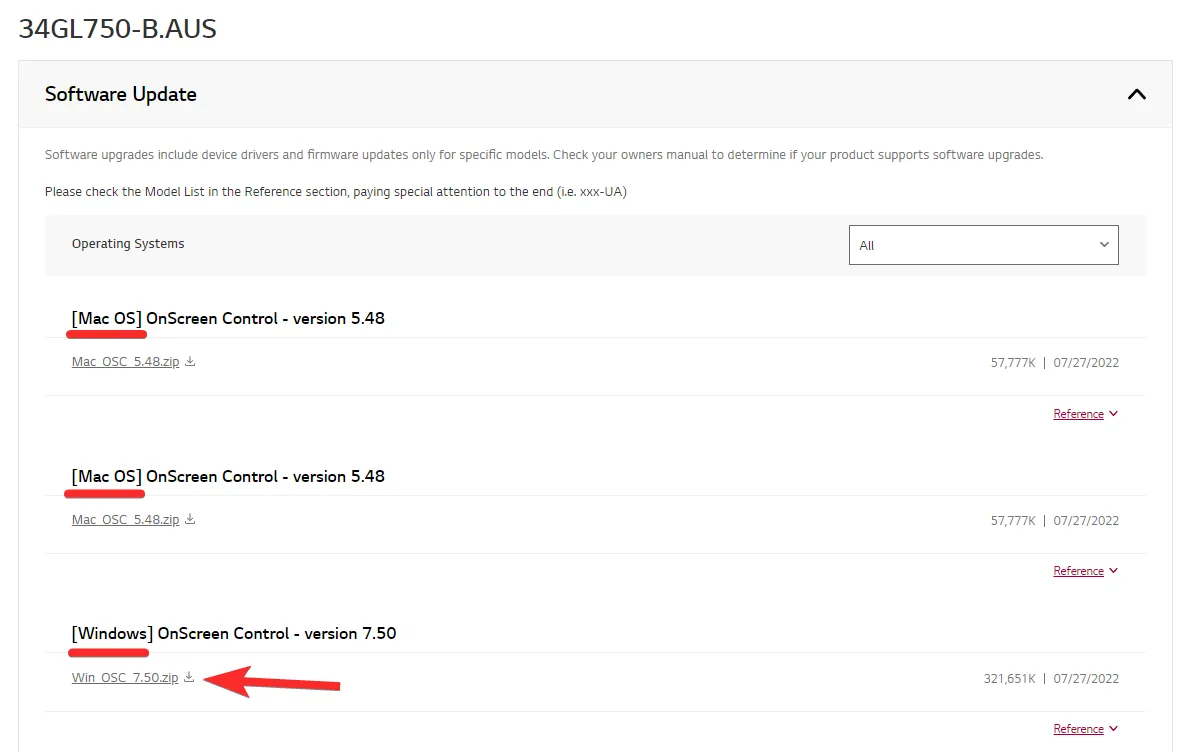
- Po pobraniu oprogramowania wystarczy je zainstalować, uruchomić i za jego pomocą sterować jasnością.
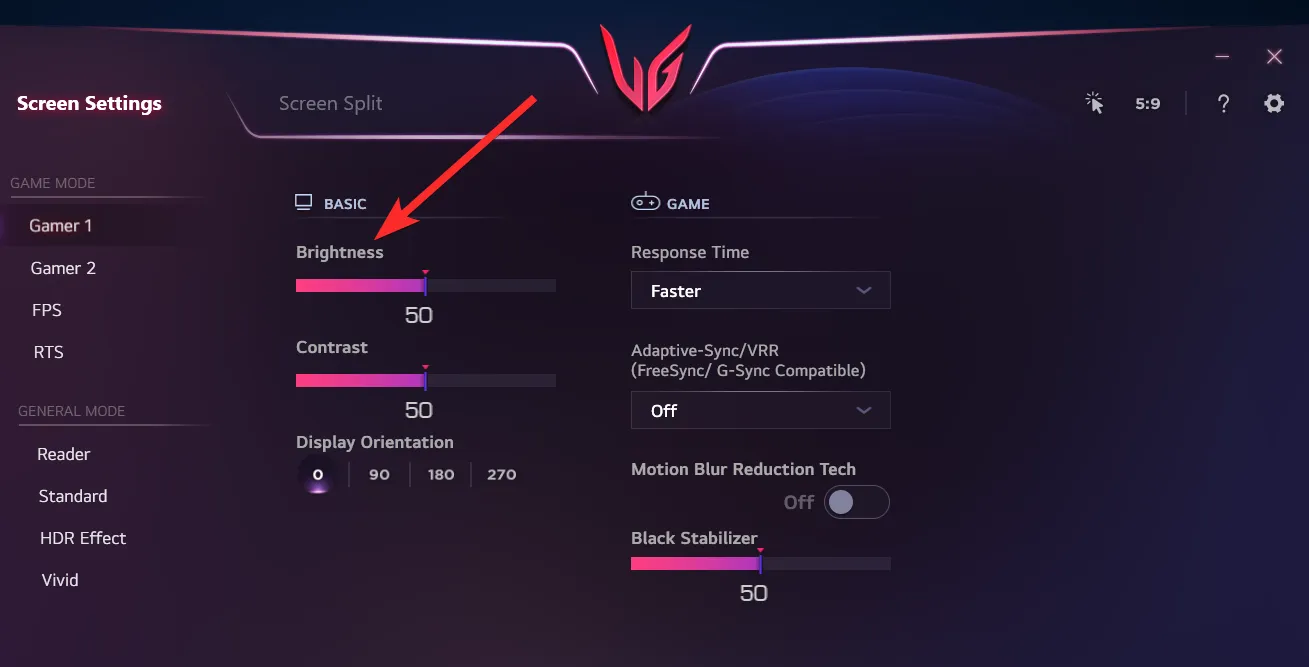
Metoda 4: Korzystanie z aplikacji Ustawienia
Możesz również dostosować jasność w systemie Windows 11 za pomocą aplikacji ustawień. Postępuj zgodnie z poniższym przewodnikiem, aby pomóc Ci w tym procesie.
- Naciśnij
Windows + ii kliknij Wyświetl .
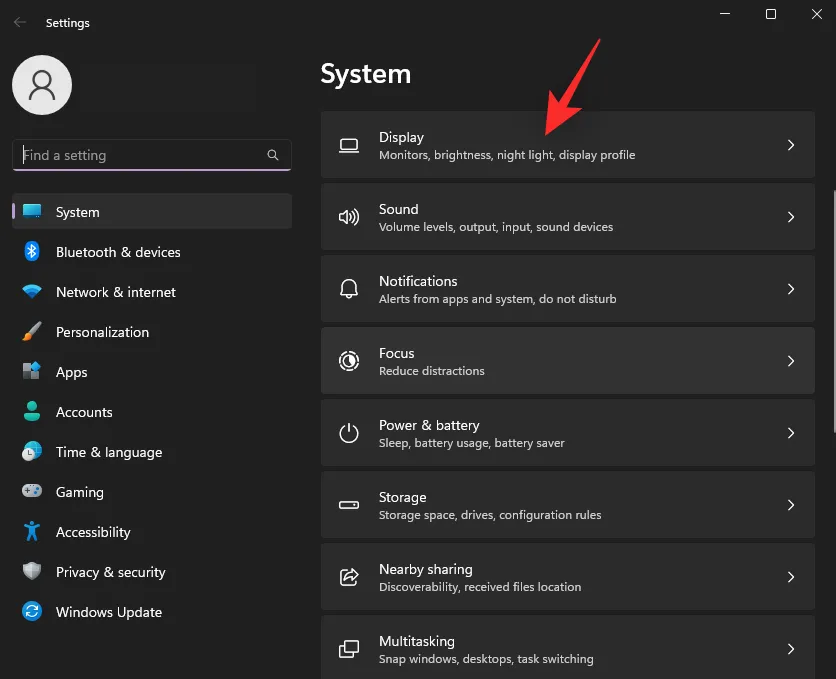
- Teraz dostosuj suwak Jasności w obszarze Jasność i kolor .
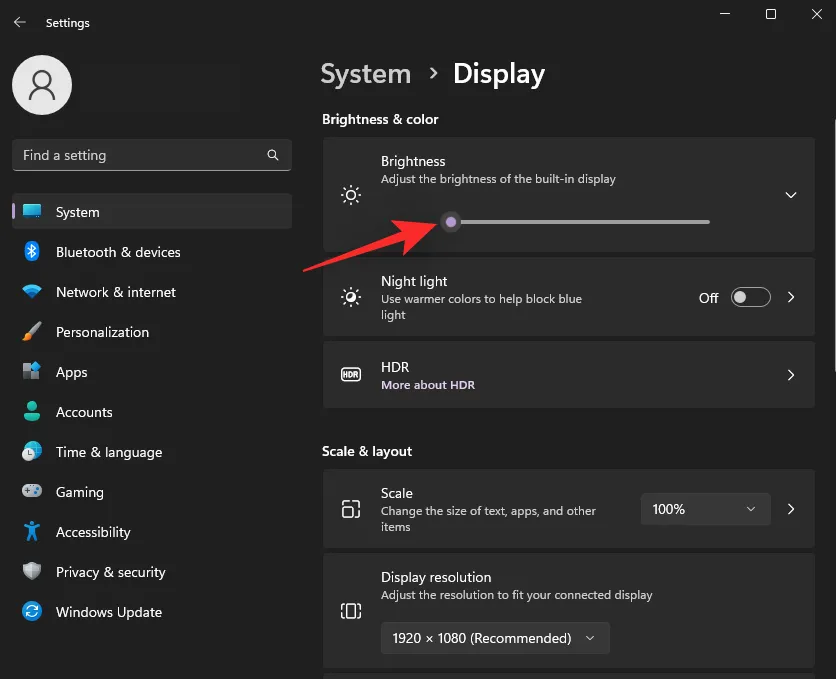
- Teraz możesz dostosować jasność w aplikacji Ustawienia.
Metoda 5: Korzystanie z programu PowerShell
Jeśli masz problemy ze sterownikiem lub nie masz dostępnego suwaka jasności, możesz spróbować użyć polecenia PowerShell, aby dostosować jasność na swoim komputerze. Przyjrzyjmy się szybko tej procedurze.
- Naciśnij
Windows + R, aby uruchomić Uruchom .
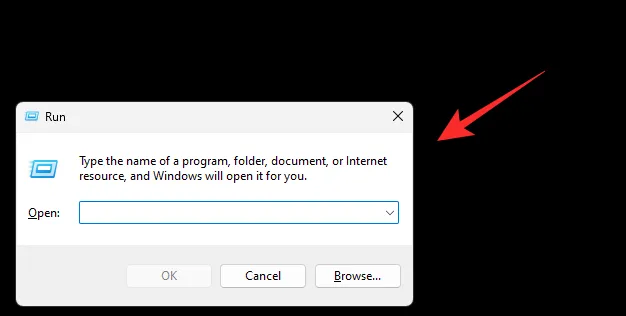
- Wpisz następujące polecenie i naciśnij
Ctrl + Shift + Enterna klawiaturze:powershell
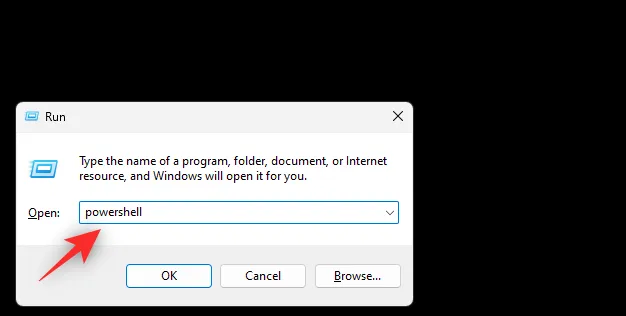
- Teraz użyj poniższego polecenia, aby dostosować jasność ekranu. Zastąp BrightnessValue liczbą od 1 do 100. Jeden to najniższy poziom jasności obsługiwany przez wyświetlacz, a 100 to najwyższy .
(Get-WmiObject -Namespace root/WMI -Class WmiMonitorBrightnessMethods).WmiSetBrightness(1, BrightnessValue)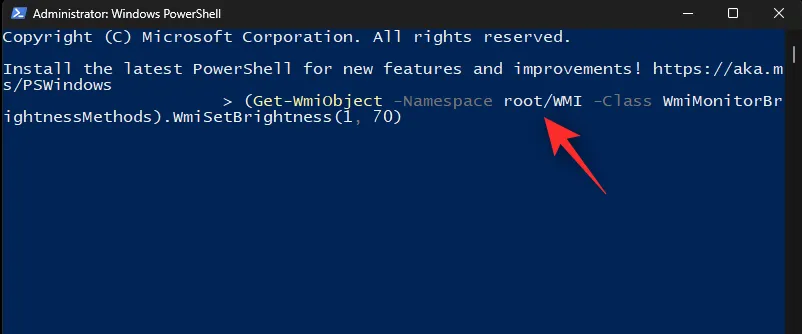
- Po wykonaniu, jasność ekranu zmieni się automatycznie na Twoim komputerze. Użyj następującego polecenia, aby wyjść z programu PowerShell:
exit
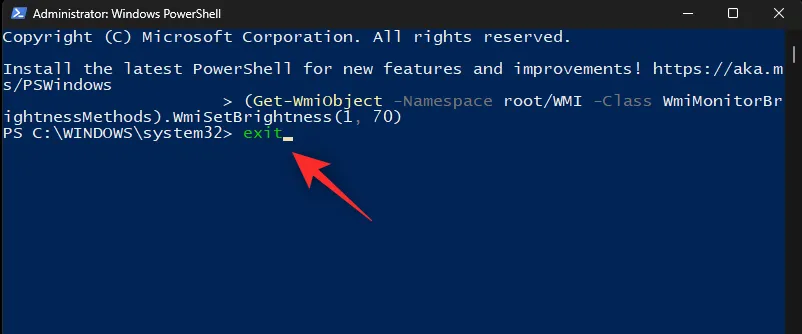
I to wszystko! Teraz dostosujesz jasność monitora za pomocą polecenia PowerShell.
Metoda 6: Korzystanie z wiersza poleceń (CMD)
Możesz również dostosować jasność ekranu za pomocą polecenia CMD. Może się to przydać w środowiskach odzyskiwania lub gdy masz problemy z komputerem. Skorzystaj z poniższych kroków, aby pomóc sobie w tym procesie.
- Naciśnij
Windows + R, aby uruchomić Uruchom.
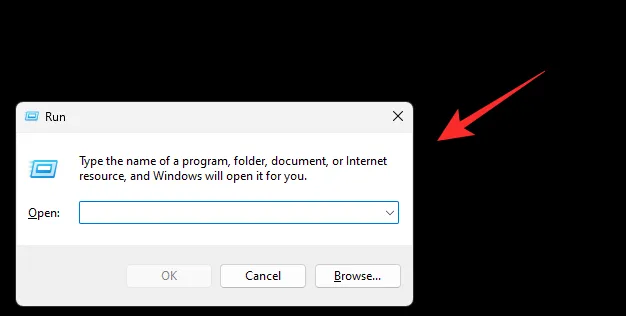
- Wpisz poniższe polecenie i naciśnij
Ctrl + Shift + Enterklawisz na klawiaturze:cmd
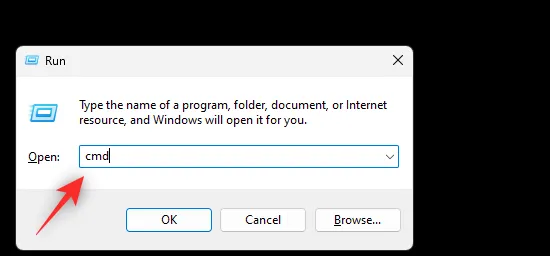 Uwaga: jeśli znajdujesz się w środowisku odzyskiwania, możesz nacisnąć kombinację klawiszy Shift + F10 na klawiaturze, aby uruchomić polecenie CMD jako administrator.
Uwaga: jeśli znajdujesz się w środowisku odzyskiwania, możesz nacisnąć kombinację klawiszy Shift + F10 na klawiaturze, aby uruchomić polecenie CMD jako administrator. - Teraz wpisz poniższe polecenie, aby dostosować jasność ekranu. Zastąp BrightnessValue liczbą od 1 do 100. Jeden oznacza najniższą wartość jasności obsługiwaną przez monitor, a 100 najwyższą :
PowerShell (Get-WmiObject -Namespace root/WMI -Class WmiMonitorBrightnessMethods).WmiSetBrightness(1, BrightnessValue)
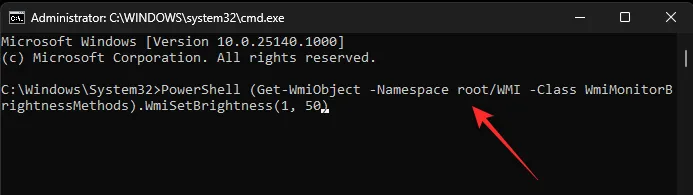
- Po wykonaniu tej czynności użyj następującego polecenia, aby zamknąć CMD:
exit
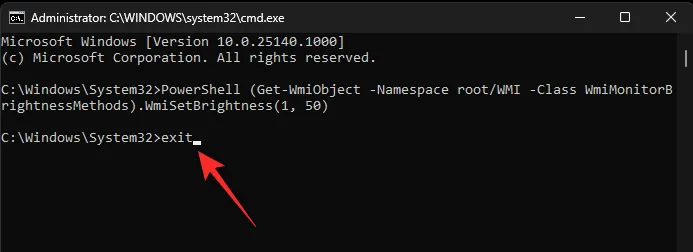
Teraz możesz dostosować jasność ekranu za pomocą wiersza poleceń.
Metoda 7: Korzystanie z Centrum Mobilności
Mobility Center to kolejne narzędzie oferowane przez Microsoft, w którym możesz kontrolować ważne urządzenia peryferyjne na swoim komputerze, w tym jasność monitora. Oto, jak możesz go użyć, aby dostosować jasność w systemie Windows 11.
- Naciśnij
Windows + Xi kliknij Centrum mobilności .
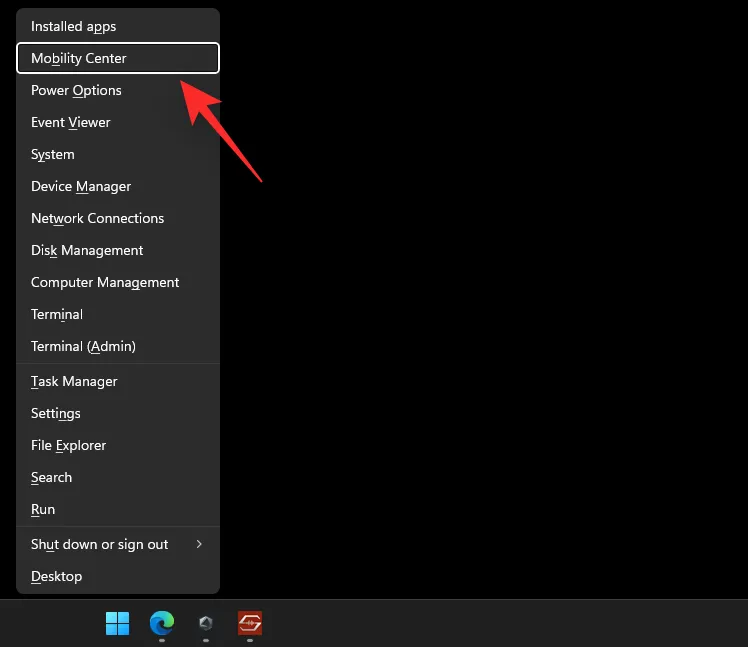
- Teraz użyj suwaka pod Jasnością wyświetlacza , aby dostosować jasność ekranu swojego komputera .
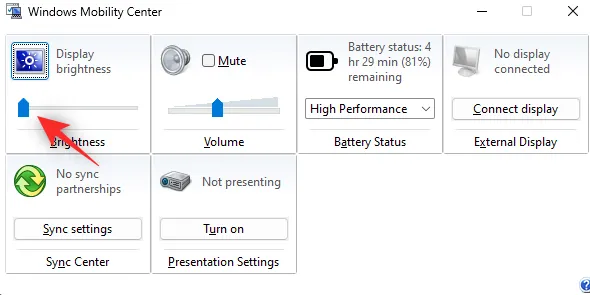
I to wszystko! Teraz zmienisz jasność ekranu za pomocą Centrum mobilności w systemie Windows 11.
Metoda 8: Korzystanie z panelu karty graficznej
Możesz również użyć Panelu sterowania grafiką oferowanego przez producenta karty graficznej, aby kontrolować jasność wyświetlacza. Postępuj zgodnie z jedną z poniższych sekcji, w zależności od producenta karty graficznej.
Dla Nvidii
Upewnij się, że masz zainstalowane oprogramowanie Nvidia Control Panel na swoim komputerze. Jeśli nie, pobierz je stąd lub stąd .
- Teraz, aby otworzyć oprogramowanie Panelu sterowania Nvidia, naciśnij klawisz Windows na klawiaturze, aby otworzyć menu Start, a następnie wyszukaj Nvidia.
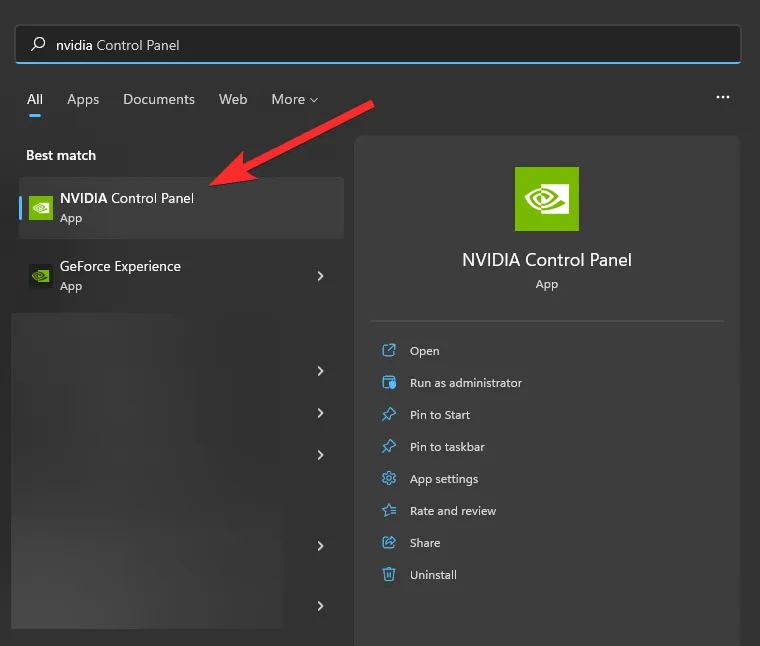
- Teraz w obszarze Wyświetlacz kliknij opcję Dostosuj ustawienia kolorów pulpitu .
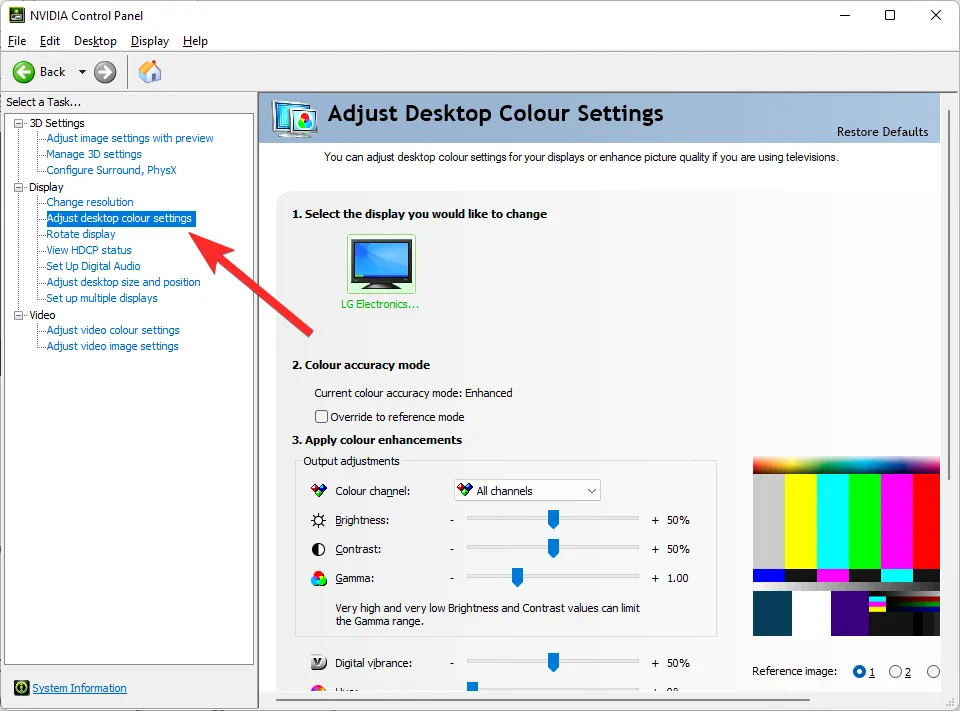
- Teraz dostosuj suwak jasności, aby dostosować jasność wyświetlacza.
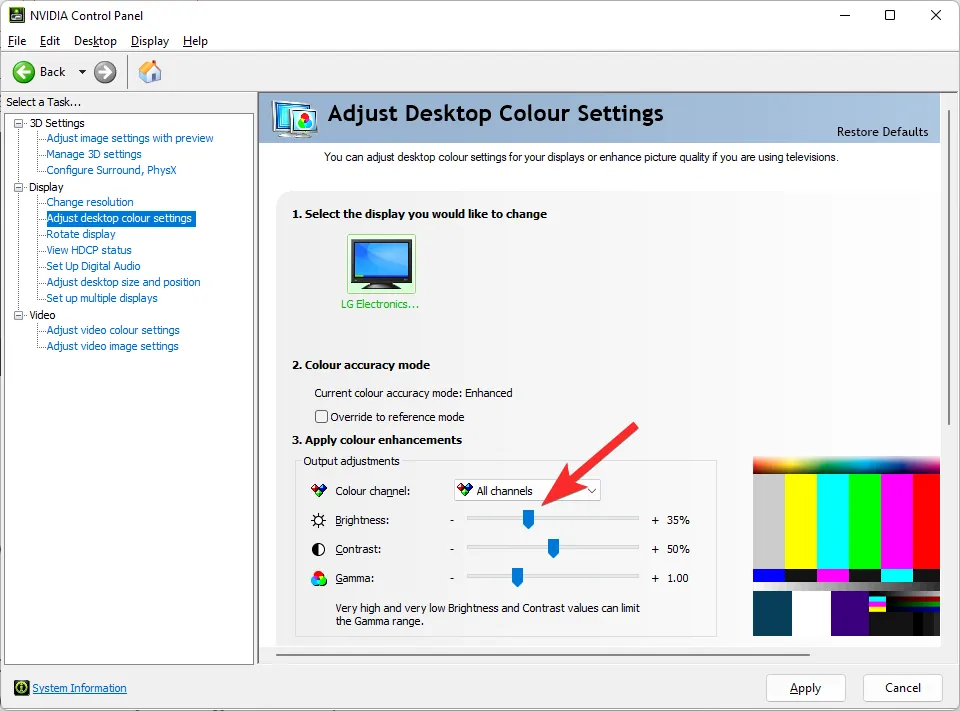
- Gdy już będziesz zadowolony z ustawień, kliknij Zastosuj .
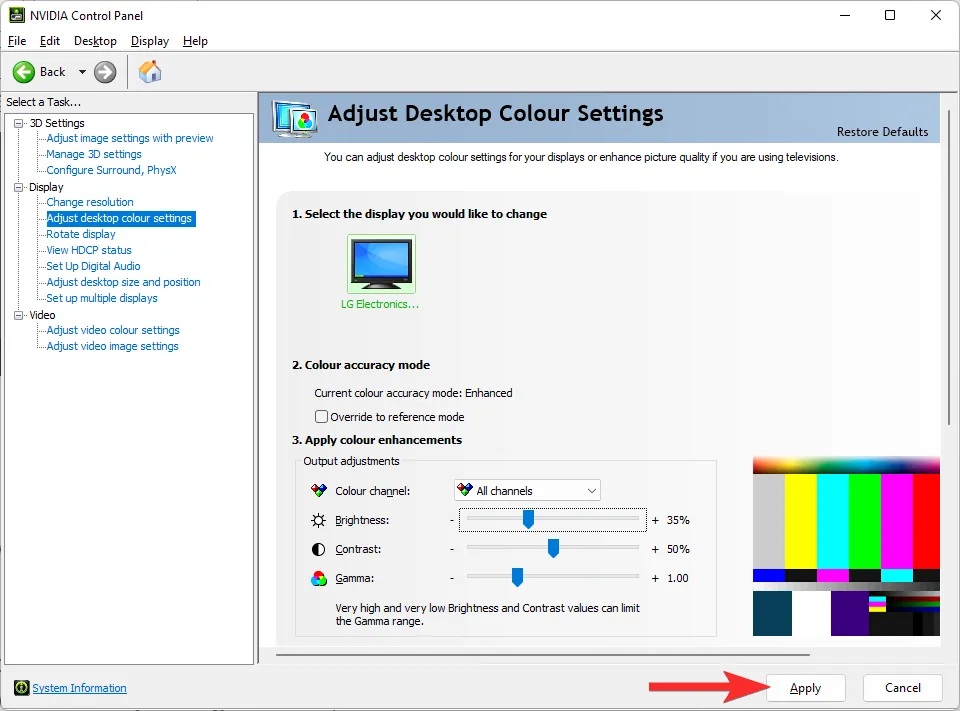
I to wszystko! Teraz zmienisz jasność w Panelu sterowania grafiką Nvidia.
Dla AMD Catalyst Center
Upewnij się, że masz zainstalowane oprogramowanie AMD Catalyst Control Center na swoim komputerze. Jeśli nie, pobierz je stąd .
- Uruchom AMD Catalyst Control Center z menu Start.
- Teraz kliknij Zarządzanie pulpitem po lewej stronie i wybierz Kolor pulpitu . Jeśli monitory są wyświetlane jako Cyfrowy panel płaski, kliknij go i wybierz Kolor wyświetlania (Cyfrowy panel płaski) .
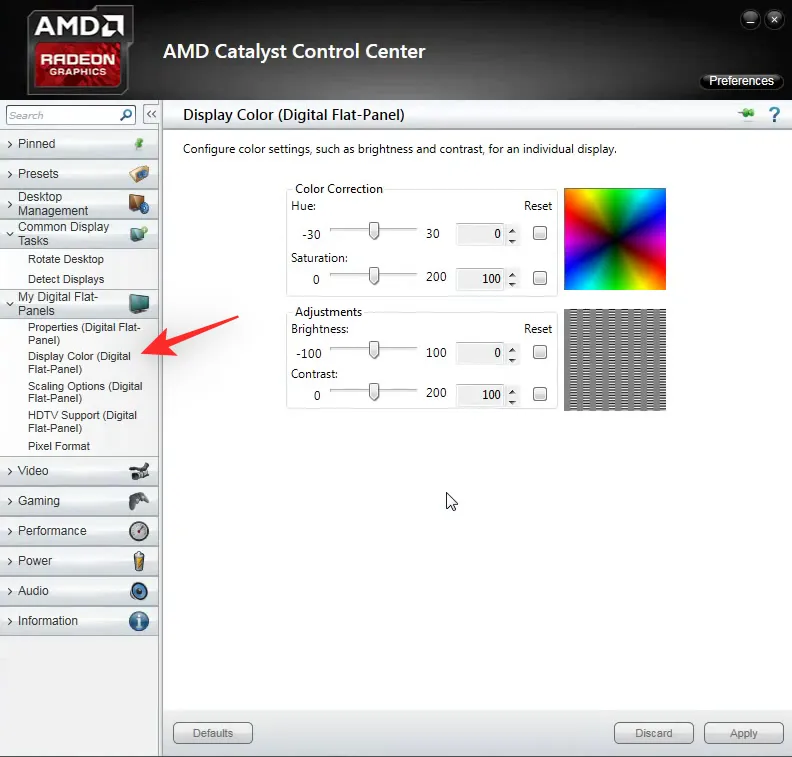
- Teraz będziesz mieć suwak jasności dla bieżącego monitora po prawej stronie. Użyj go, aby dostosować jasność na swoim komputerze, jeśli to konieczne.
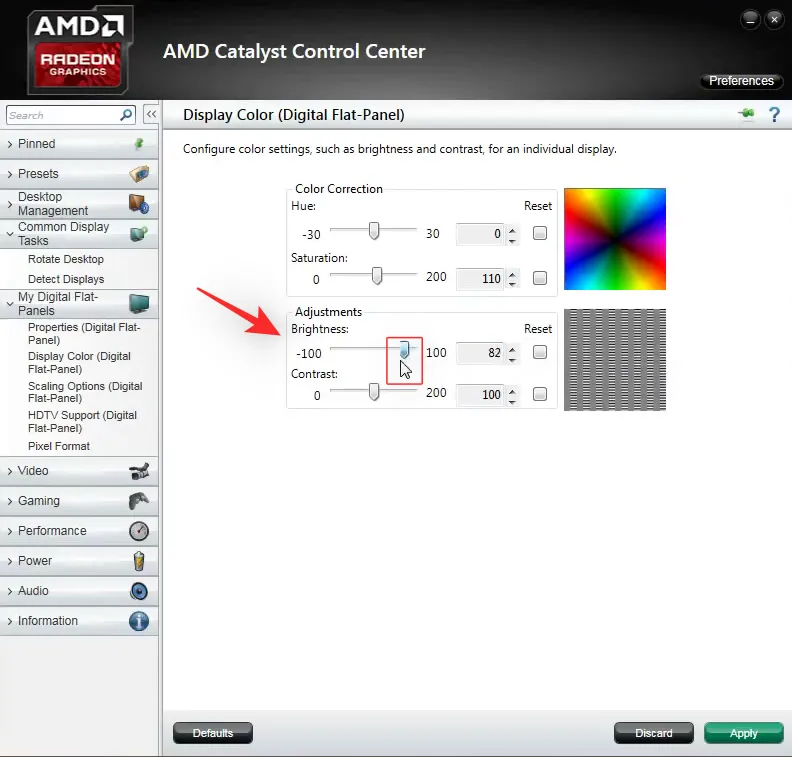
- Kliknij Zastosuj .
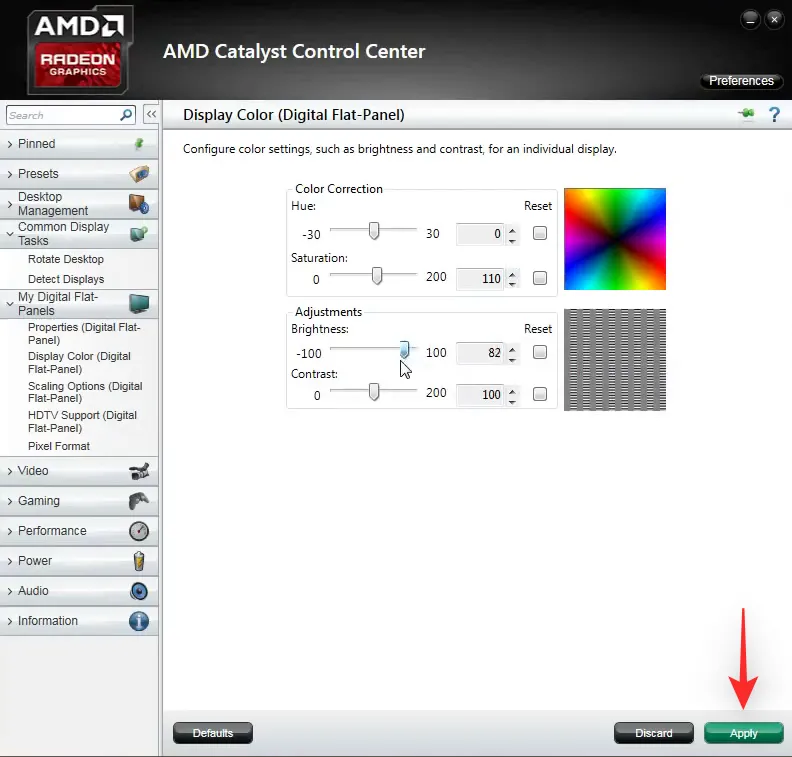
Teraz możesz dostosować jasność za pomocą AMD Catalyst Center.
Ustawienia dla AMD Radeon
- Kliknij prawym przyciskiem myszy pusty obszar pulpitu i wybierz opcję Ustawienia AMD Radeon .
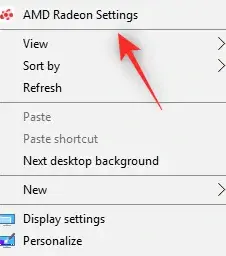
- Teraz kliknij Wyświetl .
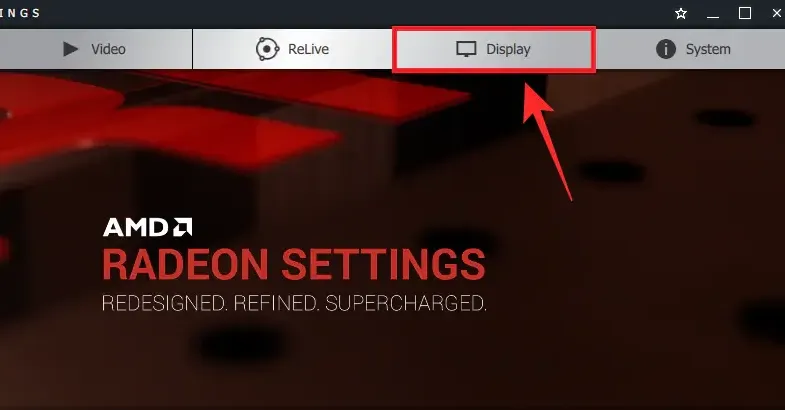
- Teraz zostaną wyświetlone wszystkie wyświetlacze wyjściowe podłączone do komputera. Kliknij Kolor dla odpowiedniego wyświetlacza .
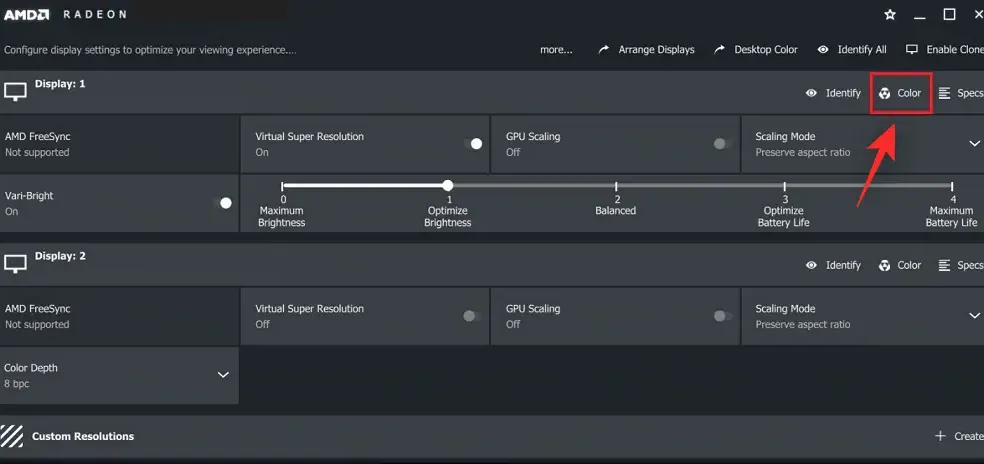
- Teraz użyj suwaka jasności, aby dostosować jasność według potrzeb.
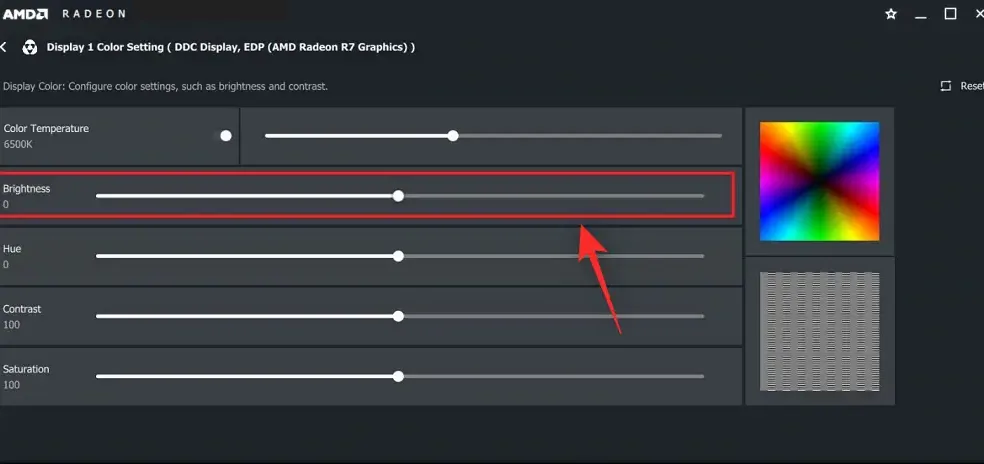
Możesz teraz zamknąć ustawienia AMD Radeon i kontynuować pracę, jeśli jest to konieczne.
Dla oprogramowania AMD Radeon
- Kliknij prawym przyciskiem myszy na pulpicie i uruchom oprogramowanie AMD Radeon, wybierając je.
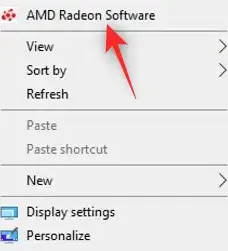
- Kliknij ikonę koła zębatego () .

- Kliknij Wyświetl .
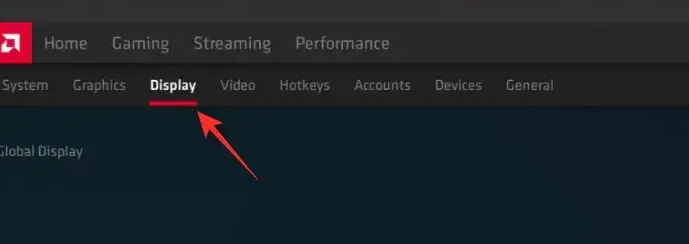
- Teraz użyj suwaka Jasność w obszarze Kolor niestandardowy , aby dostosować jasność .
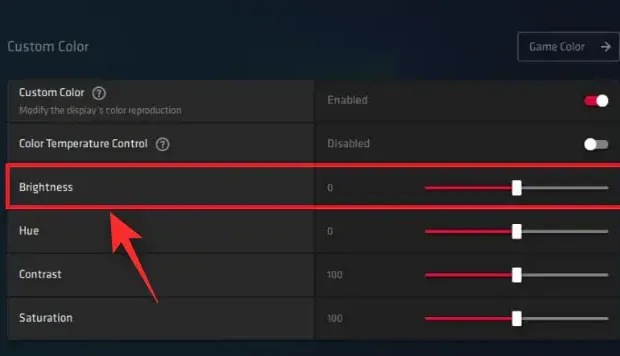
I to wszystko! Teraz dostosujesz jasność za pomocą oprogramowania AMD Radeon.
Dla Intela
Jeśli jesteś użytkownikiem laptopa lub nie masz dGPU, możesz użyć Intel Graphics Command Center, aby dostosować jasność na swoim komputerze. Wykonaj poniższe kroki, aby pomóc sobie w tym procesie.
- Centrum dowodzenia grafiką Intel | Link do pobrania
- Pobierz i zainstaluj Intel Graphics Command Center na swoim komputerze, korzystając z powyższego łącza. Zostaniesz przekierowany do sklepu Microsoft Store. Po prostu kliknij Install , aby zainstalować go na swoim komputerze.
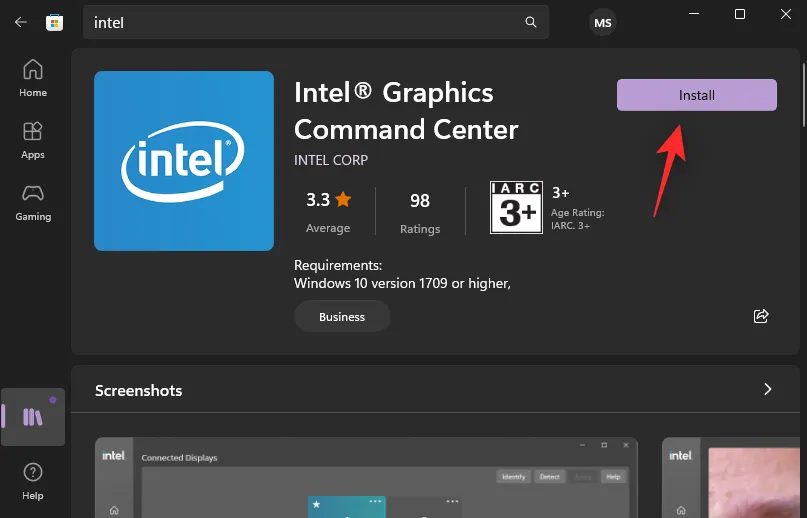
- Teraz uruchom Intel Graphics Command Center z menu Start i kliknij Ekran po lewej stronie .
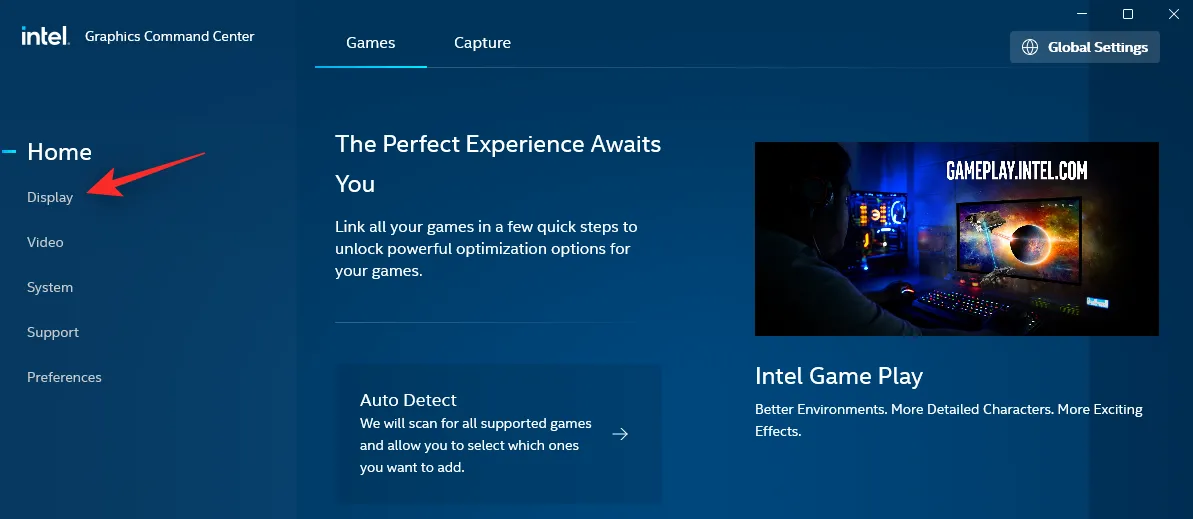
- Kliknij Kolor .

- Teraz użyj suwaka obok opcji Wszystkie kolory w obszarze Poprawa jasności , aby dostosować jasność wyświetlacza .
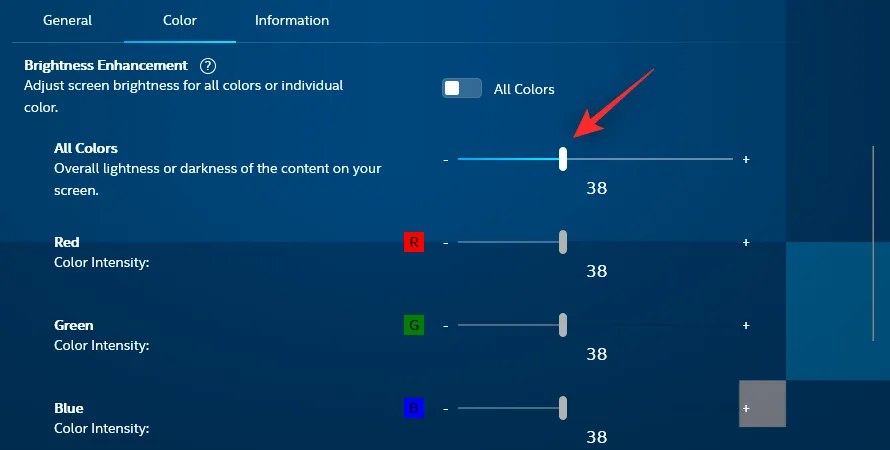
Gdy już będziesz zadowolony z jasności wyświetlacza, możesz zamknąć Intel Graphics Command Center na swoim komputerze.
Metoda 9: Korzystanie z aplikacji innych firm
W ostateczności możesz wypróbować aplikacje innych firm na swoim komputerze, aby dostosować jasność. Polecamy następujące aplikacje, które powinny pomóc Ci łatwo dostosować jasność.
Pamiętaj, że niektóre z tych aplikacji mogą wpływać na kolory wyświetlacza zamiast na wartość podświetlenia. W takich przypadkach możesz wybrać inne narzędzie, jeśli nie pomoże to Twojemu wyświetlaczowi.
- Suwak jasności Win10 | Link do pobrania
- ClickMonitorDDC | Link do pobrania
- Ściemniacz | Link do pobrania
- Gammy | Link do pobrania
- Taca jasności | Link do pobrania
- CareUEyes | Link do pobrania
Metoda 10: Automatyczne dostosowywanie jasności przez system Windows
Możesz również pozwolić systemowi Windows automatycznie dostosować jasność wyświetlacza na podstawie aktualnego oświetlenia otoczenia. Ta funkcja jest głównie stosowana w laptopach i komputerach All-in-One PC z wbudowanym czujnikiem światła.
Zalecamy sprawdzenie dokumentacji komputera, aby uzyskać więcej informacji na ten temat. Wykonaj poniższe kroki, aby włączyć i używać automatycznej jasności w systemie Windows 11.
- Naciśnij
Windows + ii kliknij Wyświetl .
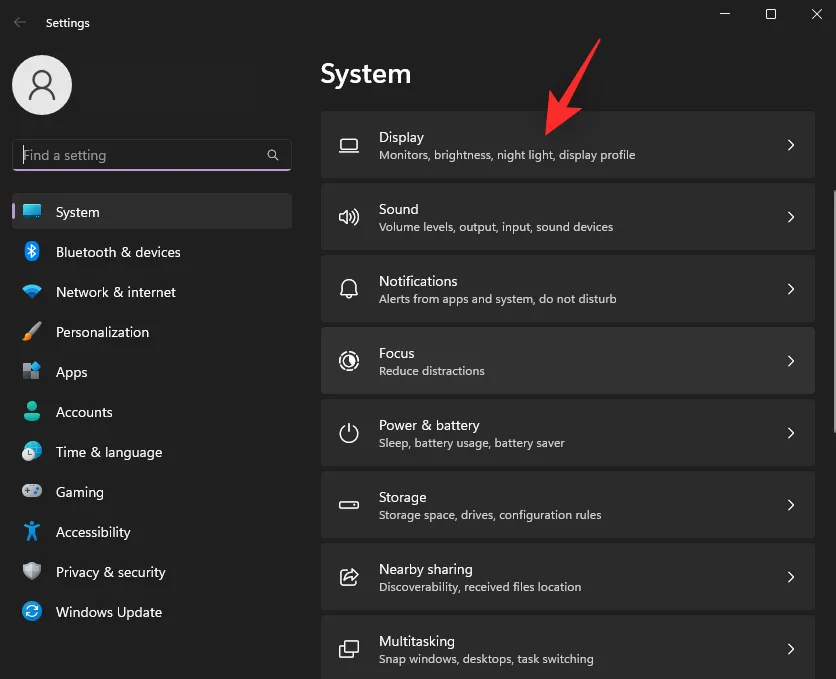
- Teraz rozwiń Jasność klikając strzałkę obok niej .
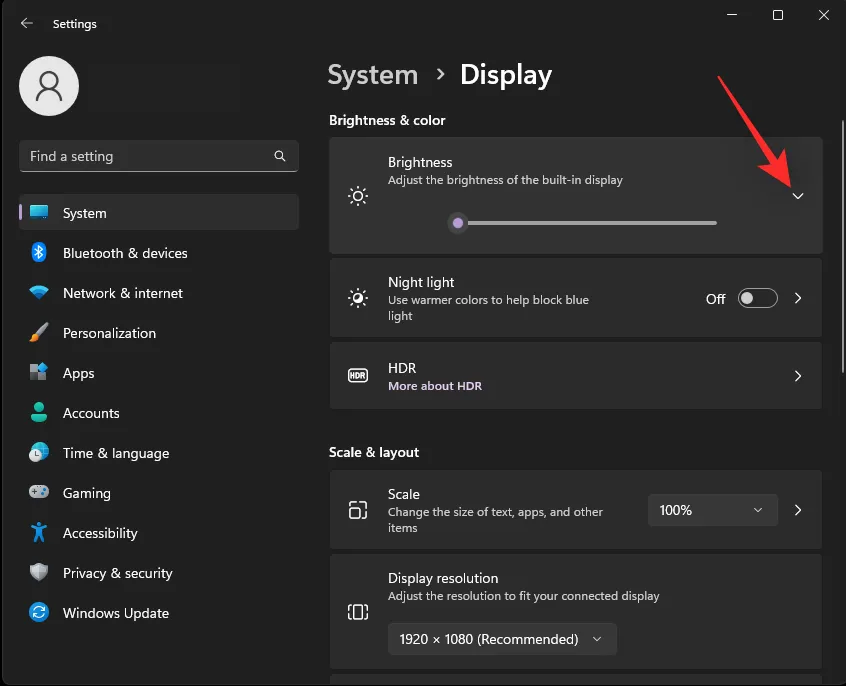
- Zaznacz pole wyboru Automatycznie zmieniaj jasność przy zmianie oświetlenia .
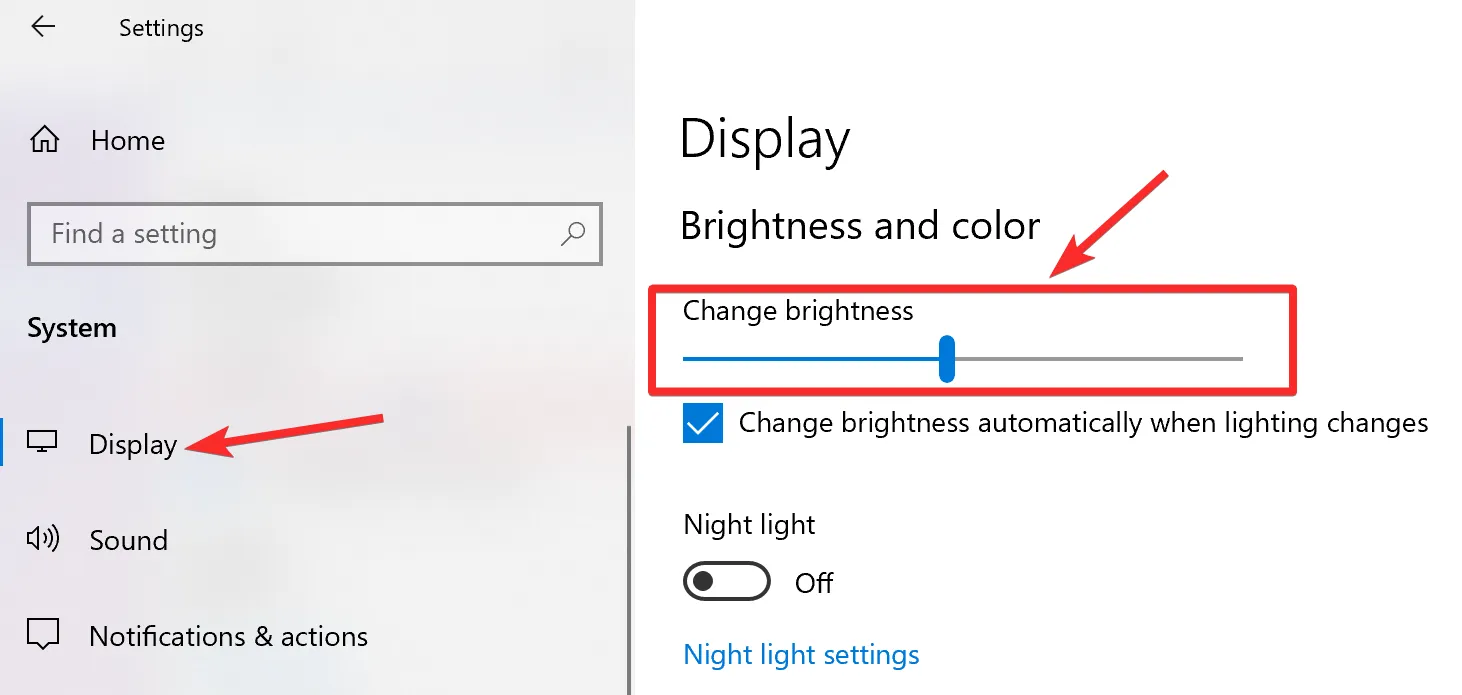
Możesz również zaznaczyć pole wyboru Pomóż poprawić baterię poprzez optymalizację wyświetlanej zawartości i jasności . Ta opcja pozwoli systemowi Windows automatycznie optymalizować jasność na komputerze w zależności od wyświetlanej zawartości na ekranie.
Zamknij aplikację Ustawienia, a system Windows 11 powinien automatycznie zarządzać jasnością komputera.
Porady dotyczące zmiany jasności w systemie Windows 11 z wieloma monitorami
Jeśli masz konfigurację z wieloma monitorami, opcje zarządzania jasnością na wszystkich monitorach są niewielkie. Możesz użyć OSD i dedykowanych klawiszy na monitorze lub zdecydować się na narzędzie innej firmy, które Ci w tym pomoże. Wykonaj jedną z poniższych sekcji w zależności od swoich bieżących preferencji i wymagań.
Wskazówka 1: Korzystanie z dedykowanych przycisków monitora
Większość zewnętrznych monitorów ma wbudowany wyświetlacz OSD, który umożliwia dostęp do funkcji monitora i dostosowanie jego wyjścia wyświetlacza. Dostęp do tego OSD można uzyskać za pomocą dedykowanych klawiszy znajdujących się na monitorze lub jego dedykowanym pilocie.
Uruchom OSD na monitorze i poszukaj suwaka lub wartości o jednej z poniższych nazw.
- Jasność
- Jasność
- Podświetlenie
Po znalezieniu tej wartości dostosuj ją, aby zwiększyć lub zmniejszyć jasność monitora.
To zalecany sposób na zwiększenie jasności monitorów bez narażania się na błędy i niechciane artefakty.
Twój monitor może mieć również dedykowane narzędzie OEM, które pomaga zarządzać jasnością, przestrzenią kolorów i nie tylko. Skorzystaj z poniższych linków, aby sprawdzić, czy tak jest.
- LG | Link
- Samsung | Link
- Asus | Link
- Acer | Link
- AOC | Link
- Gigabyte | Link
- Link do BenQ
- Alienware | Łącze
- MSI | Link
- ZobaczSonic | Link
- Dell | Link
- Lenovo | Link
Jeśli jednak posiadasz wyświetlacz, który nie posiada wbudowanego OSD ani ustawień jasności, możesz skorzystać z jednej z wymienionych poniżej aplikacji innych firm, aby dostosować jasność monitora.
Wskazówka 2: Korzystanie z aplikacji innych firm
Zalecamy następujące aplikacje do regulacji jasności w konfiguracjach z wieloma monitorami. Nasze najlepsze typy to Monitorian i Dimmer. Obie te aplikacje dobrze współpracują z konfiguracjami z wieloma monitorami, oferując wbudowaną obsługę większości ekranów dostępnych obecnie na rynku.
Monitorian jest naszym pierwszym wyborem, ponieważ narzędzie może bezpośrednio podłączyć się do podświetlenia monitora i dostosować jego jasność. Z drugiej strony Dimmer będzie dostosowywał wartości jasności i gamma, aby zwiększyć lub zmniejszyć jasność, jeśli nie zostaną znalezione żadne kompatybilne sterowniki. Użyj poniższych linków, aby pobrać i przetestować aplikacje i znaleźć taką, która najlepiej pasuje do Twojej obecnej konfiguracji.
- Monitorian | Link do pobrania
- Ściemniacz | Link do pobrania
- PangoBright | Link do pobrania
- ClickMonitorDDC | Link do pobrania
- TwinkleTray | Link do pobrania
Dlaczego suwak jasności jest wyszarzony?
Istnieje kilka powodów, dla których suwak jasności jest wyszarzony lub brakuje go na Twoim komputerze. Poniżej wymieniono najczęstsze z nich.
Monitor innej firmy
Jeśli używasz zewnętrznego monitora innej firmy, prawdopodobnie jego jasność jest regulowana za pomocą OSD i dedykowanych klawiszy. Możesz również mieć pilota do tego samego, aby łatwo uzyskać dostęp do OSD na monitorze.
To dobry powód, dla którego suwak jasności nie pojawia się w systemie Windows. Zalecamy, abyś spróbował dostosować jasność za pomocą dedykowanych klawiszy na monitorze.
Twój OEM może również mieć dedykowane narzędzie Windows, które pozwala zarządzać ustawieniami OSD w systemie Windows. Zalecamy sprawdzenie witryny pomocy technicznej Twojego OEM, aby uzyskać więcej informacji na ten temat.
Ograniczenia GPO
Niektóre komputery mogą mieć ograniczenia zasad grupy, które uniemożliwiają im dostosowanie jasności monitora z poziomu systemu Windows. Dotyczy to zazwyczaj komputerów wydanych lub zarządzanych przez organizację.
Niektóre organizacje blokują regulację jasności na starszych komputerach, aby zapobiec wykorzystywaniu exploitów w swoich systemach. Jeśli masz uprawnienia administratora na komputerze, możesz użyć następnej sekcji, aby odpowiednio wyłączyć to ograniczenie.
Ograniczenia Regedit
Regulacja jasności może być również ograniczona za pomocą Edytora rejestru. W idealnym przypadku nie powinno to mieć miejsca na Twoim komputerze, ale jeśli był lub jest zarządzany przez organizację, to prawdopodobnie może to dotyczyć Ciebie.
Ponadto, jeśli zainstalowałeś programy firm trzecich lub narzędzia OEM, które mogą edytować ustawienia rejestru, to może to być również powód, dla którego suwak jasności jest dla Ciebie niedostępny. Możesz to naprawić, korzystając z dedykowanej sekcji poniżej.
Jak naprawić wyszarzony suwak jasności w systemie Windows 11
Możesz naprawić wyszarzony suwak jasności w systemie Windows 11, korzystając z poniższych poprawek. Zaczynajmy.
Metoda 1: Użyj dedykowanych klawiszy
Jak omówiono powyżej, jeśli Twój monitor ma dedykowane klawisze menu z wbudowanym OSD, zalecamy użycie ich do regulacji jasności. Jasność będzie oznaczona jednym z następujących terminów w OSD.
- Jasność
- Jasność
- Podświetlenie
Wiele starych monitorów było ograniczonych do OSD, jeśli chodzi o regulację koloru i jasności obrazu. To może być główny powód, dla którego suwak jasności nie jest dostępny. Użycie dedykowanych klawiszy do regulacji jasności jest jedyną opcją w tym momencie.
Metoda 2: Sprawdź ustawienia GPO
Jeśli podejrzewasz, że możliwość regulacji jasności została ograniczona za pomocą Edytora zasad grupy, możesz to sprawdzić i włączyć tę opcję, wykonując poniższe czynności.
- Naciśnij
Windows + Rklawiaturę, aby uruchomić polecenie Uruchom.
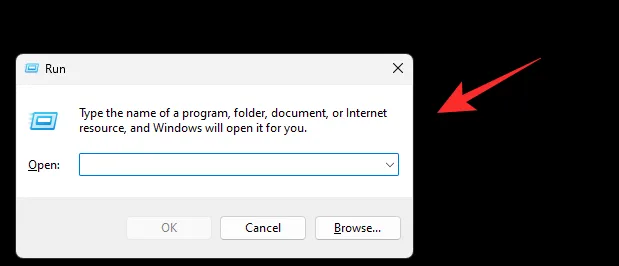
- Teraz wpisz poniższe i naciśnij Enter. Możesz również kliknąć OK , jeśli to konieczne :
gpedit.msc
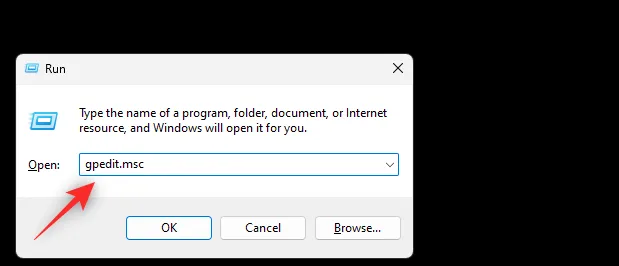
- Przejdź do następującej lokalizacji, korzystając z lewego paska bocznego:
User Configuration > Administrative Templates > Control Panel > Display
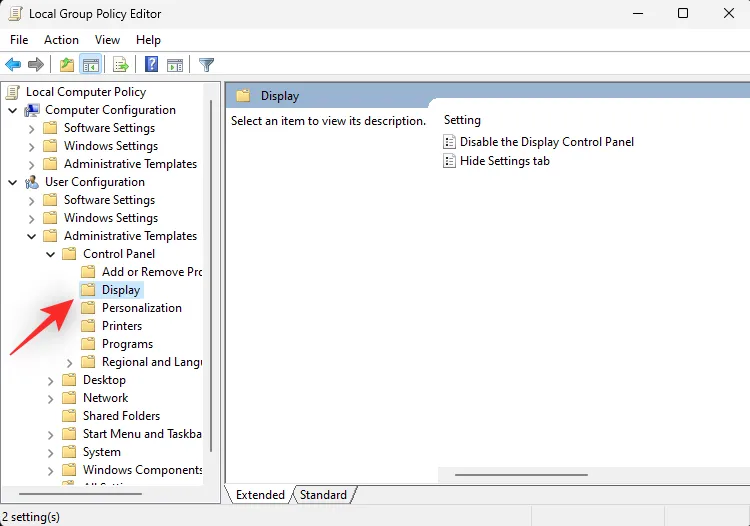
- Kliknij dwukrotnie opcję Wyłącz Panel sterowania wyświetlaniem .
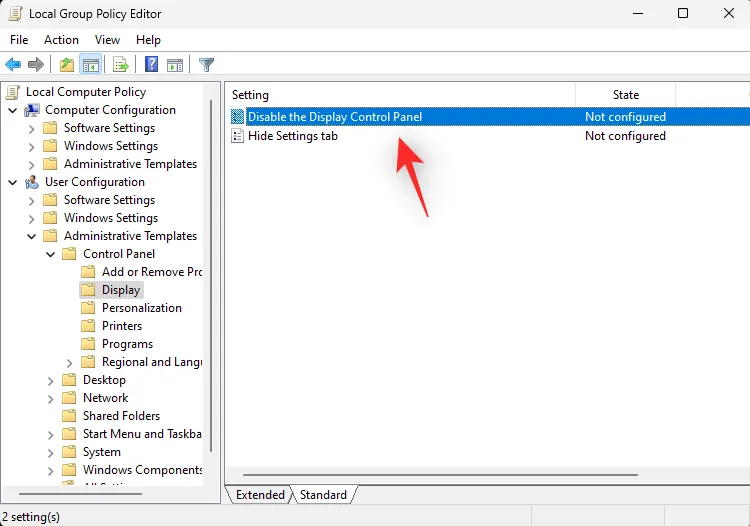
- Wybierz Wyłączone .

- Teraz kliknij OK .
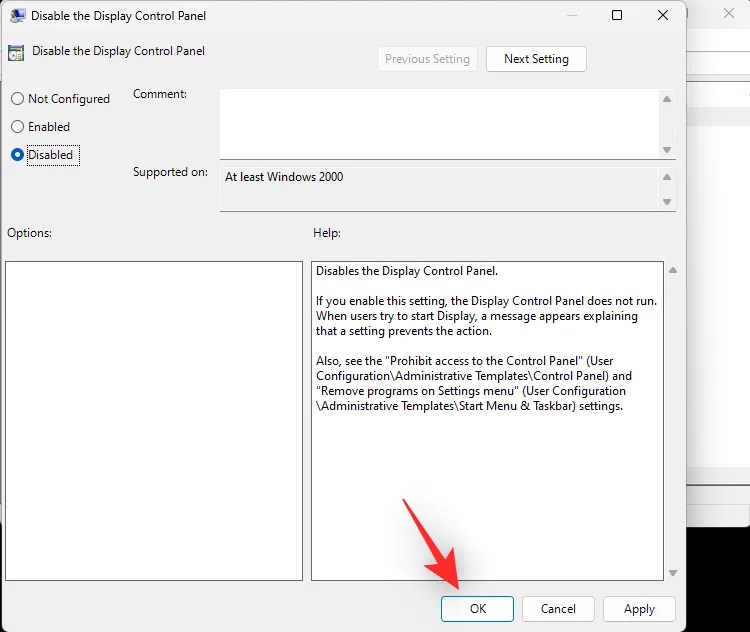
Zrestartuj komputer, aby mieć pewność. Jeśli ograniczenia GPO uniemożliwiały Ci dostosowanie jasności na komputerze, problem powinien zostać rozwiązany.
Metoda 3: Sprawdź ustawienia rejestru
Możesz również sprawdzić ustawienia rejestru, aby sprawdzić, czy regulacja jasności wyświetlacza została wyłączona w tym samym. Skorzystaj z poniższych kroków, aby pomóc sobie w tym procesie.
- Naciśnij
Windows + R, aby uruchomić Uruchom.
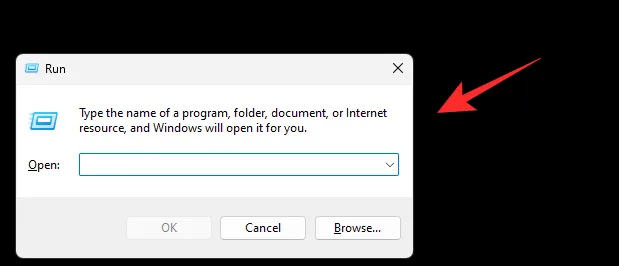
- Wpisz poniższe i naciśnij Enter. Możesz również kliknąć OK , jeśli to konieczne :
regedit
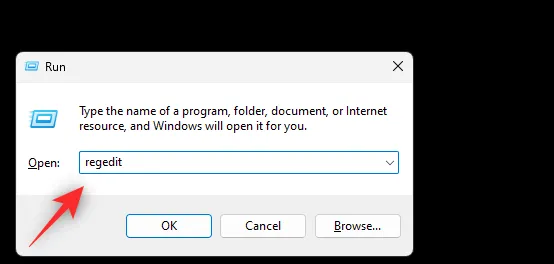
- Teraz przejdź do następującej ścieżki za pomocą lewego paska bocznego. Możesz również skopiować i wkleić to samo w pasku adresu u góry:
Computer\HKEY_LOCAL_MACHINE\SOFTWARE\Microsoft\Windows\CurrentVersion\Policies
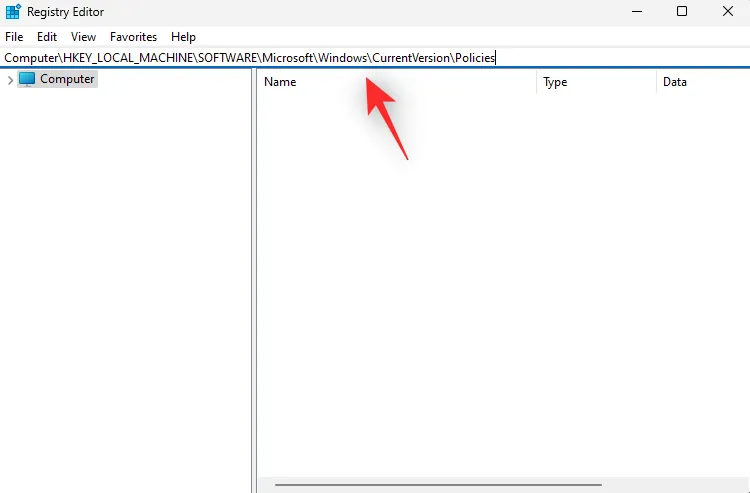
- Kliknij dwukrotnie wartość DWORD o nazwie NoDispCPL po prawej stronie.
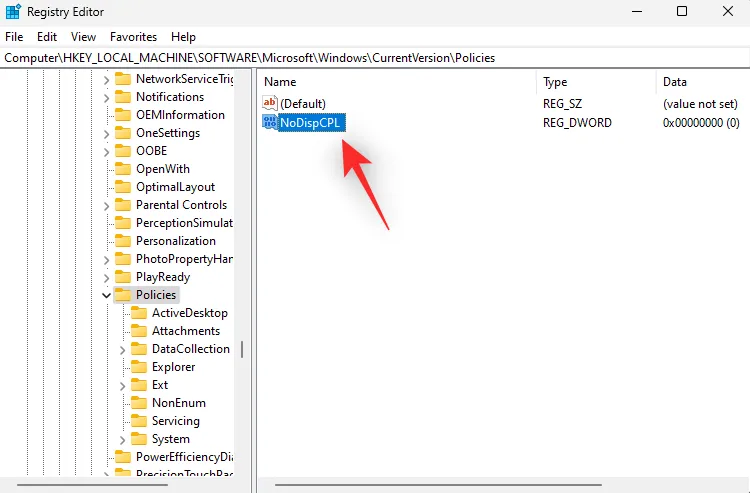
- Wprowadź 0 jako wartość danych : aby wyłączyć ograniczenia jasności .
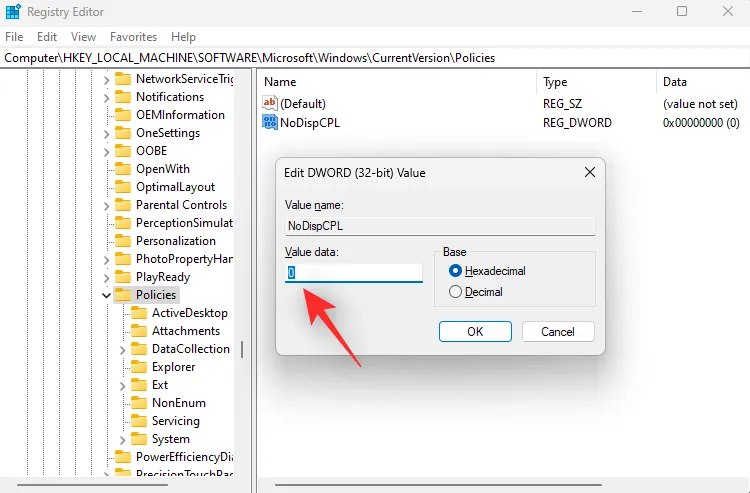
- Kliknij OK .
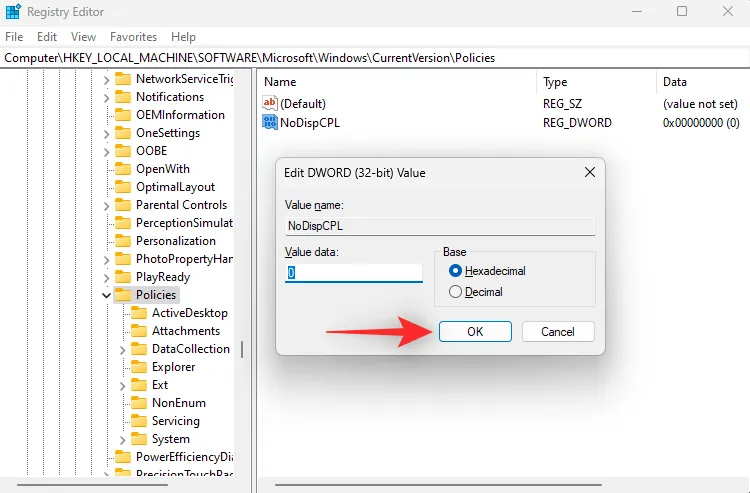
Zamknij edytor rejestru i uruchom ponownie komputer, aby mieć pewność. Jeśli ograniczenia w wartościach rejestru uniemożliwiały Ci dostosowanie jasności, problem powinien zostać rozwiązany w Twoim systemie.
Metoda 4: Odinstaluj Teamviewer
Jeśli jesteś użytkownikiem TeamViewer, to jest to znane narzędzie, które powoduje problemy z regulacją jasności na wielu systemach. Odinstalowanie tego samego pomoże Ci rozwiązać ten problem, a oto, jak możesz zrobić to samo na swoim komputerze.
- Uruchom menu Start, wyszukaj Panel sterowania i uruchom go z poziomu wyników wyszukiwania.
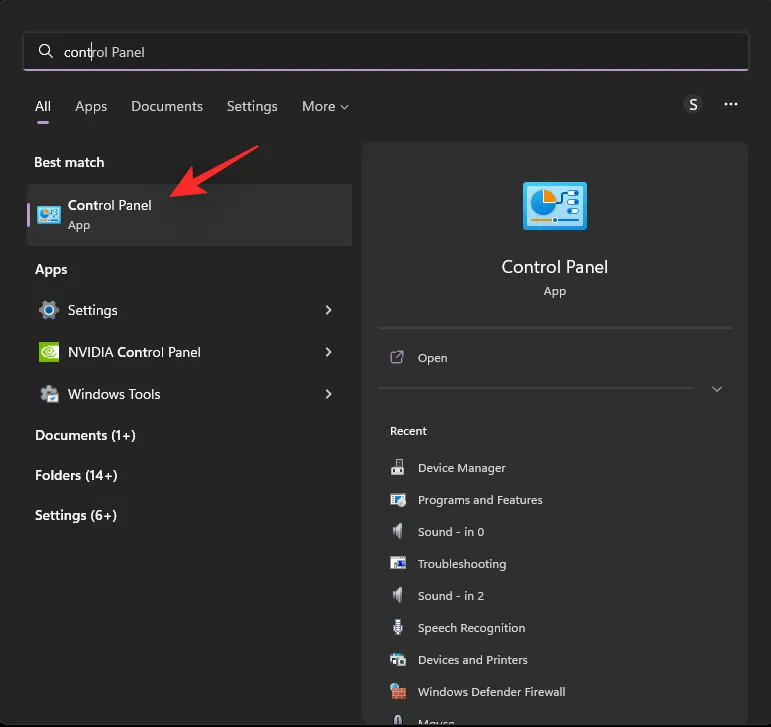
- Kliknij menu rozwijane w prawym górnym rogu i wybierz Duże ikony .
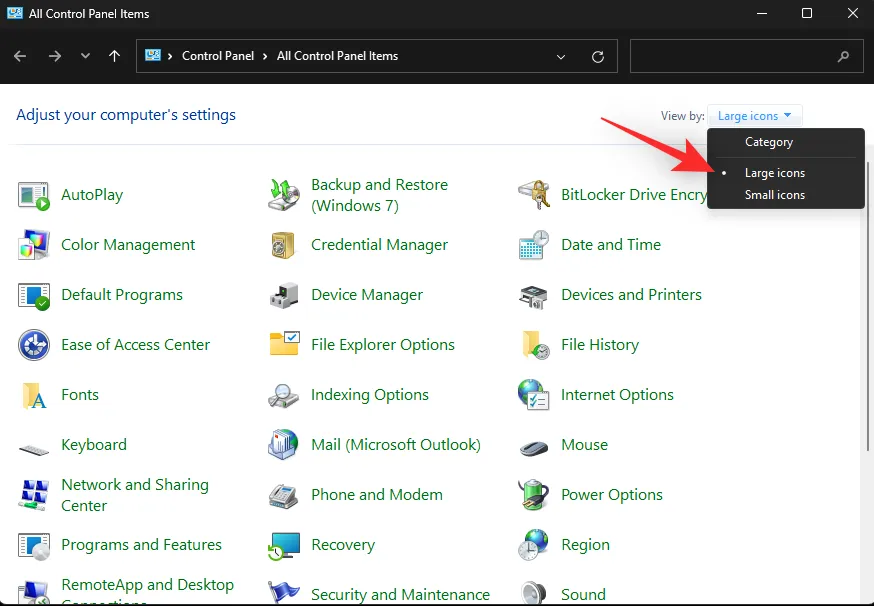
- Kliknij Programy i funkcje .
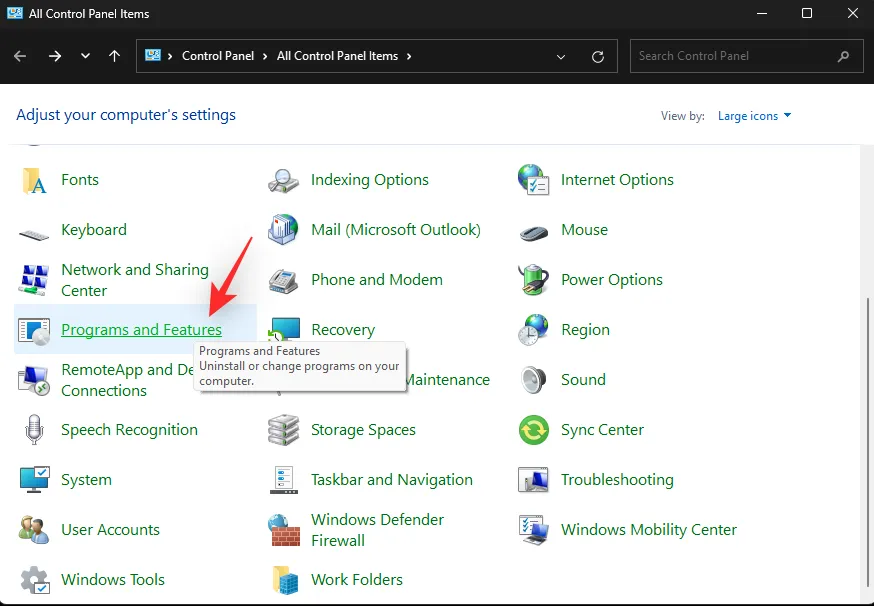
- Teraz zostanie wyświetlona lista programów i narzędzi zainstalowanych na Twoim komputerze. Kliknij i wybierz TeamViewer z listy .
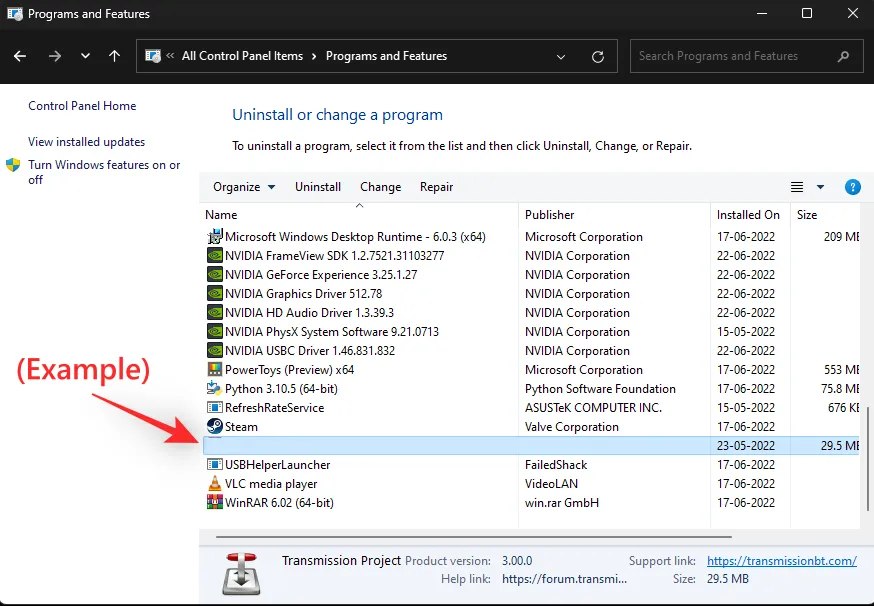
- Kliknij Odinstaluj u góry .
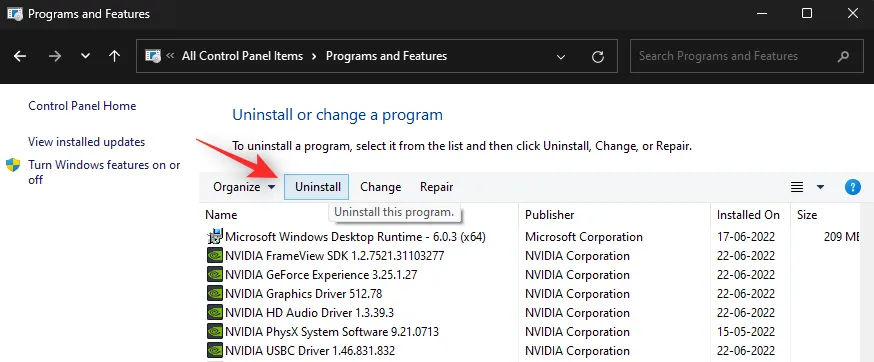
- Teraz postępuj zgodnie z instrukcjami na ekranie, aby odinstalować TeamViewer z komputera. Po wykonaniu tej czynności zrestartuj komputer dla pewności. Jeśli to błąd TeamViewer powodował problemy z jasnością na komputerze, to teraz powinien zostać naprawiony.
Metoda 5: Zaktualizuj sterowniki monitora
Możesz również spróbować zaktualizować sterowniki monitora. Microsoft używa ogólnych sterowników dla większości monitorów podłączonych do komputera. Te sterowniki są dość kompleksowe, ale czasami mogą powodować problemy z monitorami wysokiej klasy, które mają dedykowane funkcje wymagające specjalistycznych sterowników.
Najpierw zalecamy sprawdzenie witryny OEM pod kątem dedykowanych sterowników do monitora. Jeśli jednak nie ma dedykowanych sterowników do monitora, możesz spróbować zaktualizować sterowniki ręcznie, korzystając z poniższego przewodnika.
- Naciśnij
Windows + Xi wybierz Menedżer urządzeń .
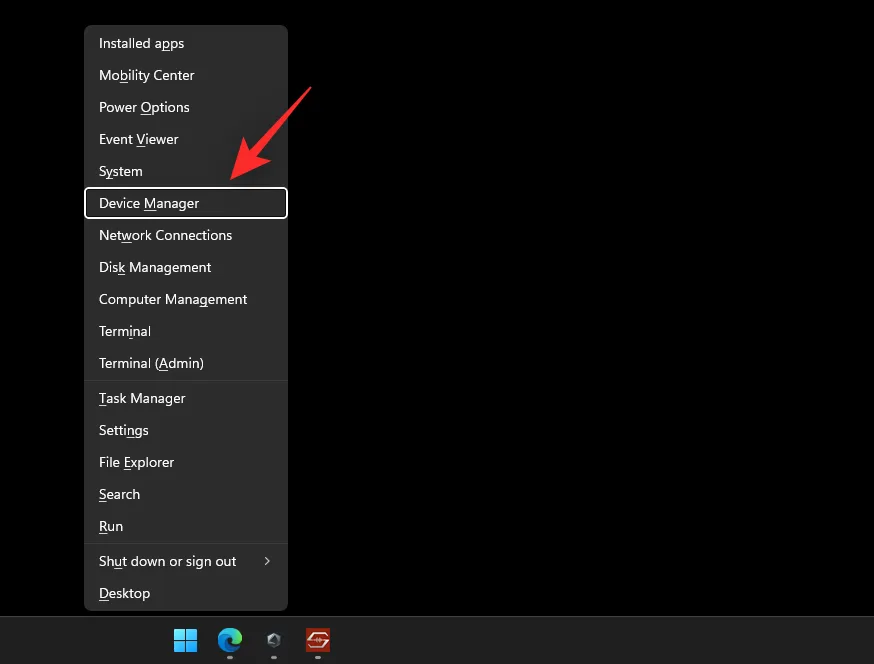
- Kliknij dwukrotnie na Monitory .
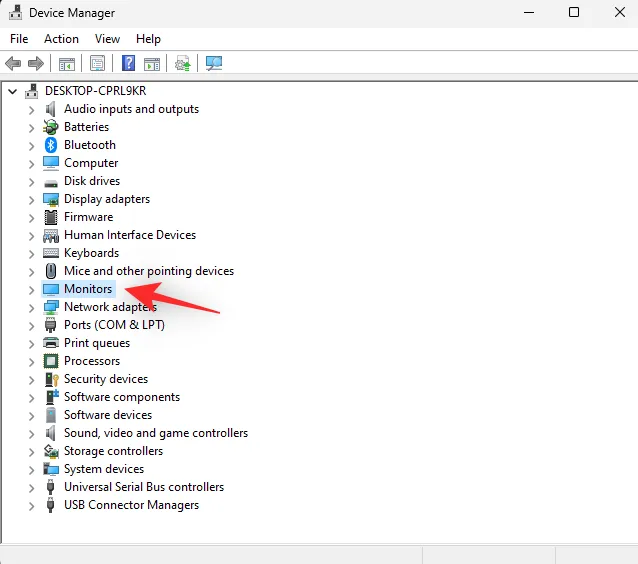
- Kliknij dwukrotnie na monitorze znajdującym się pod tym samym adresem.
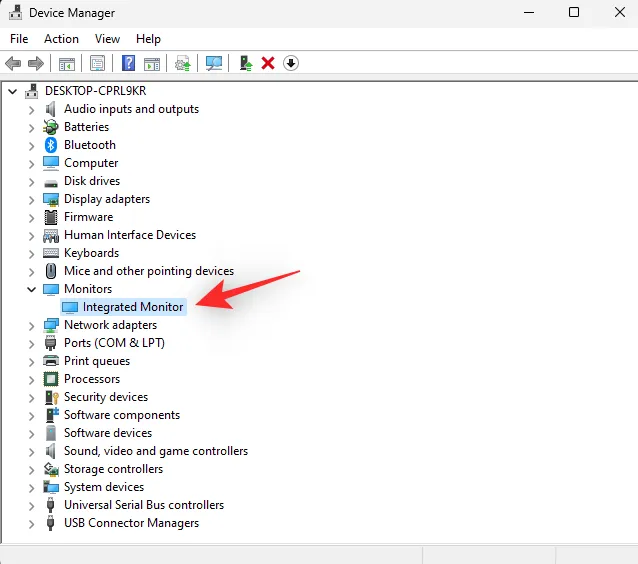
- Kliknij i przejdź do karty Sterownik .
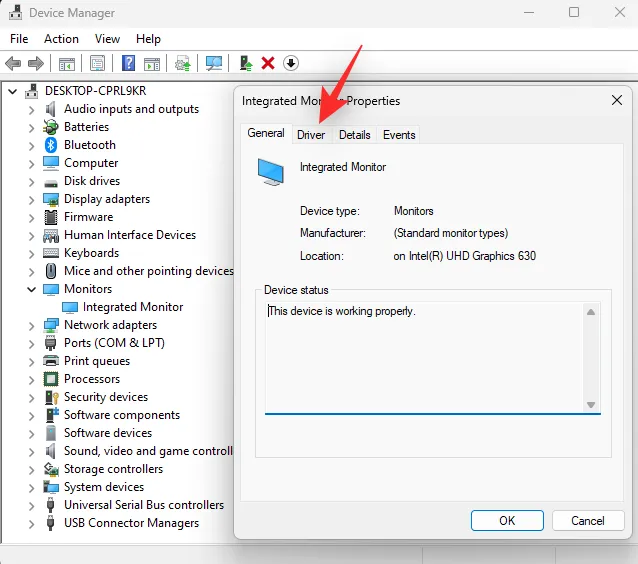
- Teraz kliknij Aktualizuj sterownik .
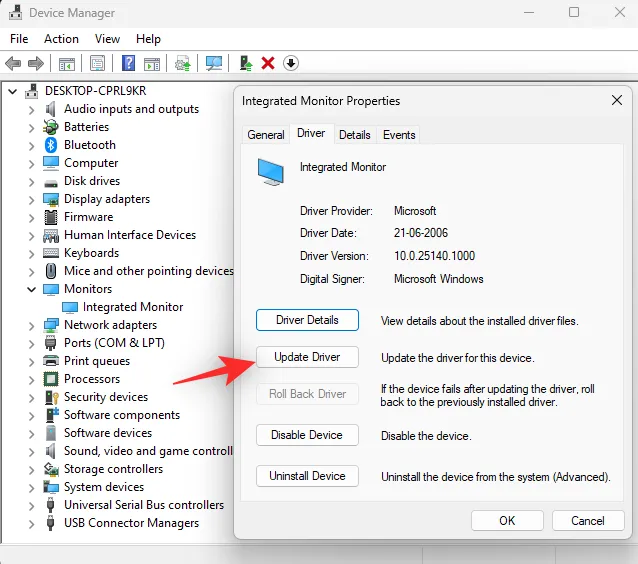
- Kliknij i wybierz opcję Wyszukaj sterowniki automatycznie .
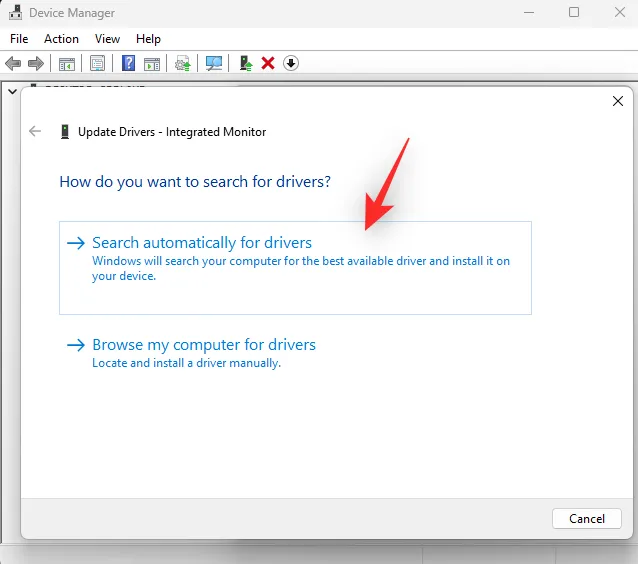
- Windows wyszuka i zainstaluje najlepsze sterowniki dostępne dla twojego monitora. Kliknij Zamknij po zakończeniu .
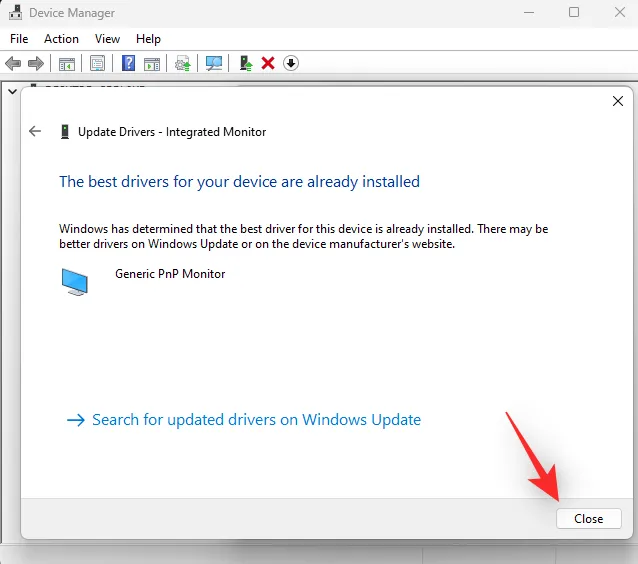
Jeśli system Windows był w stanie zaktualizować sterowniki monitora, dla pewności uruchom ponownie komputer. Jeśli jednak nie znaleziono żadnych sterowników, możesz przejść do następnego kroku poniżej.
Metoda 6: Ponowna instalacja monitora
Możesz również ponownie zainstalować monitor, aby naprawić konflikty tła i błędy sterownika używanego przez monitor. Postępuj zgodnie z poniższym przewodnikiem, aby pomóc Ci w tym procesie.
- Kliknij
Windows + XMenedżer urządzeń .
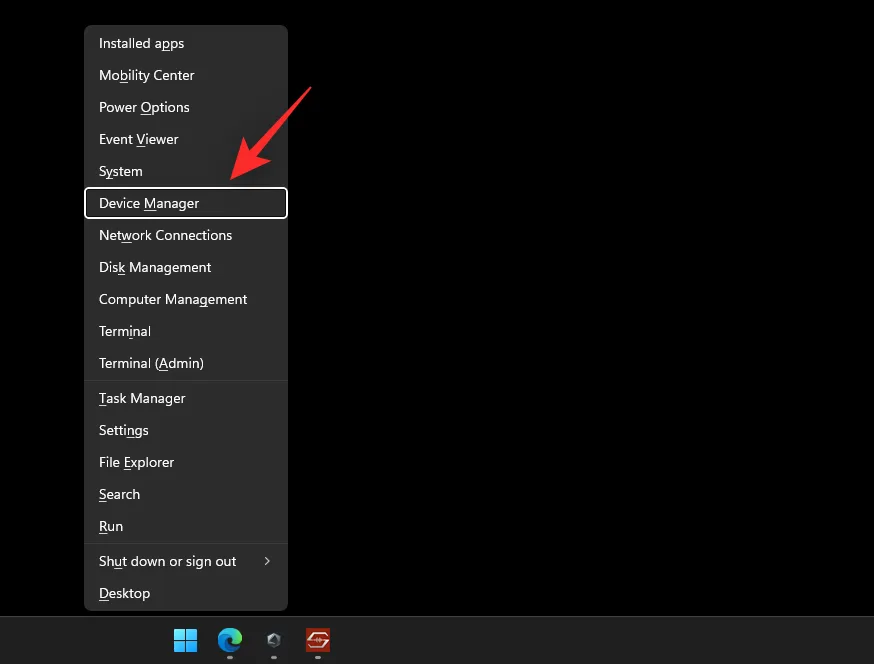
- Teraz kliknij dwukrotnie na Monitory .
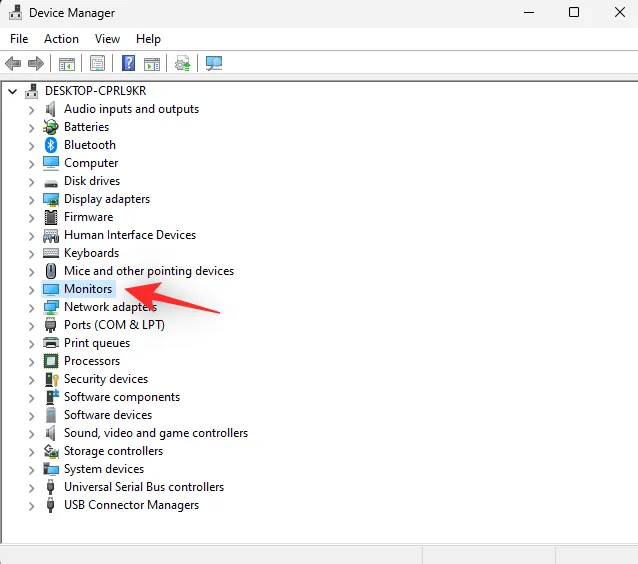
- Kliknij prawym przyciskiem myszy na monitorze w tym samym miejscu.
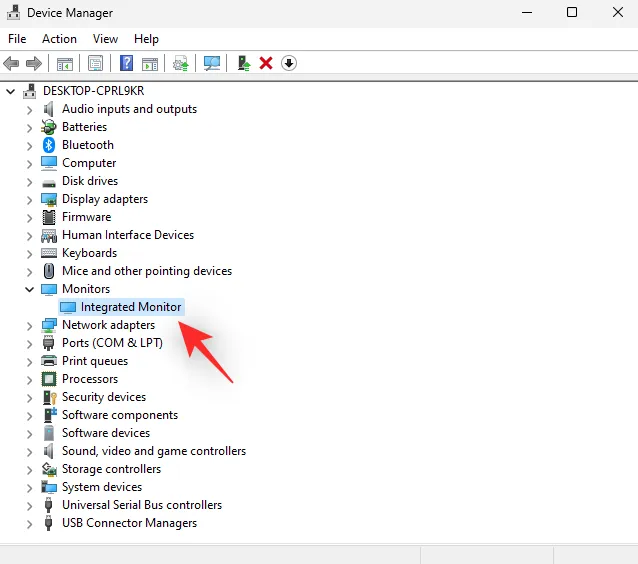
- Wybierz Odinstaluj urządzenie .
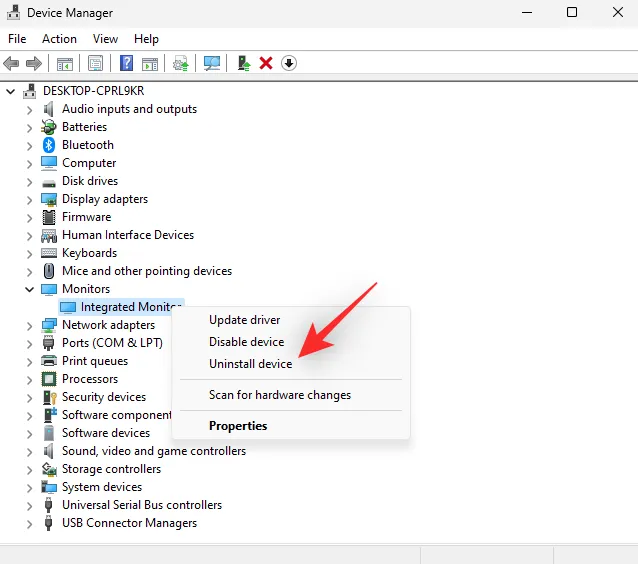
- Kliknij Odinstaluj, aby potwierdzić swój wybór .
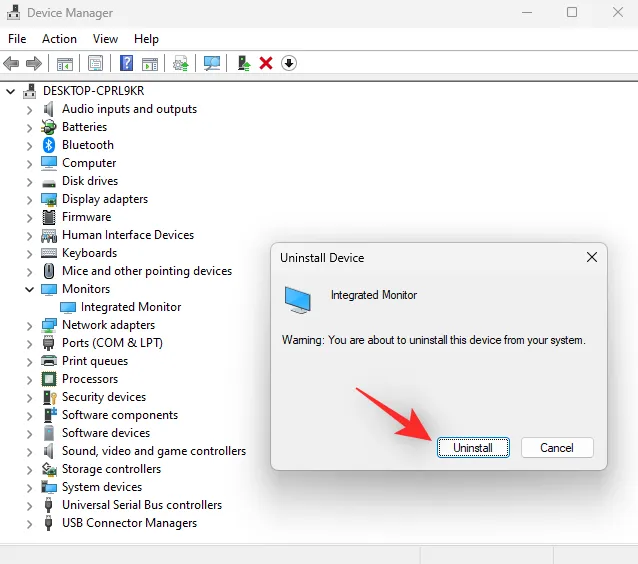
- Monitor zostanie teraz odinstalowany z komputera. Nie martw się, nadal będziesz mieć sygnał wyświetlacza. Po wykonaniu tej czynności kliknij ikonę Skanuj w poszukiwaniu zmian sprzętu u góry .
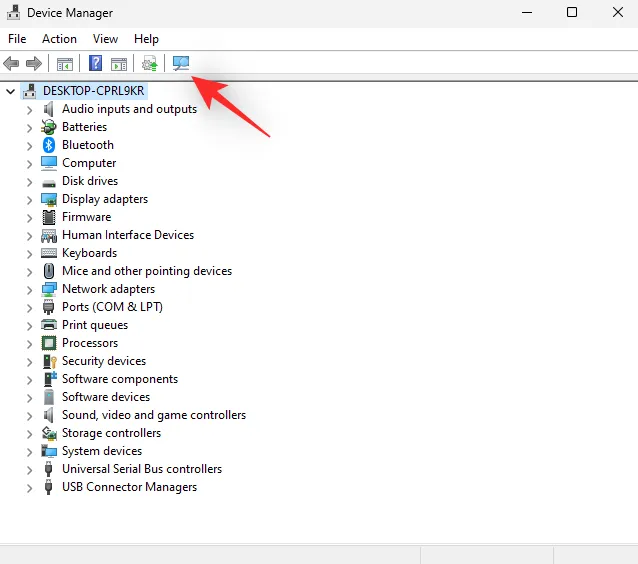
- I to wszystko! System Windows ponownie zainstaluje monitor.
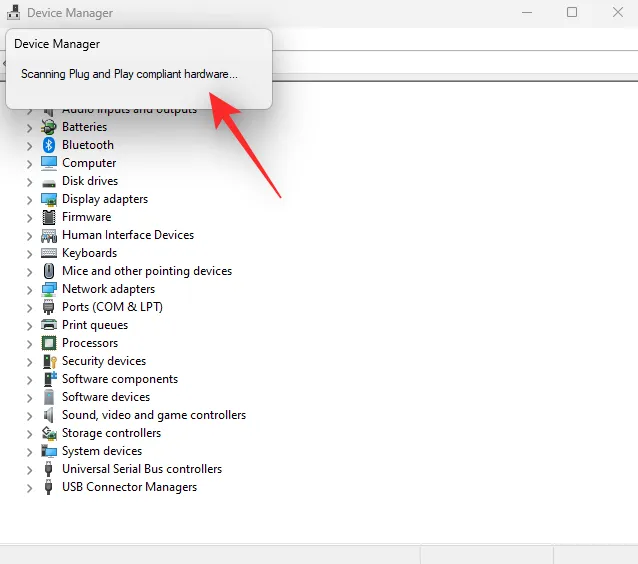
Jeśli konflikty sterowników działających w tle uniemożliwiały dostęp do suwaka jasności na komputerze, problem ten powinien już zostać rozwiązany.
Metoda 7: Uruchom ponownie usługę ulepszania wyświetlania
W ostateczności możesz spróbować ponownie uruchomić usługę ulepszania wyświetlania w systemie Windows. System Windows 11 został zaprojektowany z myślą o usługach i narzędziach do zarządzania wyświetlaniem w tle. Usługa pomaga oglądać treści DRM, przesyłać strumieniowo filmy HDR i automatycznie dostosowywać ustawienia wideo i profil kolorów na podstawie treści odtwarzanych na komputerze.
Choć są to świetne funkcje, czasami mogą kolidować z monitorami, które mają podobne wbudowane funkcje. Ponowne uruchomienie usługi ulepszania wyświetlania może pomóc naprawić to samo. Skorzystaj z poniższego przewodnika, który pomoże Ci w tym procesie.
- Naciśnij
Windows + R, aby uruchomić Uruchom .
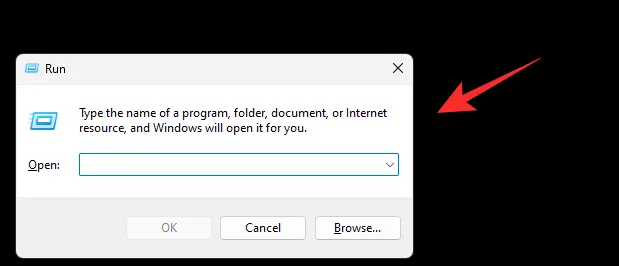
- Wpisz poniższe i naciśnij Enter. Możesz również kliknąć OK:
services.msc

- Teraz znajdź na liście na ekranie pozycję Display Enhancement Service i kliknij ją prawym przyciskiem myszy .
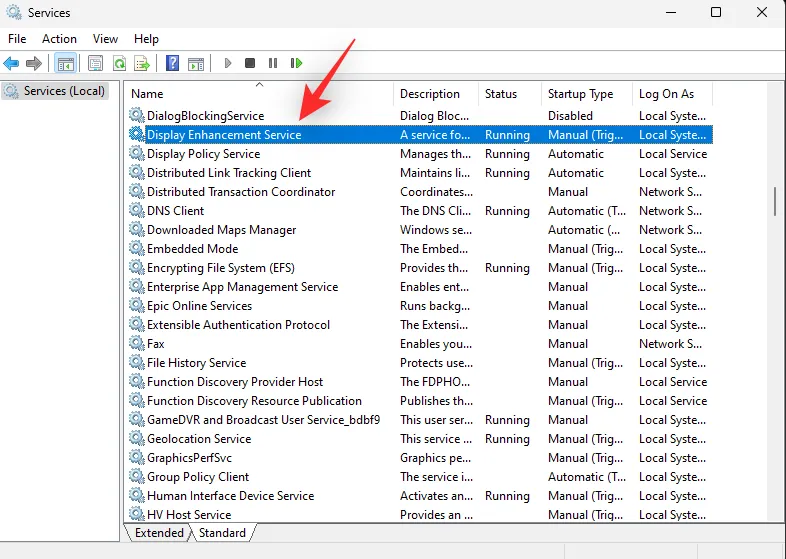
- Wybierz opcję Uruchom ponownie z menu kontekstowego .
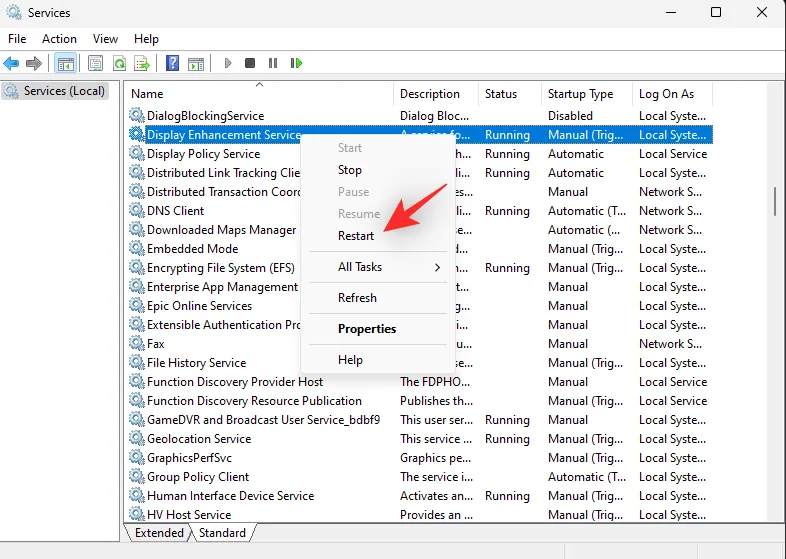
- Po ponownym uruchomieniu usługi spróbuj ponownie uzyskać dostęp do suwaka jasności. Jeśli przyczyną problemu były konflikty tła systemu Windows 11, powinny one zostać naprawione w systemie.
Jak przełączyć przyciemnianie wyświetlacza, gdy bateria komputera jest słaba
Jeśli masz problemy z przyciemnionym wyświetlaczem lub jasnością, gdy bateria komputera jest na wyczerpaniu, a oszczędzanie baterii jest włączone, to jest to spowodowane tym, jak system Windows 11 został zaprojektowany do zarządzania czasem pracy baterii w urządzeniu. Możesz wyłączyć tę funkcję, aby uzyskać lepszą czytelność i widoczność, ale kosztem dodatkowego zużycia energii. Postępuj zgodnie z poniższym przewodnikiem, aby pomóc Ci w tym procesie.
- Naciśnij
Windows + ii kliknij Zasilanie i bateria .
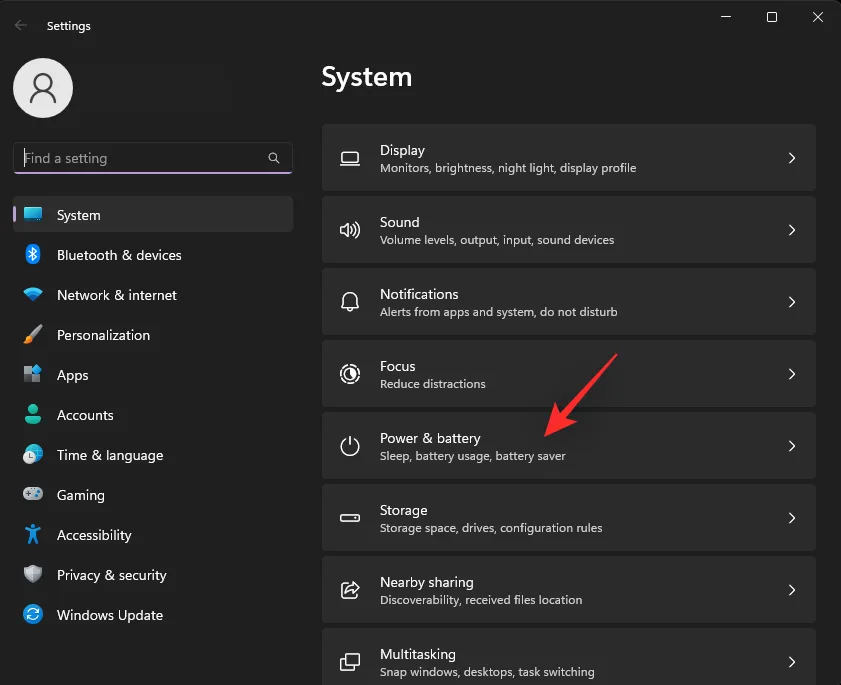
- Kliknij i rozwiń Oszczędzanie baterii .
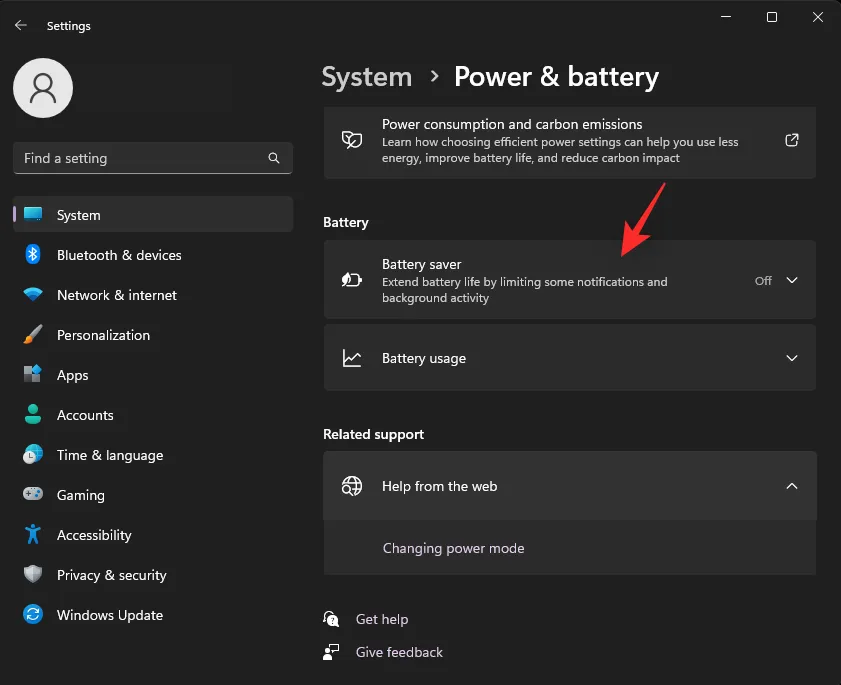
- Teraz wyłącz przełącznik „ Niższa jasność ekranu” podczas korzystania z trybu oszczędzania baterii .
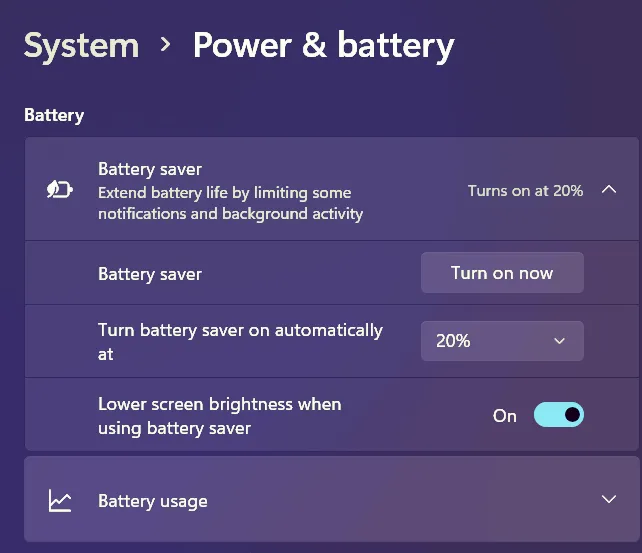
I to wszystko! Jasność ekranu nie będzie już przyciemniana podczas korzystania z urządzenia w trybie oszczędzania baterii.
Mamy nadzieję, że ten wpis pomógł Ci bez problemu zarządzać jasnością w systemie Windows 11. Jeśli napotkasz jakiekolwiek problemy, możesz się z nami skontaktować, pisząc komentarze poniżej.



Dodaj komentarz