Jak pisać akcenty w systemie Windows 11 [6 sposobów]
![Jak pisać akcenty w systemie Windows 11 [6 sposobów]](https://cdn.thewindowsclub.blog/wp-content/uploads/2024/08/accents-759x427-1-640x375.webp)
Co wiedzieć
- Istnieje kilka sposobów wpisywania znaków diakrytycznych w systemie Windows 11. Najprostszym sposobem jest skopiowanie znaku diakrytycznego z aplikacji systemowej o nazwie „Mapa znaków”.
- Jeśli znasz kod Alt danego znaku, widoczny na mapie znaków, możesz go po prostu wpisać.
- Międzynarodowe klawiatury angielskie pozwalają również na wpisywanie znaków akcentowanych za pomocą sekwencji klawiaturowych. Te same są dostępne również w programie MS Word.
- Klawisze trwałe i klawiatura wirtualna (Ustawienia paska zadań > Klawiatura dotykowa) to inne sposoby na szybkie wpisywanie znaków diakrytycznych w systemie Windows.
Angielski jest językiem germańskim, podczas gdy języki takie jak hiszpański, francuski, portugalski, włoski i rumuński nazywane są językami „romańskimi” (jak te pochodzące z łaciny potocznej używanej w rozległym Cesarstwie Rzymskim). Jednak angielski w dużym stopniu zapożycza od nich i w rezultacie znajdziesz wiele akcentowanych fraz tworzących jego słownictwo, takich jak café, naïve, cortège, dèjà vu itp., co wymaga wpisywania ich w swoich profesjonalnych tekstach.
Ale jak wpisywać akcenty w systemie Windows? W przypadku braku ogólnej wiedzy większość z nas kopiuje i wkleja akcenty i symbole, gdy jest to konieczne. Ale jeśli musisz ich używać często, na przykład gdy uczysz się pisać w innym języku lub używasz prawidłowych akcentów i znaków diakrytycznych w swojej dokumentacji, nie ma obejścia, aby wiedzieć, jak wpisywać akcenty.
Aby ułatwić ci naukę i ułatwić ci życie w dłuższej perspektywie, przygotowaliśmy kilka sposobów, dzięki którym możesz zacząć pisać akcenty w systemie Windows i doskonalić swoje umiejętności pedantycznego pisania.
Metoda 1: Korzystanie z mapy znaków systemu Windows
Zamiast przeglądać sieć za każdym razem, gdy chcesz skopiować symbol, możesz skorzystać z Mapy znaków systemu Windows, aby uzyskać mnóstwo symboli i znaków z wielu języków, zarówno martwych, jak i żywych. Oto, jak możesz uzyskać dostęp do Mapy znaków systemu Windows:
- Naciśnij przycisk Start, wpisz mapa znaków i kliknij aplikację Mapa znaków.
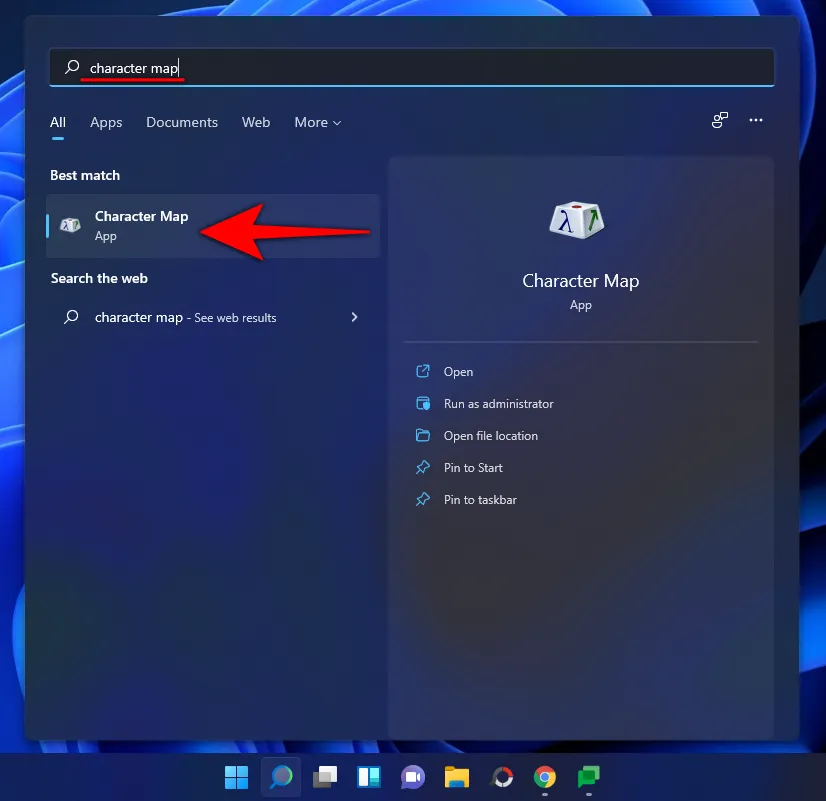
- Alternatywnie, możesz także nacisnąć przycisk
Win + R, aby otworzyć okno URUCHOM, wpisać charmap i nacisnąć Enter .
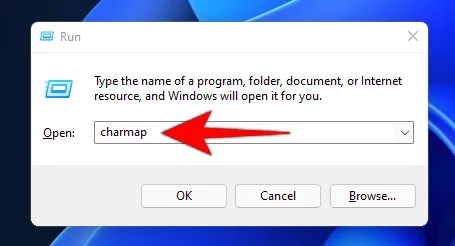
- Otworzy się aplikacja „Character Map”. Tutaj przejrzyj znaki akcentowane i znajdź te, których potrzebujesz. Kliknięcie na jedną z nich spowoduje jej powiększenie, aby uzyskać lepszy widok.
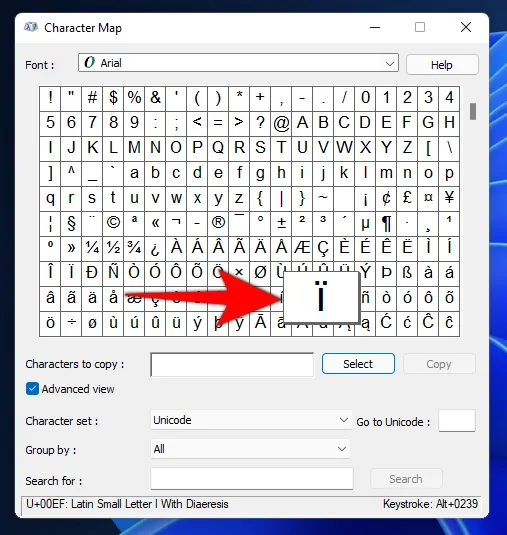
- Kliknij Wybierz , aby wybrać znak. Pojawi się on w polu „Znaki do skopiowania” .
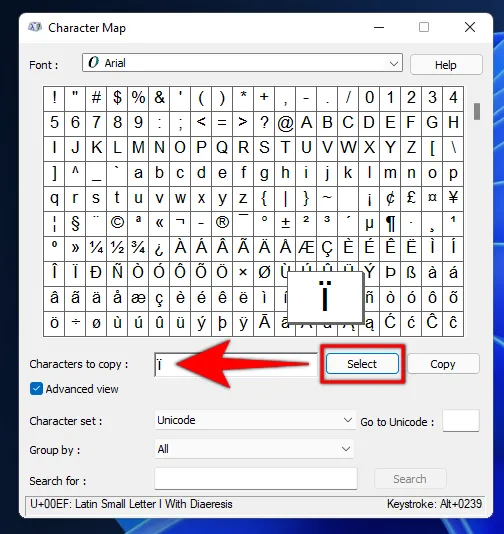
- Kliknij Kopiuj , aby skopiować do schowka .
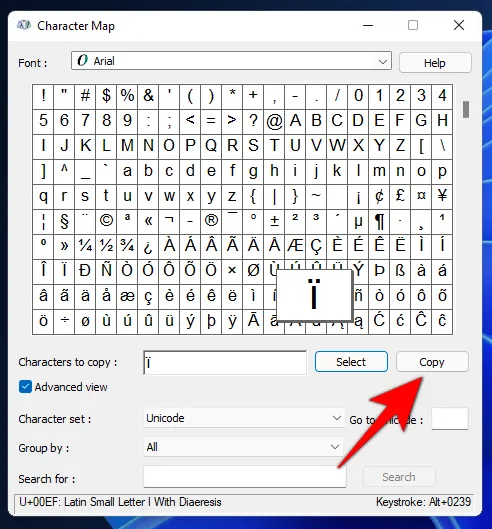
- Teraz możesz wkleić skopiowany znak, gdziekolwiek potrzebujesz. Jeśli chcesz poznać kod ASCII znaku, jest on wyświetlany w prawym dolnym rogu.
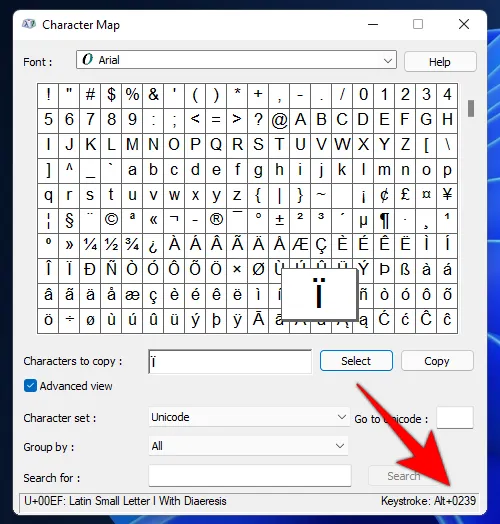
Metoda 2: Korzystanie z kodów klawiszy Alt
Wszystkie znaki akcentowane obsługiwane przez system Windows mają własne unikalne kody ASCII, znane również jako kody Alt. Można ich używać do pisania w dowolnym procesorze dokumentów lub polu zdolnym do przetwarzania i wyświetlania znaków akcentowanych. Oczywiście, musisz znać kody Alt dla tych samych znaków. Oto kody Alt dla typowych znaków akcentowanych, których zazwyczaj potrzebujesz:
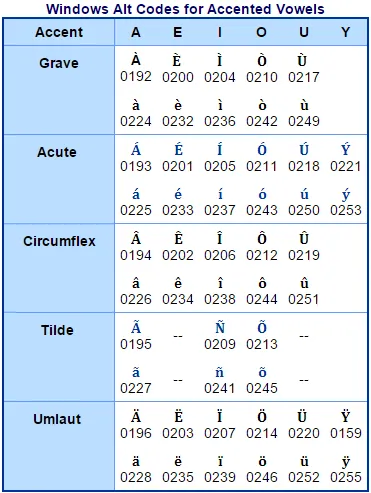
Gdy już znasz kody Alt, oto jak je wprowadzić:
- Przesuń kursor do pola, w którym chcesz wpisać znak akcentowany.
- Upewnij się, że
Num Lockjest włączona, ponieważ kody Alt działają tylko wtedy, gdy są wpisywane na klawiaturze numerycznej. Jeśli jednak pracujesz na laptopie, który nie ma klawiatury numerycznej, możesz użyć klawiszy numerycznych nad klawiaturą qwerty. - Teraz, trzymając wciśnięty klawisz Alt, wpisz kod Alt odpowiadający znakowi akcentowanemu, który chcesz wprowadzić.
- Znak akcentowany pojawi się dopiero po puszczeniu klawisza Alt.
Jak wspomniano wcześniej, kody ASCII lub Alt są również dostępne w Mapie znaków systemu Windows. Kliknij znak, a kod Alt zostanie wyświetlony w prawym dolnym rogu.
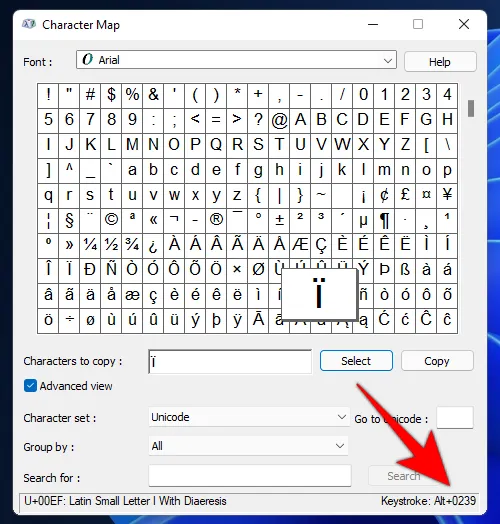
Metoda 3: Korzystanie z klawiatury angielskiej międzynarodowej
Innym, prostszym sposobem dodawania znaków akcentowanych w tekście jest użycie klawiatury English International. Ale najpierw musisz ją zainstalować i przełączyć się na nią, jeśli jeszcze tego nie zrobiłeś. Oto, jak to zrobić:
Zainstaluj klawiaturę United States-International
- Naciśnij Start, wpisz język i wybierz Ustawienia języka .
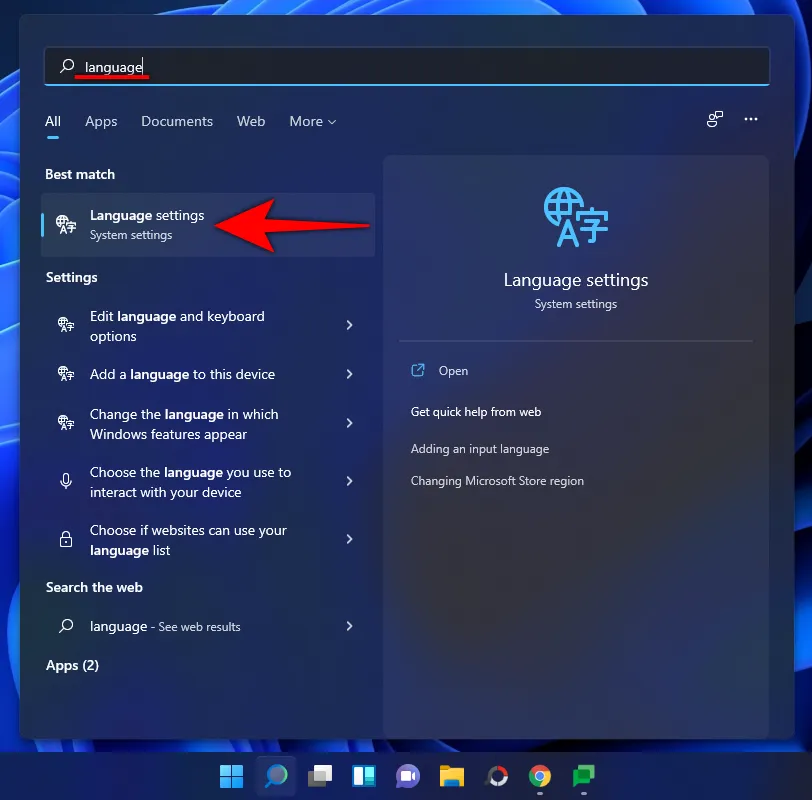
- W ustawieniach języka, obok „Preferowanych języków” kliknij Dodaj język .

- Następnie wyszukaj opcję Angielski (Stany Zjednoczone) , zaznacz ją i kliknij Dalej .
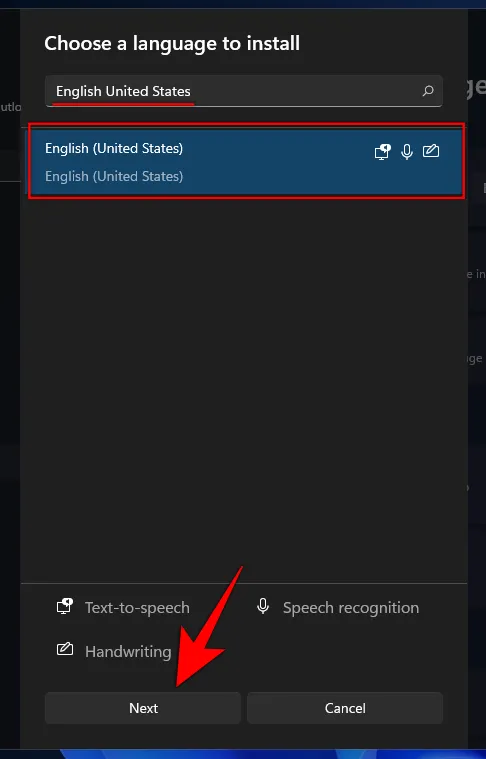
- Kliknij Zainstaluj .
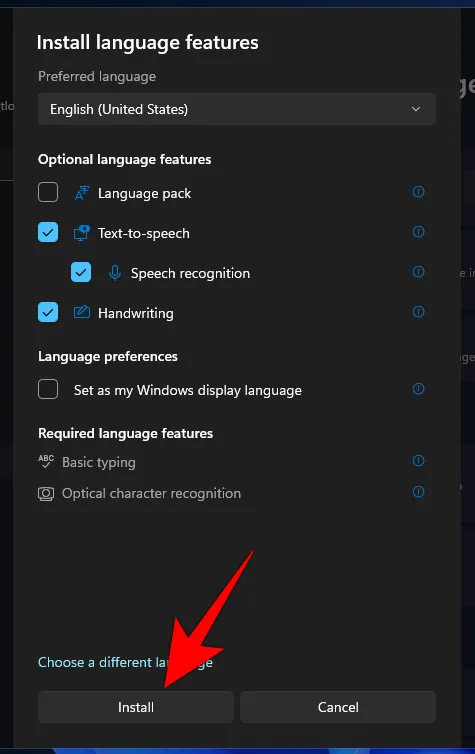
- Zainstaluje to klawiaturę English (United States). Teraz kliknij na wielokropek obok English (United States) .
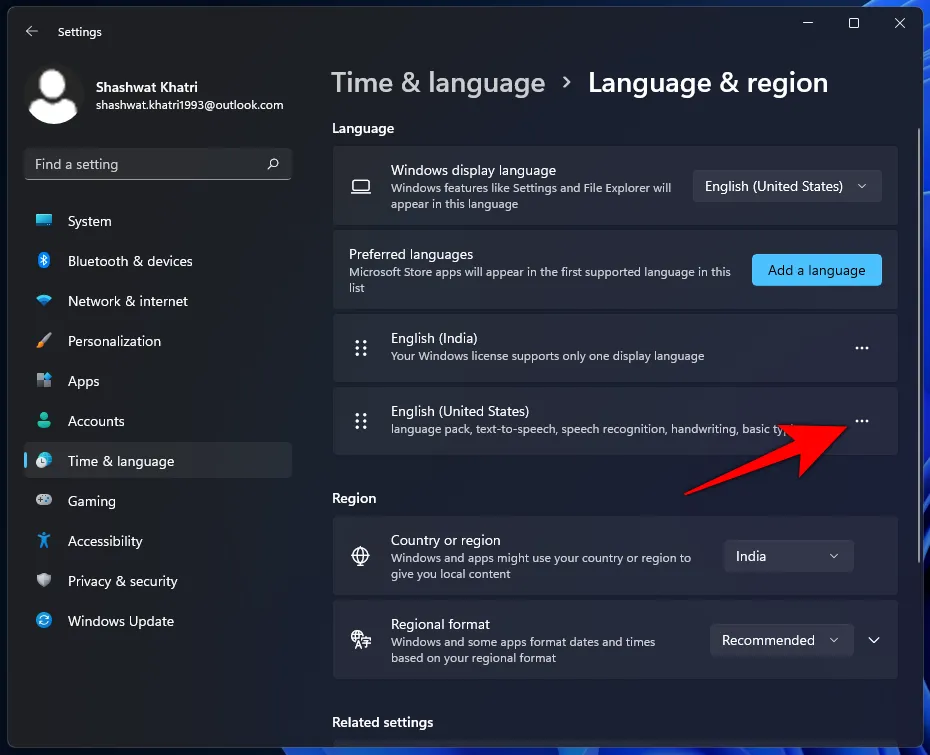
- Wybierz Opcje językowe .
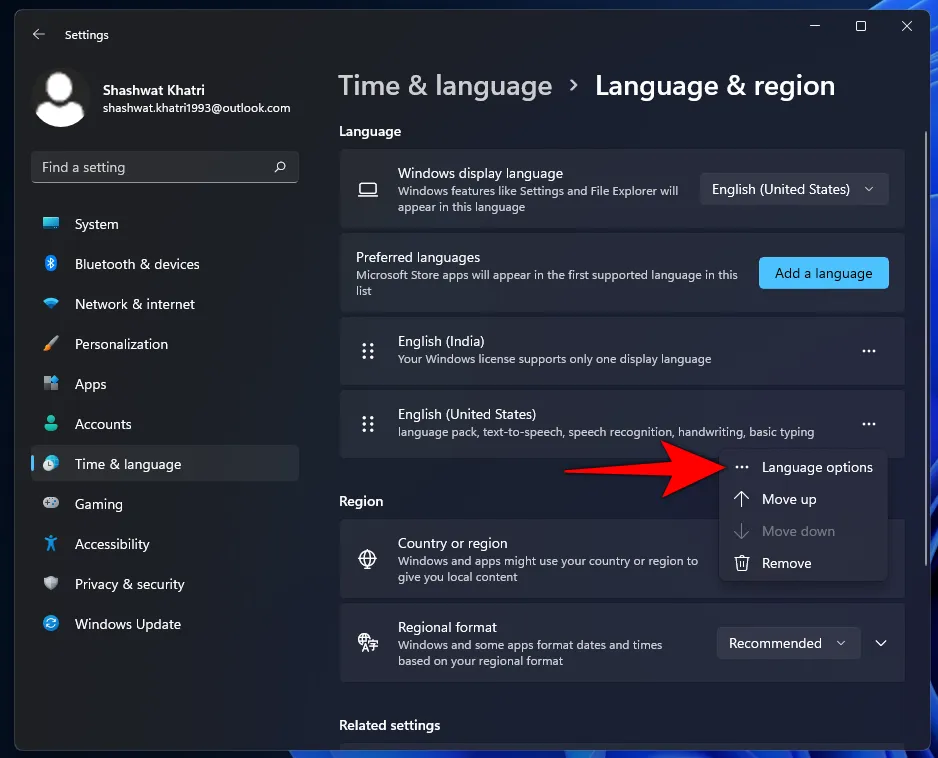
- W sekcji „Klawiatury” kliknij Dodaj klawiaturę .
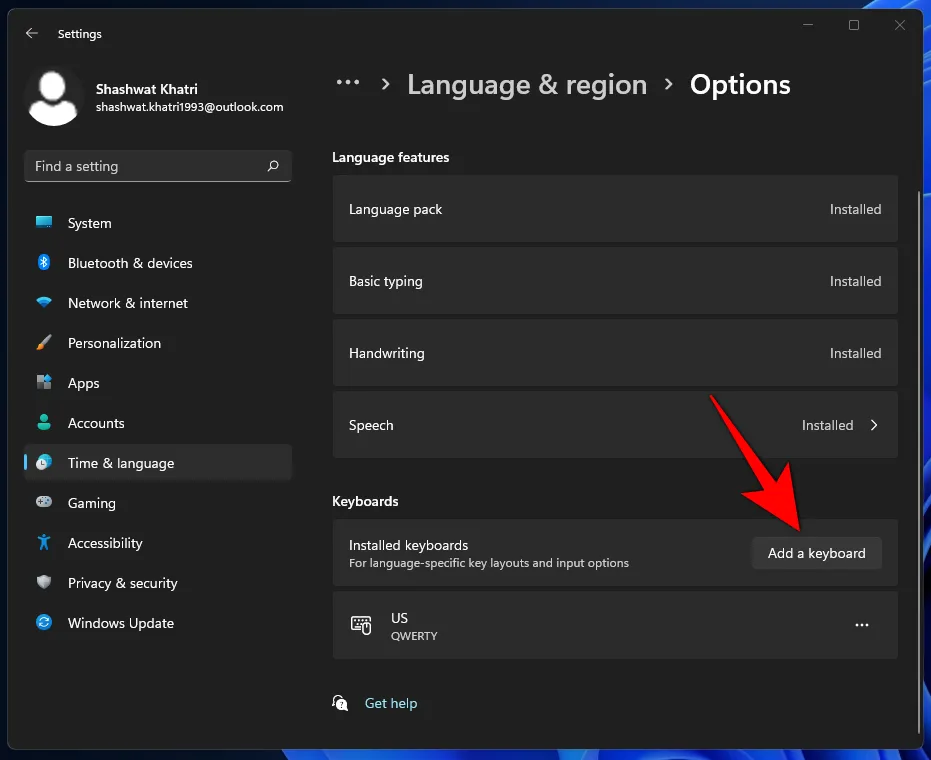
- Przewiń listę w dół i wybierz opcję Stany Zjednoczone-Międzynarodowe .
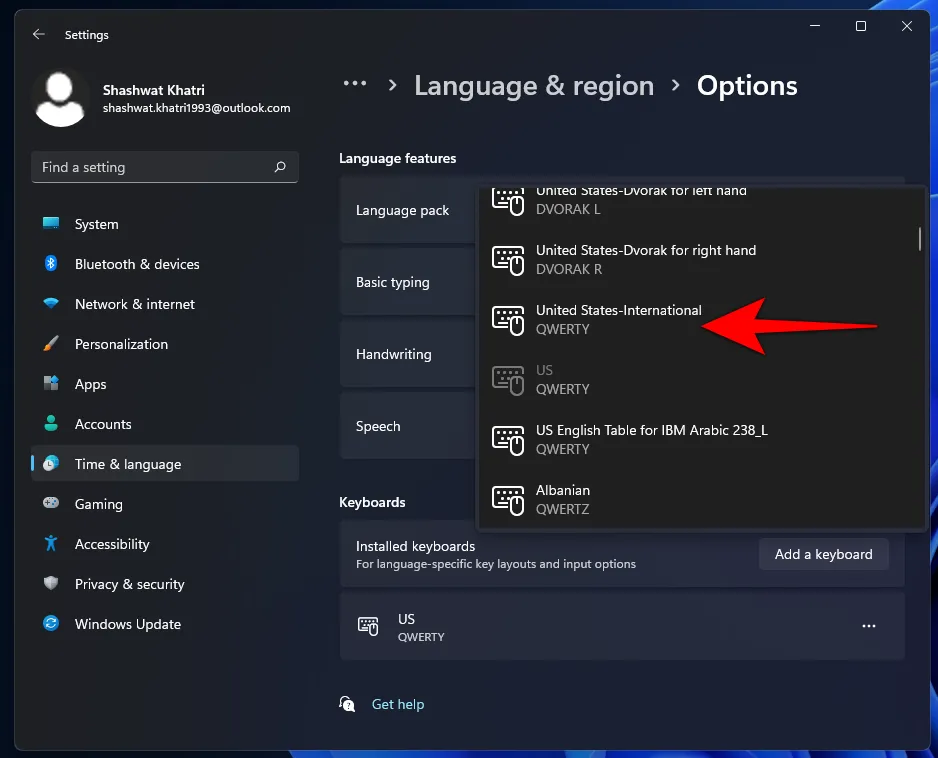
- Teraz zobaczysz klawiaturę „United States-International” na liście „Klawiatury”.
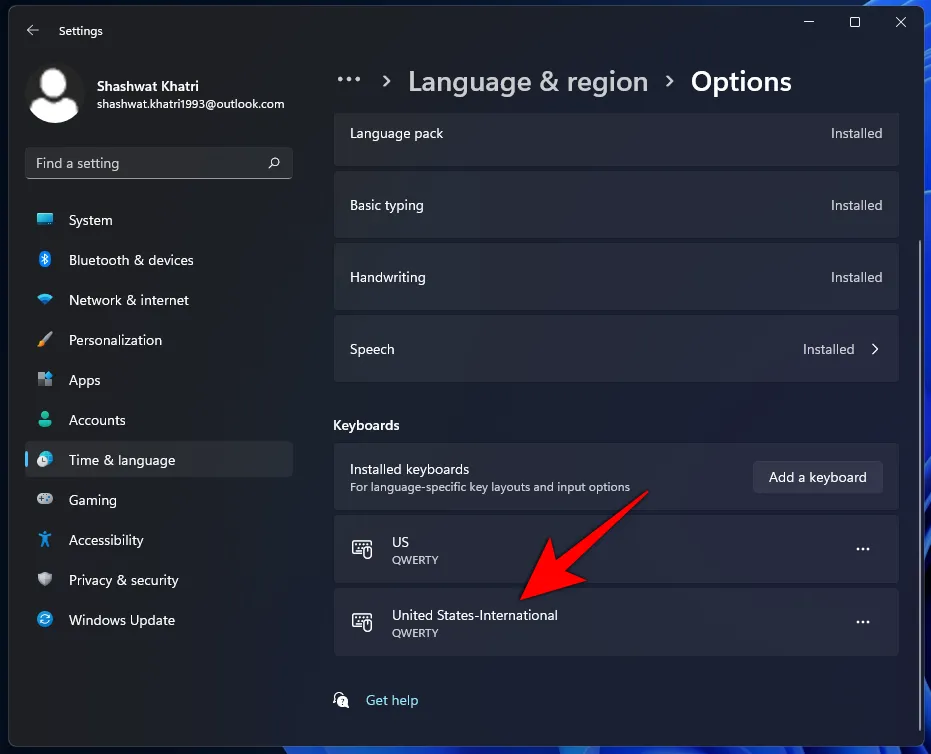
Przełącz na klawiaturę amerykańsko-międzynarodową
Teraz, aby zacząć używać klawiatury międzynarodowej, musisz najpierw się na nią przełączyć. Istnieje kilka sposobów, aby to zrobić:
Pierwszy sposób polega na wykorzystaniu skrótu klawiaturowego do przełączania się między klawiaturami.
- Aby to zrobić, naciśnij
Win + Spacebari przejrzyj zainstalowane klawiatury. Przytrzymując klawisz Windows, naciśnij spację, aż dojdziesz do klawiatury United States-International.
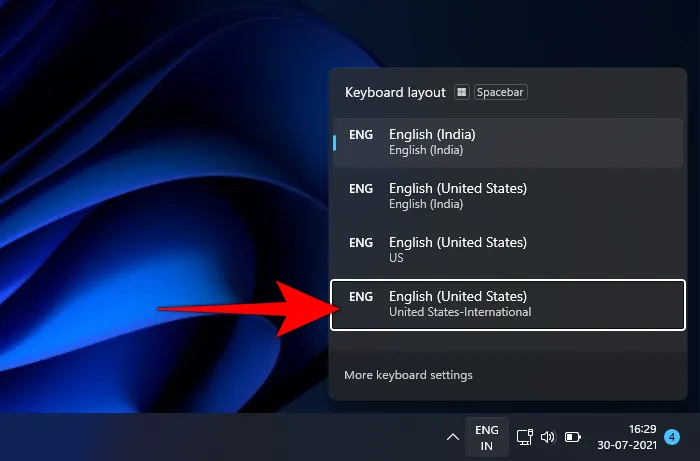
- Wybrana klawiatura będzie wyświetlana po prawej stronie paska zadań, tuż przed centrum akcji.
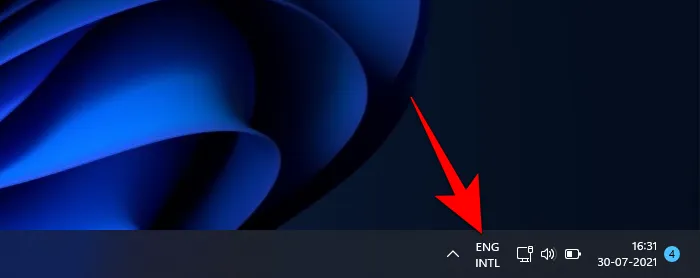
- Innym sposobem przełączania się między klawiaturami jest po prostu kliknięcie paska języka…
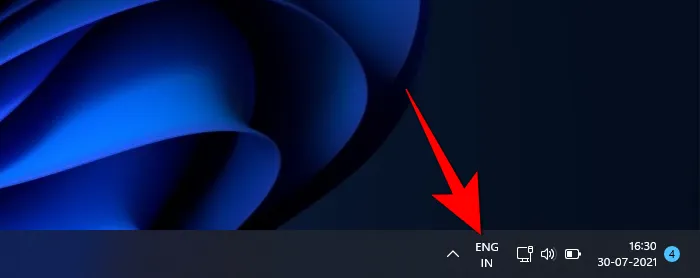
- i wybierając odpowiednią klawiaturę.
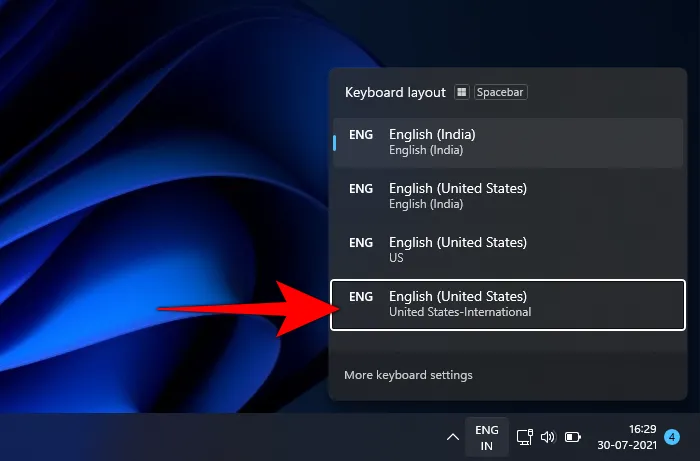
Korzystanie z klawiatury amerykańskiej-międzynarodowej w przypadku znaków akcentowanych
Po przełączeniu się na klawiaturę międzynarodową istnieje kilka sposobów na rozpoczęcie wpisywania znaków diakrytycznych.
1. Sekwencjonowanie klawiatury : Pierwszy sposób polega na nauczeniu się sekwencji klawiatury, która wykorzystuje kombinację znaków interpunkcyjnych i klawiszy liter do wprowadzania znaków diakrytycznych.
Na przykład, aby uzyskać ï , najpierw naciśnij „ (klawisz cudzysłowu), a następnie naciśnij i . Oto tabela, która pomoże Ci szybko dowiedzieć się, jakie klawisze musisz nacisnąć, aby uzyskać konkretny znak akcentowany:
| Najpierw naciśnij ten klawisz interpunkcyjny | Następnie naciśnij ten klawisz literowy | Uzyskaj ten akcentowany znak |
| ’ (apostrof) | c, e, y, u, i, o, a | ç, é, ý, ú, í, ó, á |
| ” (cytat) | e, y, ty, ja, o, a | e, ÿ, u, i, o, a |
| ` (akcentowany grób) | e, ty, ja, o, a | è, ù, ì, ò, à |
| ~ (tylda) | na | na |
| ^ (daszek) | e, ty, ja, o, a | ê, û, î, ô, â |
Uwaga: W przypadku klawiatury United States-International naciśnięcie znaku interpunkcyjnego nie spowoduje żadnych efektów, dopóki nie naciśniesz odpowiedniego klawisza litery. Zobaczysz znak akcentowany dopiero po naciśnięciu klawisza interpunkcyjnego i odpowiadającej mu litery. Ponadto, gdy próbujesz nacisnąć znak ~ lub ^ , musisz również nacisnąć Shift.
Jeśli na przykład chcesz tylko znak interpunkcyjny, a nie znak akcentowany, będziesz musiał nacisnąć spację po wpisaniu znaku interpunkcyjnego. Być może zauważyłeś również, że nie wszystkie litery odpowiadają konkretnym znakom interpunkcyjnym. Dzieje się tak, ponieważ istnieje tylko kilka liter, które pasują do pewnych znaków interpunkcyjnych. Tak więc, jeśli naciśniesz apostrof, a następnie literę z, nie otrzymasz akcentowanego z. Skończysz tylko z 'z.
2. Użyj prawego klawisza Alt : Drugim sposobem wprowadzania znaków akcentowanych jest przytrzymanie prawego klawisza Alt podczas wpisywania odpowiadających im liter. Poniższy diagram pokazuje znaki, które otrzymasz po naciśnięciu prawego klawisza Alt i konkretnej litery.

Istnieją różne zestawy znaków, które można uzyskać naciskając odpowiednie klawisze.
- Te w kolorze niebieskim są aktywowane po naciśnięciu
right-Alt + corresponding letter. - Te w kolorze pomarańczowym są aktywowane po naciśnięciu
right-Alt + Shift + corresponding letter.
Tak więc, na przykład, jeśli chcesz uzyskać znak © , naciśnij right-Alt + c. Z drugiej strony, jeśli chcesz uzyskać ¢, naciśnij right-Alt + Shift + c.
Metoda 4: Korzystanie ze skrótów klawiaturowych dla znaków akcentowanych w programie Microsoft Word
Jeśli używasz programu Microsoft Word, nie musisz przełączać się na klawiaturę angielską międzynarodową. Możesz po prostu użyć poniższego arkusza, aby dowiedzieć się, które klawisze nacisnąć, aby uzyskać dany znak akcentowany w programie Word:
| Pożądana postać | Naciśnij te klawisze jednocześnie |
| à, è, ì, ò, ù, À, È, Ì, Ò, Ù |
CTRL + ’ (akcent gravis) + litera |
| á, é, í, ó, ú, ý Á, É, Í, Ó, Ú, Ý |
CTRL + ’ (Apostrof) + litera |
| â, ê, î, ô i Â. Ę, Î, Ô, Ü |
CTRL + SHIFT + ^ (Kurczyk) + litera |
| ã, ñ, õ Ã, Ñ, Õ |
CTRL + SHIFT + ~ (Tylda) + litera |
| a, e, i, o, u, ÿ Ę, Ë, Ï, Ü, Ü, Ÿ |
CTRL + SHIFT + : (Dwukropek) + litera |
Wymienione powyżej są jednymi z najczęściej występujących znaków akcentowanych, które należy wprowadzić do dokumentu Word. Jeśli jednak trzeba dodać znaki specjalne, należy wprowadzić ich kod znaku, a następnie nacisnąć Alt + X.
Na przykład, jeśli chcesz dodać symbol waluty funt (£) w programie Word, wprowadź jego kod znaku (czyli 00A3), a następnie przytrzymaj klawisz Alt i naciśnij X.
Jak znaleźć kod znaku, pytasz? Sprawdź aplikację Character Map (jak pokazano wcześniej). Kod znaku będzie w lewym dolnym rogu.
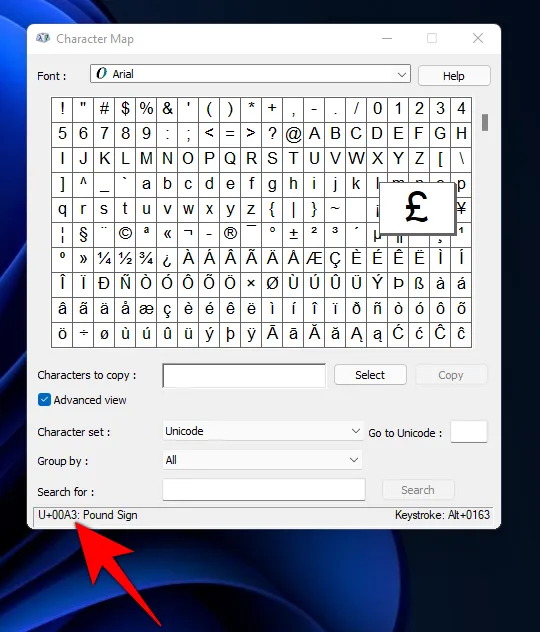
Metoda 5: Używanie klawiszy trwałych do wpisywania znaków diakrytycznych
Jeśli masz trudności z użyciem wielu kombinacji klawiszy do wprowadzenia pojedynczego znaku akcentowanego, np. podczas korzystania z metody prawego klawisza Alt, możesz włączyć funkcję Klawisze trwałe, aby uzyskać ten sam efekt.
Sticky Keys umożliwiają naciskanie skrótów klawiaturowych, które wykorzystują wiele klawiszy (takich jak right-Alt + Shift + c) po jednym klawiszu na raz. Jednak Sticky Keys nie jest domyślnie włączona w systemie Windows. Aby to zrobić, wykonaj poniższe kroki:
- Naciśnij
Win + i, aby otworzyć Ustawienia, a następnie kliknij Ułatwienia dostępu w lewym panelu.
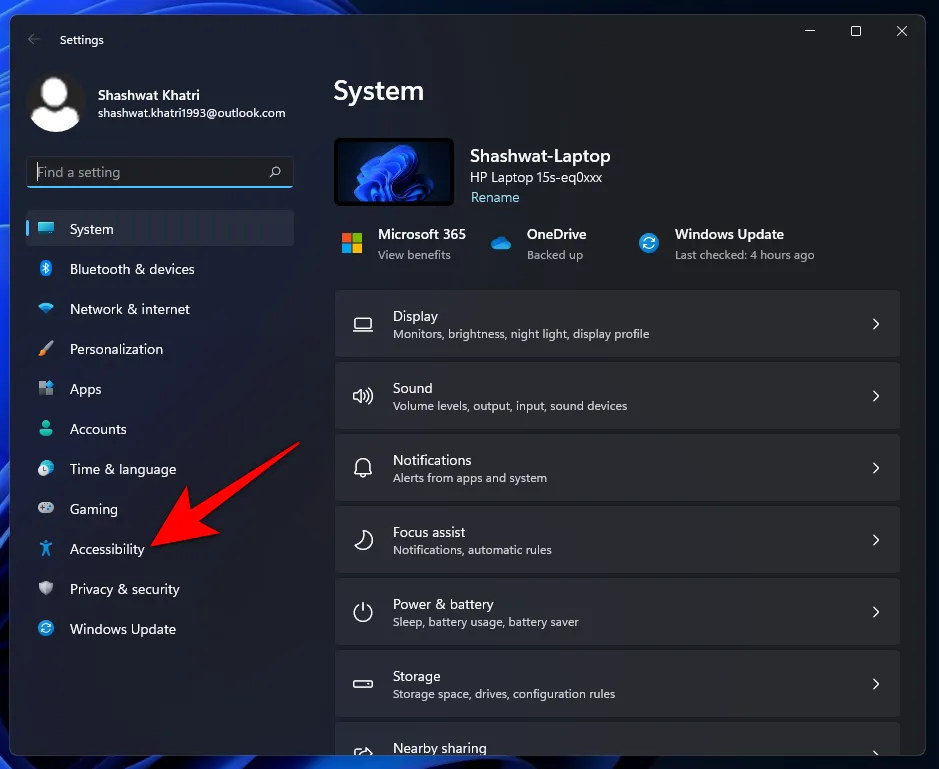
- Po prawej stronie przewiń w dół i wybierz Klawiatura .
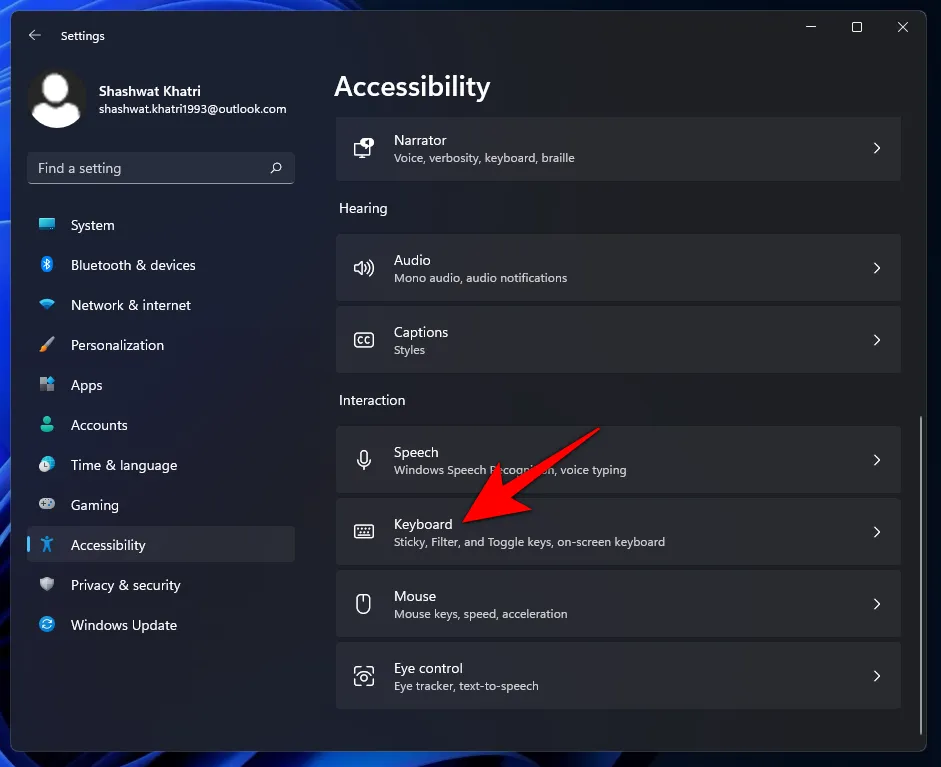
- Tutaj włącz opcję Klawisze trwałe .
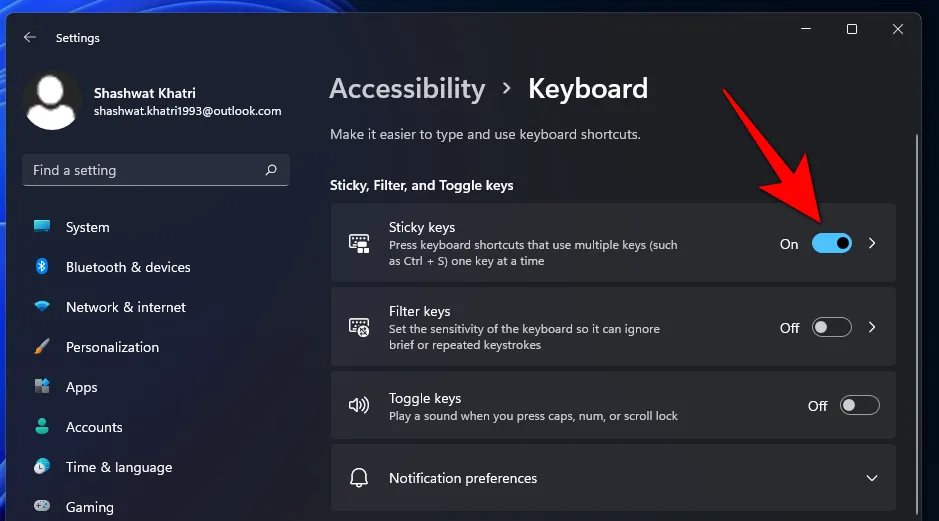
Teraz, gdy zajdzie potrzeba naciśnięcia kombinacji wielu klawiszy w celu aktywacji konkretnego skrótu, zamiast naciskać wszystkie klawisze jednocześnie, naciskaj je pojedynczo.
Metoda 6: Korzystanie z wirtualnej klawiatury systemu Windows
Windows ma wbudowaną wirtualną klawiaturę, której użytkownicy mogą używać do wprowadzania znaków akcentowanych, nawet jeśli nie mają ekranu dotykowego dwa w jednym. Ale to również musi być włączone. Aby to zrobić, wykonaj poniższe kroki:
- Kliknij prawym przyciskiem myszy pasek zadań i wybierz opcję Ustawienia paska zadań .
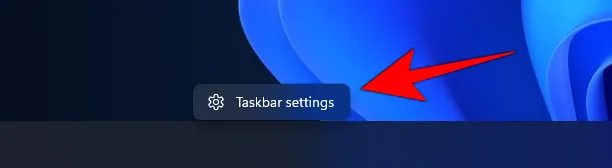
- Teraz w sekcji „Ikony narożne paska zadań” włącz klawiaturę dotykową .
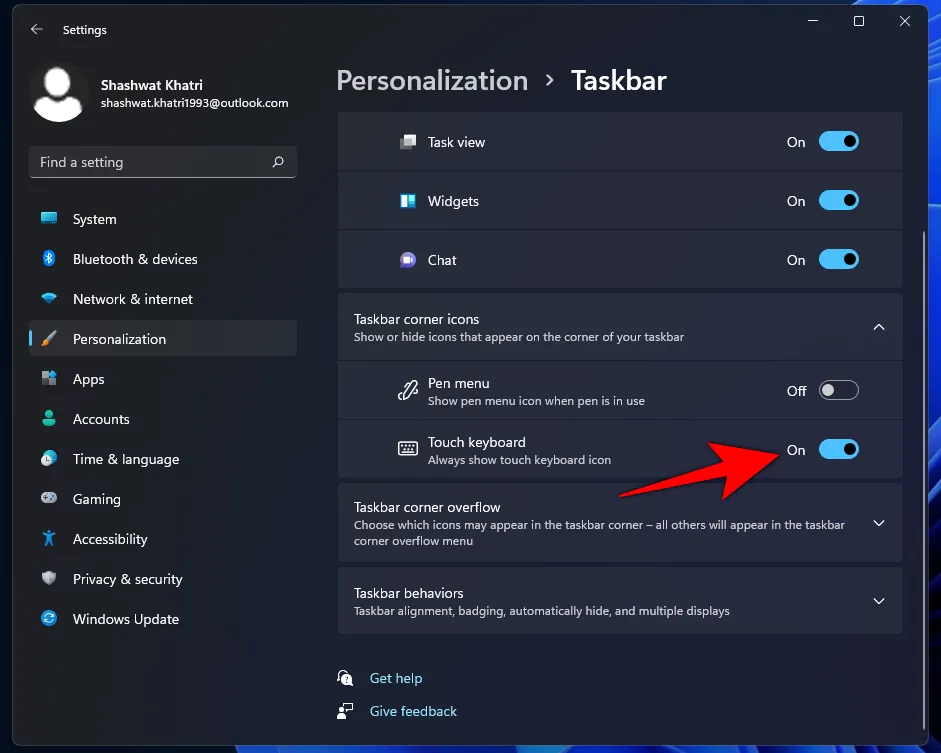
- Wirtualną klawiaturę powinieneś znaleźć po prawej stronie paska zadań. Kliknij ją, aby ją wyświetlić.

- Teraz, kiedykolwiek będziesz musiał dodać znaki akcentowane, kliknij i przytrzymaj literę, aby uzyskać dostępne opcje. Następnie przesuń kursor nad literę akcentowaną, którą chcesz i puść.
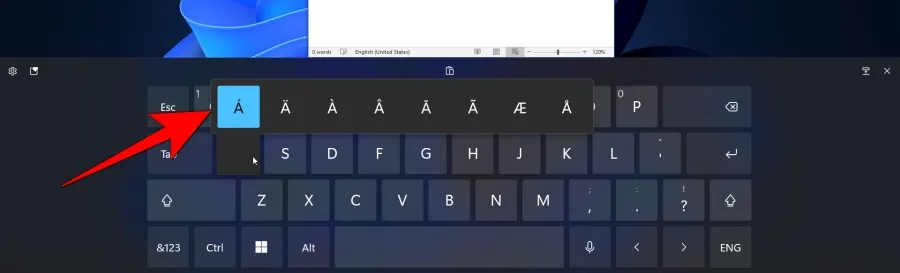
Przypomina to nieco pisanie na smartfonie, więc nie powinno sprawić większego problemu.
Oto sposoby, w jakie można pisać akcenty w systemie Windows. Oczywiście nauczenie się, które kombinacje klawiszy odpowiadają któremu akcentowanemu znakowi, może być na początku trochę mylące i może wymagać odrobiny zapamiętywania. Ale jeśli wybierzesz metodę i będziesz się jej trzymać, w mgnieniu oka zaczniesz pisać akcentowane znaki.



Dodaj komentarz