Jak włączyć wirtualizację w BIOS-ie w systemie Windows 11 lub 10

Co wiedzieć
- Wirtualizacja to funkcja systemu Windows wykorzystująca technologię Hyper-V, która umożliwia instalację różnych systemów operacyjnych bez konieczności czyszczenia dysku systemowego lub tworzenia partycji.
- Sprawdź, czy wirtualizacja jest włączona w Menedżerze zadań > Procesy > Wirtualizacja. Alternatywnie, użyj polecenia
systeminfow CMD i sprawdź „Wymagania Hyper-V”. - Wirtualizację można włączyć w BIOS-ie > Konfiguracja systemu. Dokładne kroki będą się różnić w zależności od producenta komputera.
- Wirtualizację można również włączyć za pomocą polecenia ,
Dism /online /Enable-Feature /FeatureName:HypervisorPlatforma następnie poleceniaDism /online /Enable-Feature /FeatureName:VirtualMachinePlatformw CMD. - Możesz również przejść do Ustawienia > System > Funkcje opcjonalne > Więcej funkcji systemu Windows i włączyć opcje Platforma maszyn wirtualnych i Platforma hiperwizora systemu Windows .
Windows jest najpopularniejszym konsumenckim systemem operacyjnym w dzisiejszych czasach. Ale czasami może być konieczne przełączanie się między systemami operacyjnymi, aby skorzystać z określonej funkcji lub po prostu wypróbować inne alternatywy. Wyczyszczenie dysku rozruchowego i zainstalowanie nowego systemu operacyjnego może być uciążliwe, nieproduktywne i bardzo czasochłonne.
Czy wiesz, że nie jest to jedyny sposób na zainstalowanie nowego systemu operacyjnego w systemie? Wirtualizacja w systemie Windows 11 za pośrednictwem Hyper-V firmy Microsoft umożliwia instalację gościnnych systemów operacyjnych na komputerze i natychmiastowe przełączanie się między nimi w celu łatwego dostępu. W ten sposób możesz testować nowe systemy operacyjne i sfinalizować ten, który najlepiej odpowiada Twoim bieżącym wymaganiom.
Przyjrzyjmy się pokrótce wirtualizacji i sposobowi jej włączania z poziomu BIOS-u w systemie Windows 11.
Czym jest wirtualizacja w BIOS-ie?
Wirtualizacja to funkcja w systemie Windows firmy Microsoft, która wykorzystuje wewnętrzny hiperwizor Hyper-V, aby umożliwić instalację wielu gościnnych systemów operacyjnych na komputerze. Następnie można łatwo przełączać się między tymi systemami operacyjnymi bez konieczności czyszczenia dysku lub tworzenia oddzielnych partycji.
Możesz użyć narzędzi takich jak VirtualBox, aby następnie zarządzać systemami operacyjnymi i emulować odpowiednie środowisko, aby uruchomić niemal każdy system operacyjny na swoim komputerze. Następnie możesz łatwo poruszać się między maszynami wirtualnymi i hostami, a nawet przesyłać dane między nimi, w zależności od używanego narzędzia.
Dlaczego potrzebujesz wirtualizacji?
Może być wiele powodów, dla których potrzebujesz wirtualizacji. Możesz być programistą, który chce zakodować aplikację dla wielu systemów operacyjnych lub graczem, który chce uruchomić stare gry. Możliwości są nieograniczone, ale oto kilka sposobów, w jakie możesz wykorzystać wirtualizację na swoją korzyść, w zależności od swoich zainteresowań.
- Kodowanie w różnych środowiskach na tej samej maszynie
- Uruchamianie starszych programów i gier
- Przeglądaj anonimowo
- Użyj migawek, aby uzyskać dostęp do zainfekowanych danych
- Używaj swojej maszyny wirtualnej jako własnego prywatnego serwera
Możliwości są nieograniczone. Jeśli chcesz włączyć wirtualizację w swoim systemie, możesz użyć poniższego przewodnika, aby sprawdzić i włączyć wirtualizację na swoim komputerze, jeśli jest dostępna.
Jak sprawdzić, czy Twój komputer obsługuje wirtualizację
Twój komputer musi obsługiwać wirtualizację, abyś mógł ją aktywować. Jeśli Twój system został wyprodukowany w ciągu ostatnich 5 lat, prawdopodobnie obsługuje wirtualizację. Oto, jak możesz sprawdzić, czy Twój komputer obsługuje wirtualizację.
Metoda 1: Korzystanie z Menedżera zadań
- Naciśnij
Ctrl + Shift + Escklawiaturę, aby uruchomić menedżera zadań i przejdź do karty „Wydajność”.
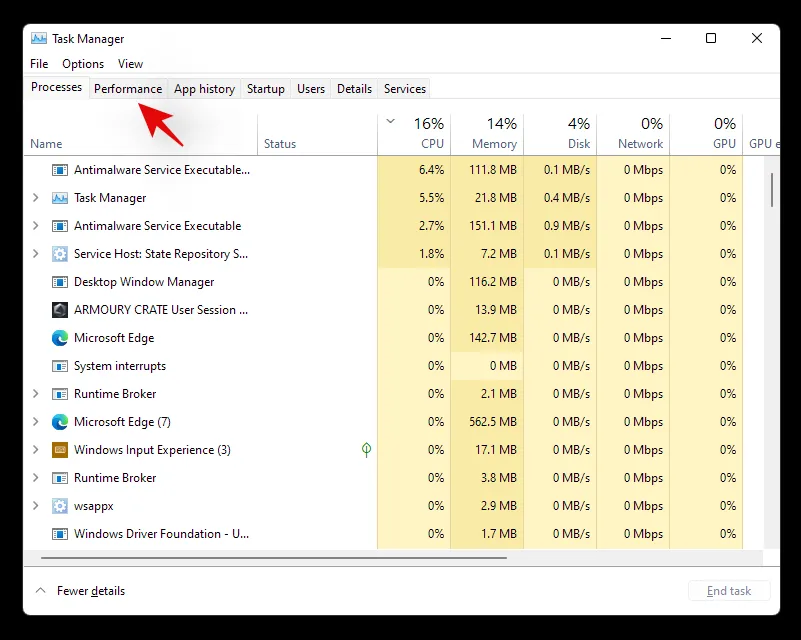
- Teraz po prawej stronie poszukaj wirtualizacji.
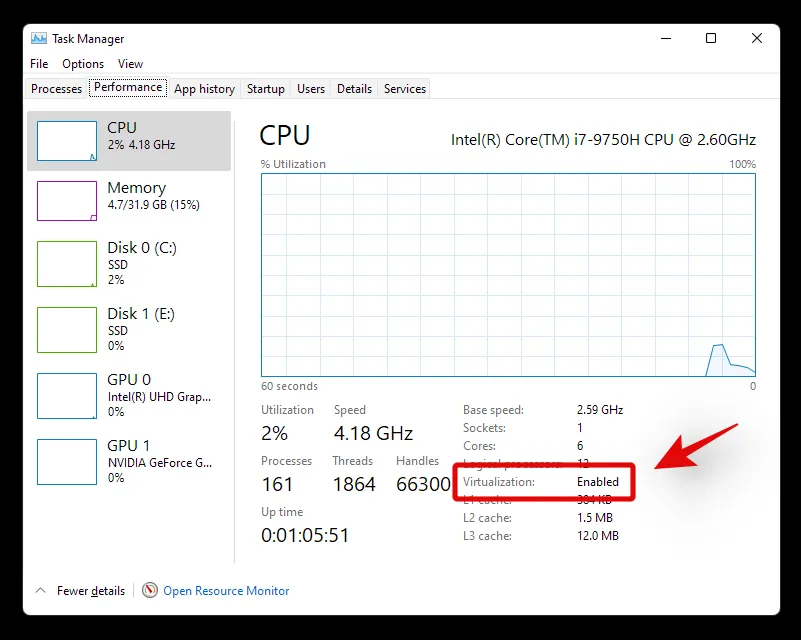
- Jeżeli wirtualizacja jest dostępna, opcja ta pojawi się tutaj wraz z jej bieżącym stanem.
W ten sposób można sprawdzić wirtualizację za pomocą menedżera zadań.
Metoda 2: Używanie CMD
- Naciśnij
Windows + Sna klawiaturę i wyszukaj CMD. Kliknij na „Uruchom jako administrator”.
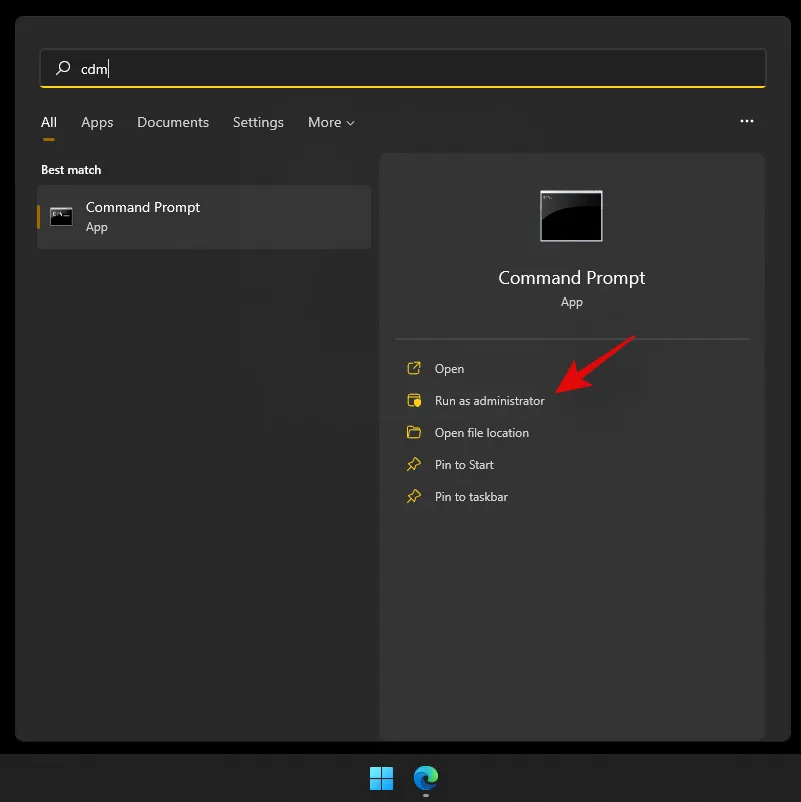
- Teraz wpisz poniższe polecenie, gdy na ekranie pojawi się CMD.
systeminfo
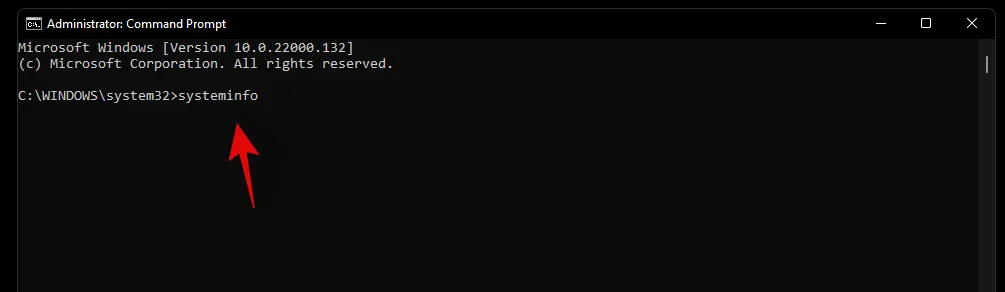
- Teraz otrzymasz raport swojego systemu. Jeśli wirtualizacja jest włączona, znajdziesz dedykowaną sekcję dla Hyper-V ze wszystkimi bieżącymi szczegółami.

- Jeśli jednak wirtualizacja jest wyłączona, na dole znajdziesz opcję informującą o tym fakcie.
Jak włączyć wirtualizację z poziomu BIOS-u
Wirtualizację można włączyć z poziomu BIOS-u za pomocą sekcji zabezpieczeń. Sterowanie funkcją wirtualizacji za pomocą BIOS-u to idealny sposób na uniknięcie instalowania przez złośliwych użytkowników systemów operacyjnych gościa na komputerze PC lub laptopie. Skorzystaj z poniższego przewodnika, aby włączyć wirtualizację w BIOS-ie.
Wejdź do BIOS-u i włącz wirtualizację
Użyj poniższego przewodnika, aby wprowadzić BIOS do swojego systemu, w zależności od producenta laptopa lub producenta płyty głównej. Upewnij się, że używasz najnowszego BIOS-u dostępnego od producenta OEM, aby uniknąć problemów podczas instalowania gościnnych systemów operacyjnych.
Na Acerze
- Klawisz dla nowszych systemów: F2 lub Delete
- Klawisz dla starszych systemów: F1 lub Ctrl + Alt + Esc
- Włącz system i naciśnij jeden z odpowiadających klawiszy powyżej, aby wejść do BIOS-u, w zależności od systemu. Jeśli urządzenie zostało wyprodukowane w ciągu ostatnich 5 lat, klawisz F2 jest dla Ciebie odpowiedni. Starsze systemy będą musiały wypróbować obie kombinacje klawiszy, aby dowiedzieć się, która z nich działa najlepiej.
- Użyj klawiszy strzałek i wejdź w „Konfiguracja systemu”.
- Wybierz 'Technologię wirtualizacji.
- Zaznacz „Włączone” i naciśnij Enter na klawiaturze.
- Naciśnij F10 i kliknij/wybierz „Tak”. Ta opcja zapisze wszystkie zmiany i wyjdzie z BIOS-u.
BIOS zostanie teraz zamknięty, a system uruchomi się ponownie normalnie w systemie Windows. Wirtualizacja powinna być teraz włączona w systemie, a możesz to sprawdzić, korzystając z naszego przewodnika na górze.
Na Dellu
- Klawisz dla nowszych systemów: F2, gdy podczas rozruchu pojawi się logo Dell.
- Klawisz dla starszych systemów: Ctrl + Alt + Enter, lub klawisz Delete, lub Fn + Esc, lub Fn + F1
- Klawisze alternatywne: F1, F3, F12 lub Delete
- Włącz urządzenie Dell i naciśnij jeden z klawiszy powyżej (w zależności od urządzenia), aby przejść do systemu BIOS.
- Po przejściu do BIOS-u kliknij dwukrotnie opcję „Obsługa wirtualizacji” po lewej stronie.
- Zaznacz pole wyboru „Włącz technologię wirtualizacji” po prawej stronie.
- Kliknij „Zastosuj” w prawym dolnym rogu ekranu.
Twój system zostanie teraz uruchomiony ponownie z włączoną wirtualizacją w BIOS-ie. Teraz możesz łatwo zainstalować systemy operacyjne gościa i nie powinieneś napotkać żadnych problemów podczas tego procesu.
To Asus
- Klucz dla nowszych systemów: F2
- Klucz dla starszych systemów: Usuń lub Wstaw
- Klawisze alternatywne: F10
- Uruchom ponownie system i naciśnij jeden z odpowiednich klawiszy powyżej, aby wejść do BIOS-u.
- Przełącz się na „Tryb zaawansowany”, aby uzyskać dostęp do dodatkowych ustawień BIOS-u. Możesz użyć klawisza F7, aby to zrobić w większości systemów Asus.
- Teraz przejdź do sekcji „Zaawansowane” w menu BIOS-u.
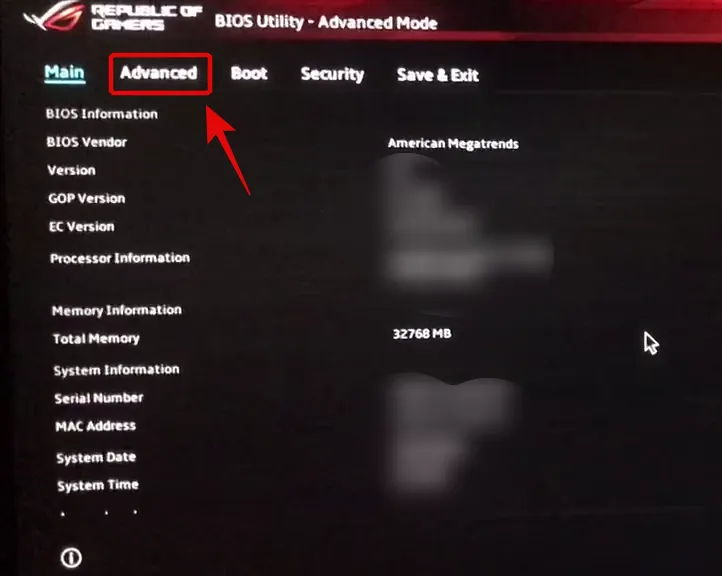
- Znajdź i włącz następujące pozycje w menu „Zaawansowane” – Intel Virtualization Technology (lub odpowiednik AMD) i VT-d
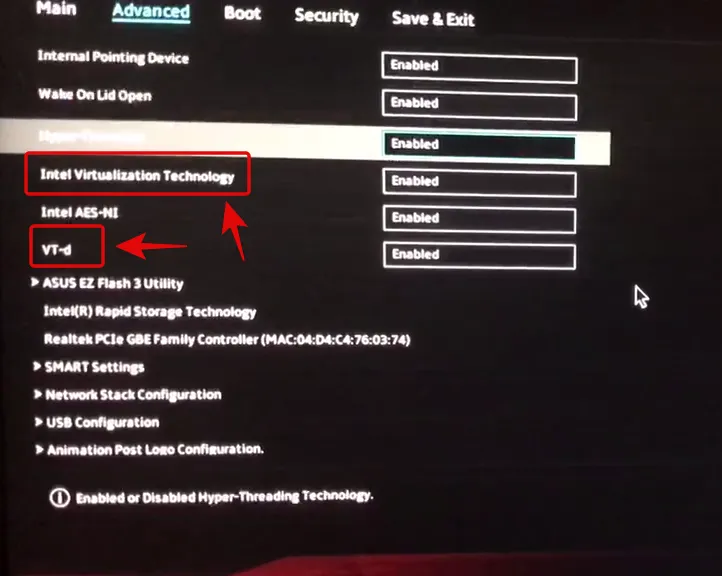
- Po włączeniu przejdź do zakładki „Zapisz i wyjdź” i zapisz wszystkie zmiany przed wyjściem z menu BIOS.
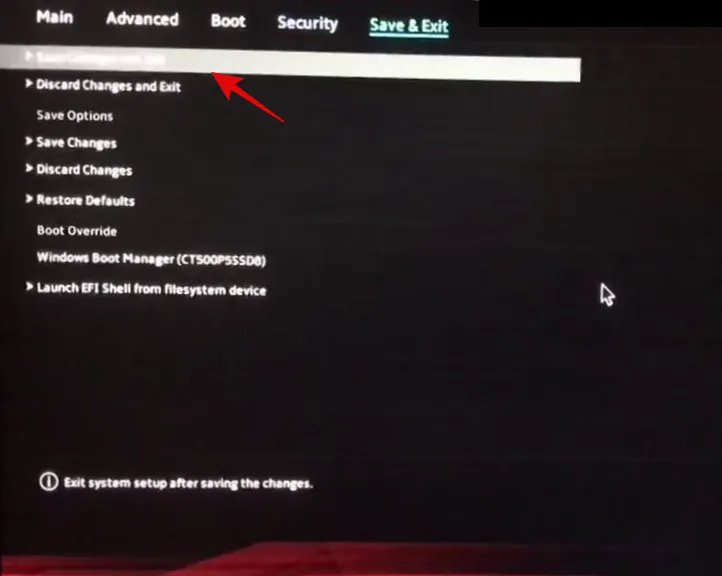
Wirtualizację należy włączyć w menu Boot w komputerze Asus.
O HP
- Klawisz dla nowszych systemów: F10 lub Esc
- Klucz dla starszych systemów: F1, F2, F6 lub F11
- Alternatywne klawisze: F10 lub F12
- Uruchom ponownie system i za pomocą jednego z powyższych klawiszy uzyskaj dostęp do systemu BIOS w komputerze HP.
- Po przejściu do menu BIOS-u przejdź do zakładki „Zaawansowane”.
- Użyj klawiszy strzałek i wybierz „Konfiguracja urządzenia”.
- Przewiń na dół i zaznacz pole wyboru Technologia wirtualizacji (VT-d lub VT-x).
- Kliknij „Zapisz” w prawym dolnym rogu.
- Wybierz „Tak”, aby potwierdzić swój wybór.
Teraz możesz wyjść z menu BIOS i normalnie uruchomić system Windows. Wirtualizacja powinna być teraz włączona w systemie.
Na Lenovo
- Klucz dla nowszych systemów: F1 lub F2
- Klawisz dla starszych systemów: Ctrl + Alt + F3, Ctrl + Alt + Ins lub Fn + F1
- Alternatywne klucze: n/a
Na Thinkpadach
- Uruchom ponownie komputer Lenovo Thinkpad i za pomocą jednego z odpowiednich klawiszy powyżej wejdź do menu BIOS-u.
- Po uruchomieniu BIOS-u użyj klawiszy strzałek, aby przejść do zakładki „Zabezpieczenia” i wybierz „Wirtualizacja”.
- Naciśnij Enter, zaznaczając opcję „Wyłączone” i wybierz opcję „Włączone”.
- Naciśnij klawisz F10 na klawiaturze i potwierdź swój wybór, wybierając „Tak”. Spowoduje to zapisanie wszystkich wprowadzonych zmian i wyjście z BIOS-u.
Teraz w Twoim komputerze Lenovo Thinkpad włączona będzie wirtualizacja.
W przypadku innych produktów Lenovo
- Włącz system i za pomocą jednego z powyższych klawiszy uzyskaj dostęp do menu rozruchowego.
- Po przejściu do menu rozruchowego należy przejść do zakładki „Konfiguracja” znajdującej się u góry.
- Teraz wybierz „Intel Virtualization Technology” lub odpowiednik AMD, naciskając Enter na klawiaturze.
- Po wyświetleniu monitu wybierz opcję „Włączone”.
- Naciśnij klawisz F10 na klawiaturze i potwierdź swój wybór, wybierając opcję „Tak”.
Wirtualizacja powinna być teraz włączona w Twoim systemie Lenovo.
Nie mogę uzyskać dostępu do menu BIOS
Jeśli nie możesz uzyskać dostępu do menu BIOS w swoim systemie, możesz użyć poniższego przewodnika, aby je uruchomić z poziomu samego systemu Windows 11. Technologia szybkiego uruchamiania lub szybkiego rozruchu od producentów OEM czasami uniemożliwia wykrycie naciśnięć klawiszy na ekranie powitalnym. To z kolei uniemożliwia dostęp do menu BIOS podczas rozruchu systemu. Zamiast tego użyj poniższego przewodnika, aby uzyskać dostęp do menu BIOS z poziomu systemu Windows 11 w dowolnym systemie.
- Naciśnij
Windows + iklawiaturę i wybierz „Windows Update” po lewej stronie.
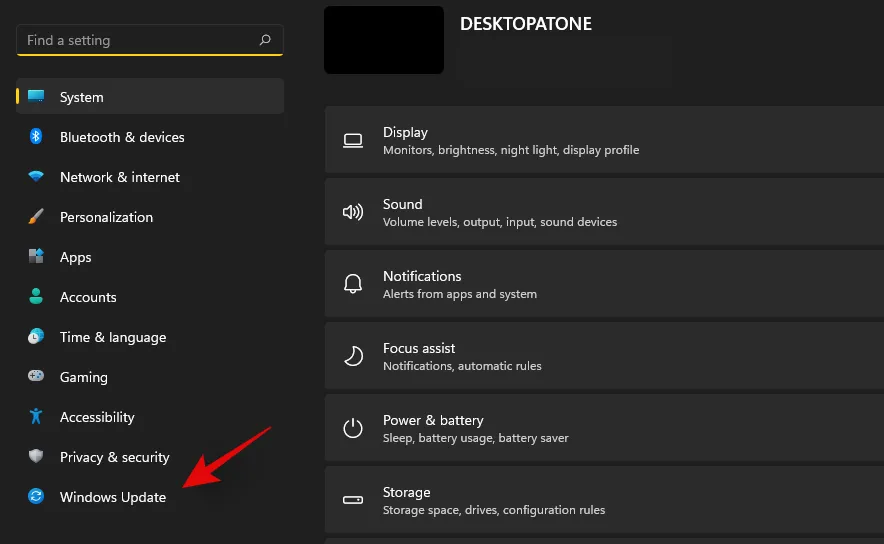
- Kliknij „Opcje zaawansowane”.
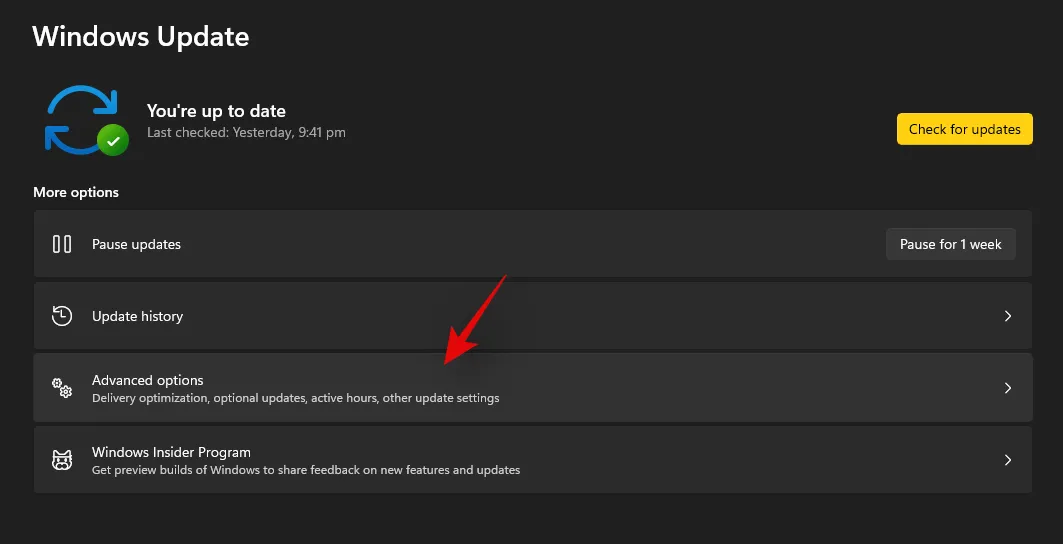
- Kliknij „Odzyskiwanie”.
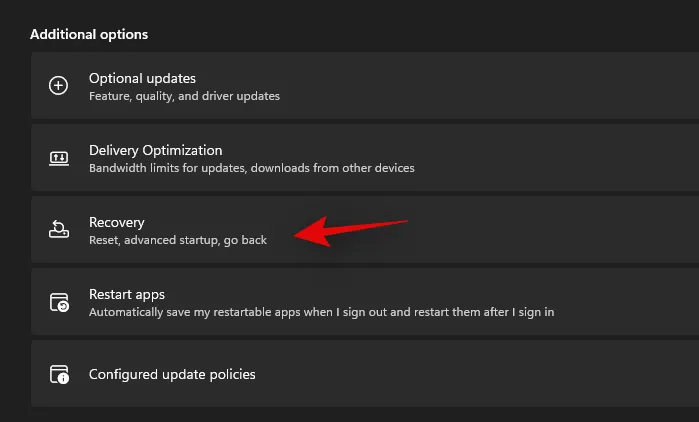
- Kliknij „Uruchom ponownie teraz” obok opcji Zaawansowane uruchamianie.
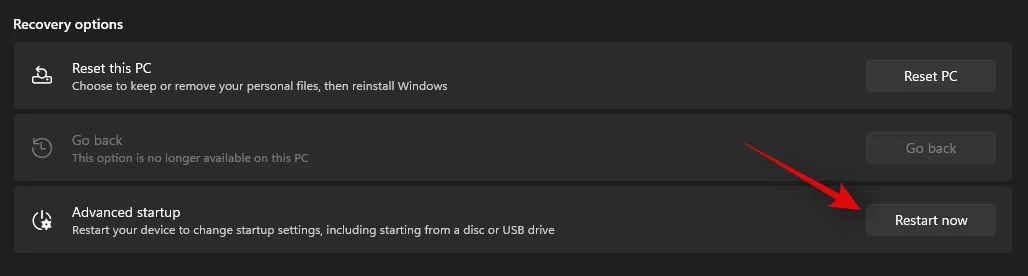
- Windows zostanie teraz uruchomiony ponownie i uruchomi się w środowisku odzyskiwania. Wybierz „Rozwiązywanie problemów”.
- Wybierz „Opcje zaawansowane”.
- Wybierz „Ustawienia oprogramowania układowego UEFI”.
- Kliknij „Uruchom ponownie”.
Twój komputer uruchomi się ponownie i automatycznie uruchomi się w menu BIOS. Możesz teraz użyć odpowiedniego przewodnika powyżej, aby aktywować wirtualizację w swoim systemie.
Co mogę zrobić, jeśli nie mam wirtualizacji?
Jeśli wirtualizacja jest niedostępna w Twoim systemie, to prawdopodobnie jednostka przekroczyła już zamierzony okres eksploatacji. Większość nowoczesnych procesorów ma wbudowaną technologię wirtualizacji, która pomaga uruchamiać maszyny wirtualne i systemy na dowolnym laptopie lub komputerze stacjonarnym. Jeśli jednak Twój procesor nie ma opcji wirtualizacji, to niewiele możesz z tym zrobić.
Wirtualizacja to funkcja sprzętowa, która zależy również od architektury procesora i liczby rdzeni. W takich przypadkach należy uaktualnić procesor i płytę główną, aby uzyskać wirtualizację w systemie.
Inne sposoby włączania wirtualizacji
Istnieją również inne sposoby włączenia wirtualizacji w systemie Windows 11.
Metoda 1: Używanie CMD
- Naciśnij
Windows + Sklawiaturę i wyszukaj CMD. Kliknij „Uruchom jako administrator”, gdy pojawi się w wynikach wyszukiwania.
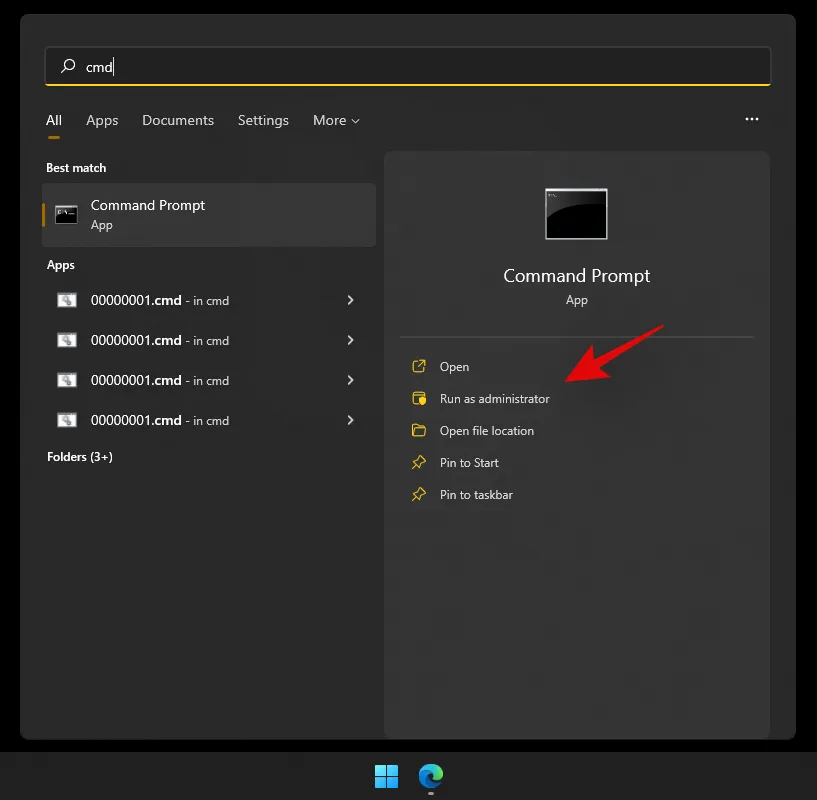
- Wpisz poniższe polecenie w CMD i naciśnij Enter na klawiaturze, aby je wykonać. Po wykonaniu polecenie pobierze i zainstaluje wszystkie funkcje Hyper-V na Twoim komputerze.
Dism /online /Enable-Feature /FeatureName:HypervisorPlatform
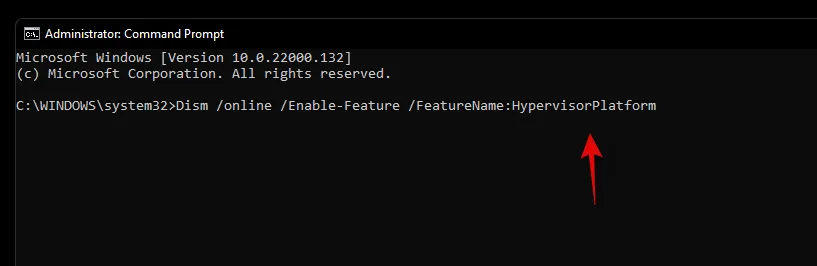
- DISM wykona teraz swoje zadanie i zainstaluje wszystkie niezbędne funkcje w systemie. Teraz użyj poniższego polecenia, aby zainstalować inną funkcję związaną z wirtualizacją na komputerze.
Dism /online /Enable-Feature /FeatureName:VirtualMachinePlatform
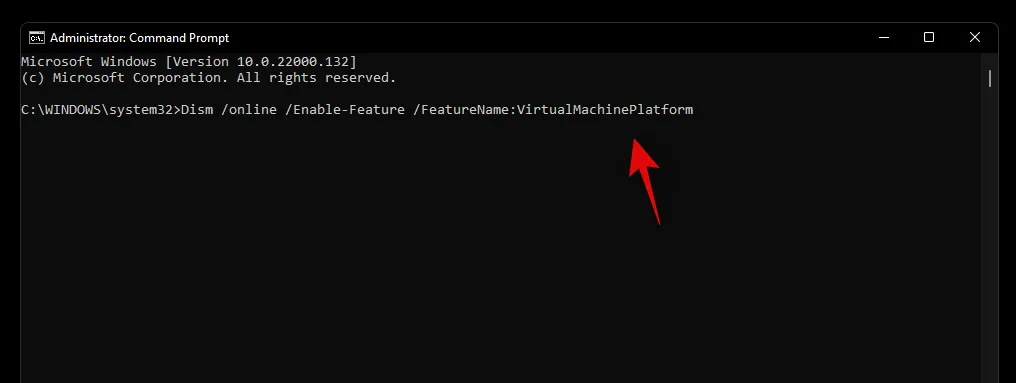
- Po zainstalowaniu zostaniesz poproszony o ponowne uruchomienie systemu. Wpisz „Y” i naciśnij Enter na klawiaturze, aby ponownie uruchomić system.
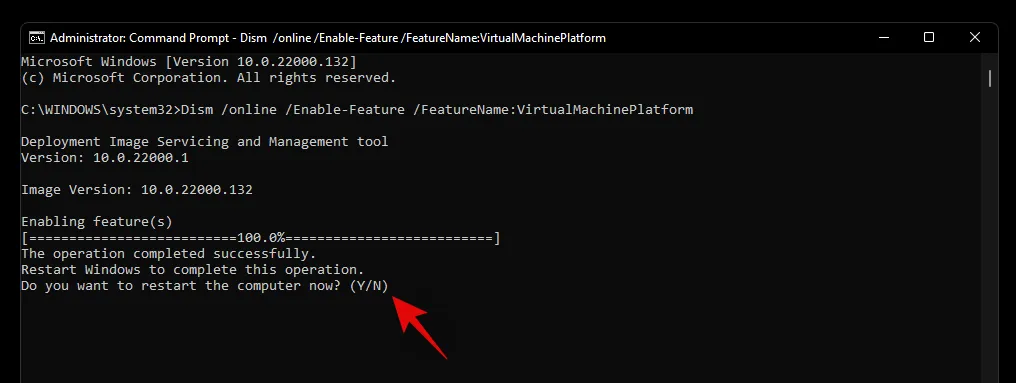
Po ponownym uruchomieniu systemu wirtualizacja powinna być włączona i gotowa do użycia.
Metoda 2: Korzystanie z funkcji systemu Windows
- Naciśnij
Windows + iklawiaturę i przejdź do zakładki System, a następnie wybierz „Funkcje opcjonalne”. - Przewiń na dół i kliknij „Więcej funkcji systemu Windows”.
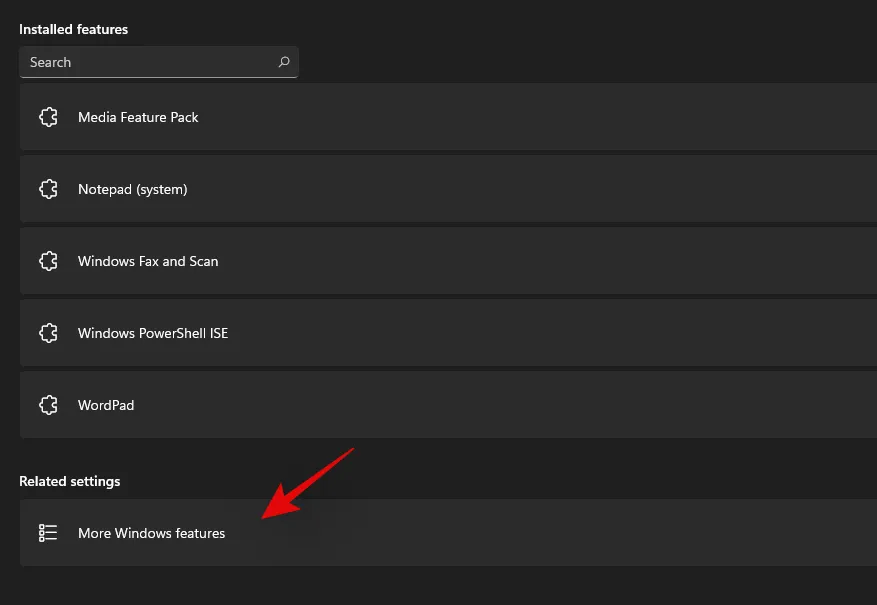
- Teraz otrzymasz listę funkcji, które mogą być i są już zainstalowane w Twoim systemie. Zaznacz pola wyboru dla następujących list – Virtual Machine Platform i Windows Hypervisor Platform.
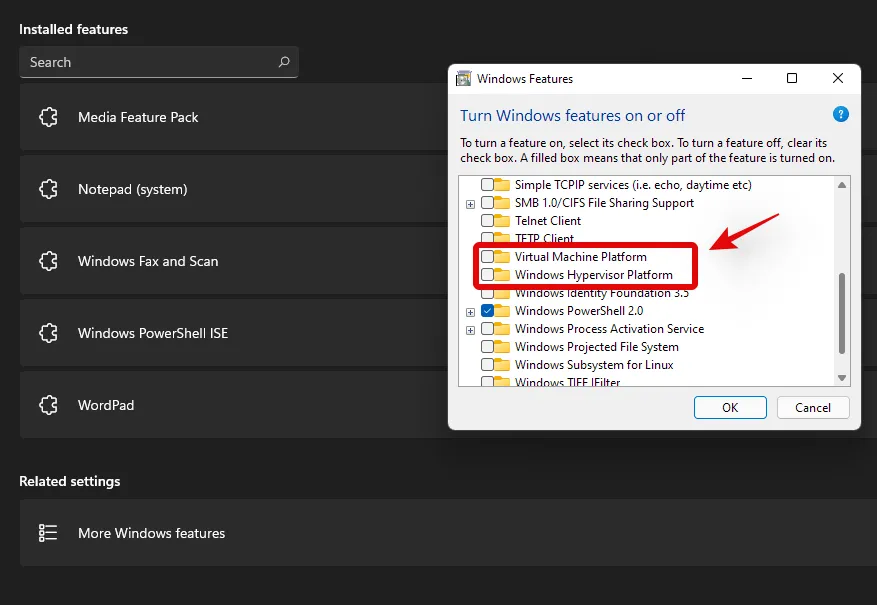
- Kliknij „OK”, a funkcje zostaną pobrane i zainstalowane w Twoim systemie.

- Po zainstalowaniu kliknij „Uruchom ponownie”, aby ponownie uruchomić system.
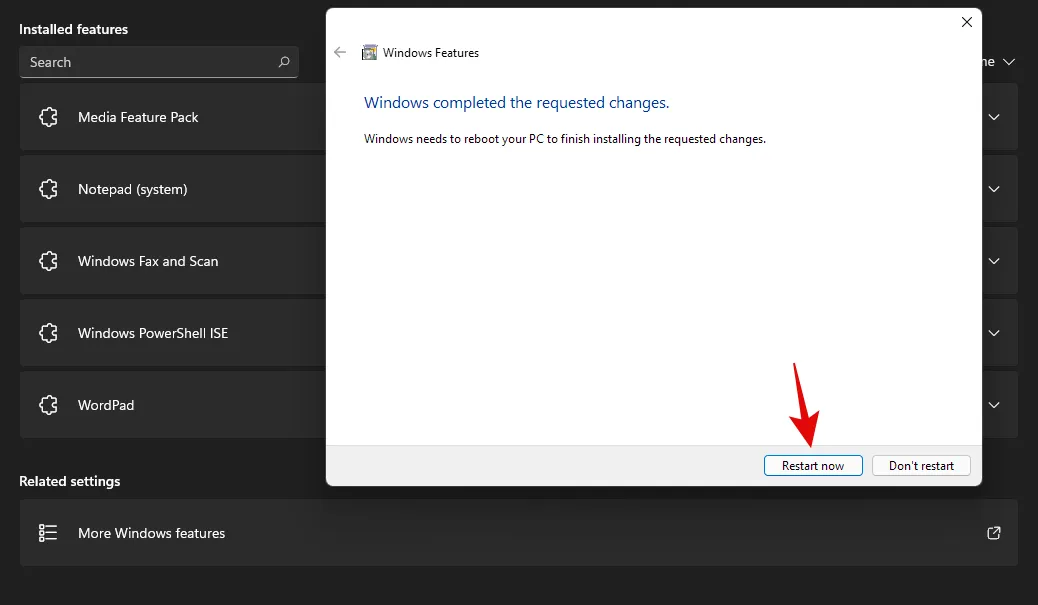
I to wszystko! Wirtualizacja powinna być teraz włączona w systemie po jego ponownym uruchomieniu.
Metoda 3: Korzystanie z programu PowerShell
- Naciśnij
Windows + Sklawiaturę i wyszukaj PowerShell. Kliknij „Uruchom jako administrator”, gdy pojawi się w wynikach wyszukiwania.
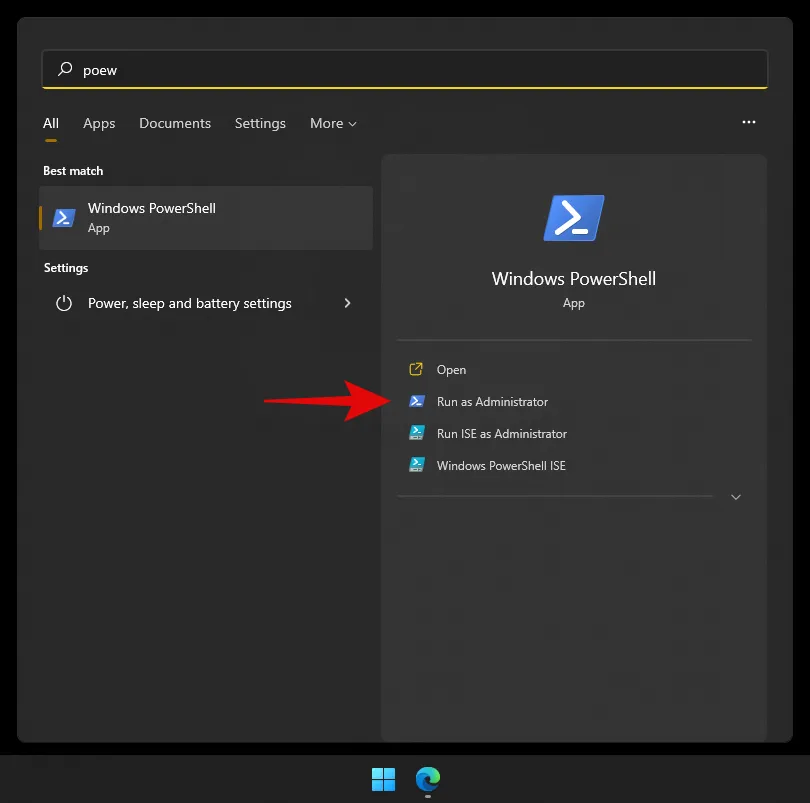
- Wpisz następujące polecenie i naciśnij Enter:
Enable-WindowsOptionalFeature -Online -FeatureName HypervisorPlatform
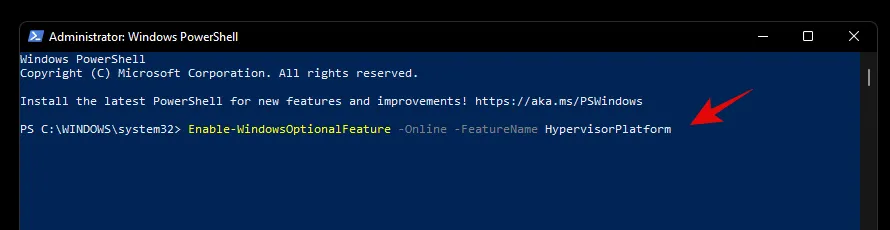
- Program PowerShell zainstaluje teraz w systemie niezbędne pliki wirtualizacji.
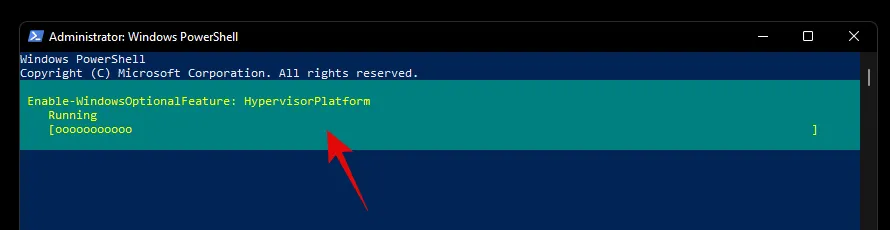
- Po zainstalowaniu zostaniesz poproszony o ponowne uruchomienie. Wpisz „N” i naciśnij Enter na klawiaturze.
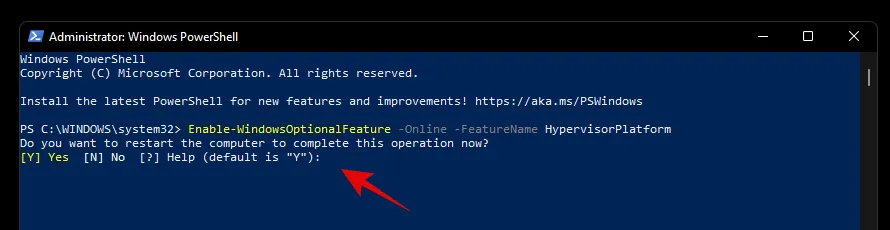
- Teraz wprowadź poniższe polecenie i je wykonaj:
Enable-WindowsOptionalFeature -Online -FeatureName VirtualMachinePlatform
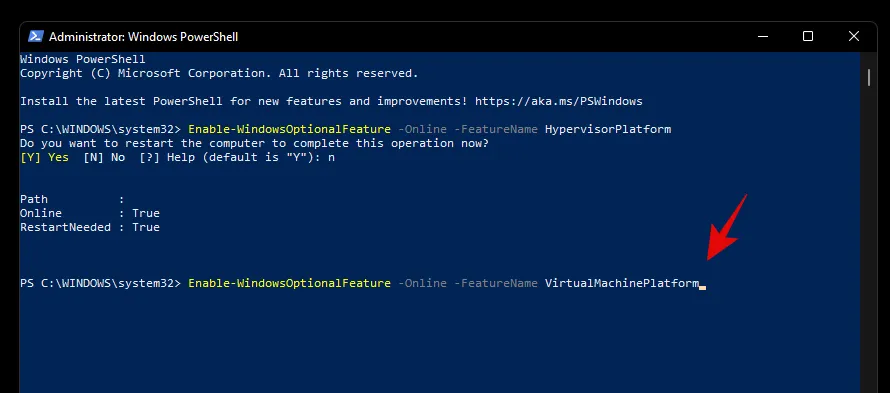
- Teraz zostaniesz poproszony o ponowne uruchomienie systemu. Tym razem wpisz „Y”, aby ponownie uruchomić system.
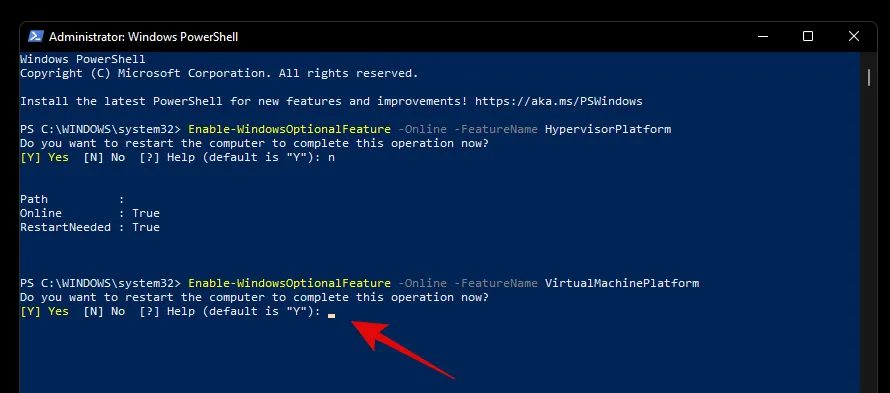
Po ponownym uruchomieniu systemu wirtualizacja powinna być włączona w systemie Windows.
Czy wirtualizację należy pozostawiać włączoną, gdy nie jest używana?
Nie, włączenie wirtualizacji nie jest dobrym pomysłem, zwłaszcza gdy używasz systemów roboczych. Wirtualizacja pozwala zainstalować wiele gościnnych systemów operacyjnych na komputerze, które mogą być wykorzystane przez złośliwego użytkownika na swoją korzyść, jeśli wirtualizacja jest zawsze włączona w systemie.
Jeśli jednak wirtualizacja musi być zawsze włączona, zalecamy zablokowanie portów USB i innych urządzeń peryferyjnych w systemie BIOS. Dzięki temu szkodliwi użytkownicy nie będą mogli wykorzystać faktu, że wirtualizacja jest zawsze włączona w systemie.
Mamy nadzieję, że ten przewodnik pomógł Ci łatwo włączyć wirtualizację w BIOS-ie Twojego systemu. Jeśli napotkasz jakiekolwiek problemy lub masz więcej pytań, możesz się z nami skontaktować, pisząc komentarze poniżej.



Dodaj komentarz