Jak znaleźć klucz odzyskiwania BitLocker w systemie Windows
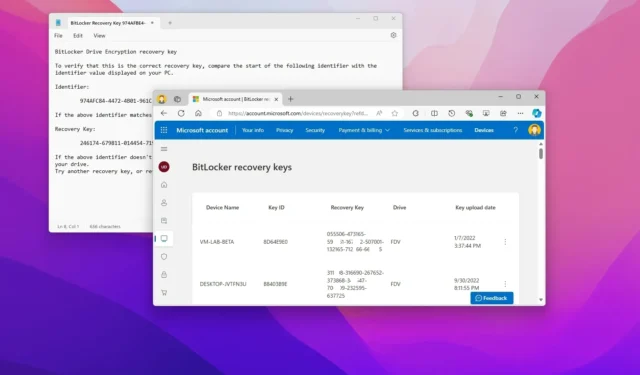
- Aby znaleźć klucz odzyskiwania funkcji BitLocker na komputerze z systemem Windows 11 (lub 10), otwórz „konto Microsoft” online i potwierdź odzyskiwanie na stronie „Urządzenia” .
- Klucz szyfrowania można również pobrać z pliku tekstowego, wydruku lub od administratora sieci — zależnie od tego, jak funkcja została pierwotnie skonfigurowana.
W systemach Windows 11 (i 10) klucz odzyskiwania funkcji BitLocker dla komputera można znaleźć w czterech różnych miejscach, w zależności od opcji użytej do wyeksportowania klucza podczas szyfrowania.
Jako część procesu szyfrowania dysku, BitLocker tworzy klucz odzyskiwania składający się z 48 cyfr. Ten klucz (lub hasło) może być potrzebny do odblokowania dysku komputera, aby system operacyjny mógł zostać prawidłowo uruchomiony.
Zwykle możesz długo nie odblokowywać urządzenia, ale zawsze mogą się zdarzyć nieoczekiwane problemy. Widzieliśmy już aktualizacje systemowe, które prosiły użytkowników o podanie klucza odzyskiwania szyfrowania z powodu błędów. Monit może również pojawić się z powodu uszkodzenia lub innego problemu z modułem TPM (Trusted Platform Module) na płycie głównej, ponieważ ten układ to miejsce, w którym system operacyjny zapisuje ważne informacje, takie jak klucz BitLocker, aby odblokować urządzenie i uruchomić je normalnie.
Jeśli nie możesz znaleźć klucza BitLocker, nie będziesz w stanie odblokować urządzenia i uzyskać dostępu do plików. Jeśli tak jest, jedynym sposobem na rozwiązanie tego problemu jest całkowite wymazanie komputera i rozpoczęcie od nowa z nową kopią systemu Windows 11 lub 10.
W tym przewodniku wyjaśnię różne sposoby znalezienia klucza odzyskiwania szyfrowania urządzenia w systemie Windows 11, a także w przypadku, gdy nadal korzystasz z systemu Windows 10.
- Odzyskaj klucz odzyskiwania BitLocker w systemie Windows
- Zastosuj klucz odzyskiwania BitLocker w systemie Windows
Odzyskaj klucz odzyskiwania BitLocker w systemie Windows
W systemach Windows 11 (i 10) istnieje kilka sposobów na znalezienie klucza odzyskiwania funkcji BitLocker (lub szyfrowania urządzeń) komputera, w zależności od opcji wybranej podczas konfiguracji lub od tego, czy system automatycznie skonfigurował szyfrowanie.
Metoda 1: Konto Microsoft
Aby znaleźć klucz BitLocker na koncie Microsoft, wykonaj następujące czynności:
-
Otwórz stronę internetową z kluczami odzyskiwania BitLocker .
-
Zaloguj się przy użyciu danych logowania do konta Microsoft (jeśli to konieczne).
-
Potwierdź nazwę urządzenia i „ID klucza”, aby znaleźć prawidłowy klucz odzyskiwania BitLocker.
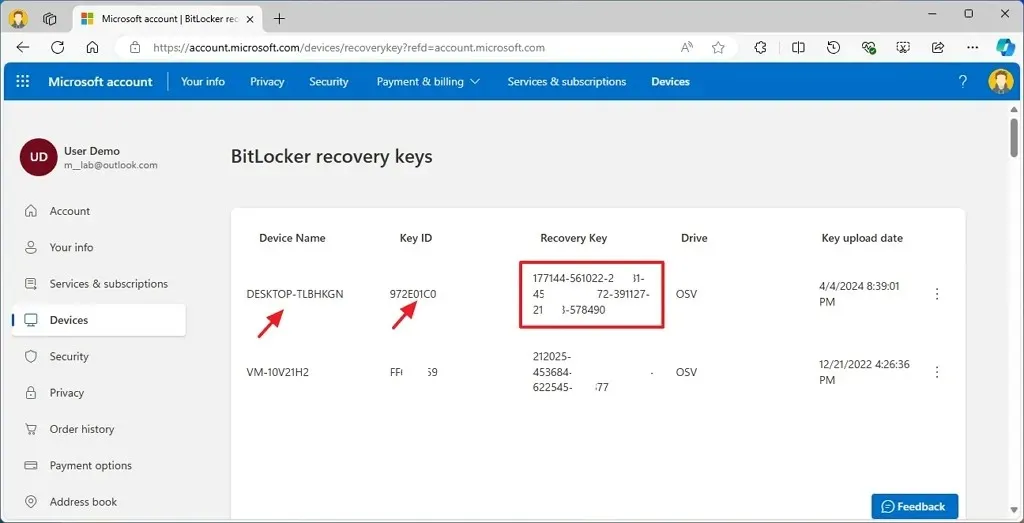
Należy pamiętać, że system prześle klucz odzyskiwania szyfrowania tylko wtedy, gdy podczas szyfrowania wybierzesz opcję „Zapisz na koncie Microsoft”, a system Windows 11 automatycznie włączy funkcję BitLocker podczas instalacji, lub jeśli włączysz opcję „Szyfrowanie urządzenia” w aplikacji Ustawienia, a Twoje konto używa konta Microsoft.
Po wykonaniu tych kroków na stronie znajdą się wszystkie dostępne klucze odzyskiwania BitLocker wraz z datą przesłania, identyfikatorem klucza i typem dysku.
Typ dysku może mieć różne wartości, zależnie od tego, gdzie skonfigurowano szyfrowanie dysku.
- OSV: Wolumin systemu operacyjnego. To będzie główny dysk, na którym znajduje się system operacyjny.
- FDV: Fixed Data Volume. To dowolny dysk dodatkowy, na którym przechowujesz tylko pliki i aplikacje.
- RDV: Removable Data Volume. Dotyczy to dysków wymiennych, takich jak dyski flash USB lub zewnętrzne pamięci USB.
Metoda 2: Wydruk
Jeśli włączyłeś BitLocker ręcznie w systemie Windows 11 lub 10, być może wybrałeś opcję „Wydrukuj klucz odzyskiwania” . W takim przypadku musisz znaleźć wydruk papierowy, w którym zwykle zapisujesz ważne dokumenty, aby pobrać klucz do odblokowania komputera.
Metoda 3: Plik tekstowy
Jeśli wybierzesz opcję „Zapisz do pliku” podczas procesu szyfrowania, musisz uzyskać dostęp do lokalizacji przechowywania pliku za pomocą klucza odzyskiwania BitLocker. Zazwyczaj plik zostałby zapisany na dysku USB. Jeśli tak jest, podłącz dysk flash do urządzenia, aby uzyskać dostęp, i otwórz plik za pomocą dowolnego edytora tekstu, aby znaleźć klucz odzyskiwania.

Metoda 4: Skontaktuj się z administratorem
Jeśli Twoje urządzenie jest podłączone do sieci organizacji lub szkoły, musisz skontaktować się z administratorem sieci, aby uzyskać pomoc w odzyskaniu lub zastosowaniu klucza odzyskiwania.
Zastosuj klucz odzyskiwania BitLocker w systemie Windows
Jeśli urządzenie napotka problem podczas uruchamiania z powodu BitLockera, zostaniesz poproszony o potwierdzenie klucza odzyskiwania. W takim przypadku będziesz musiał wykonać następujące kroki:
-
Potwierdź „Identyfikator klucza odzyskiwania” (pierwszy oktet).
-
Otwórz klucz odzyskiwania BitLocker, korzystając z jednej z metod opisanych powyżej.
-
Znajdź „ID klucza” odpowiadający „ID klucza odzyskiwania” (patrz krok 1), aby potwierdzić „Klucz odzyskiwania” dla komputera.
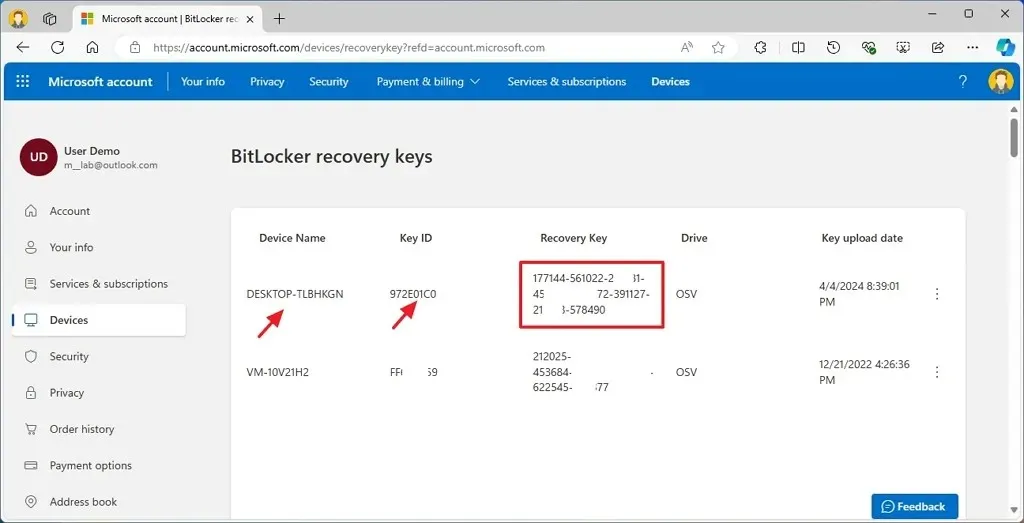
-
Wprowadź klucz odzyskiwania na niebieskim ekranie BitLocker.
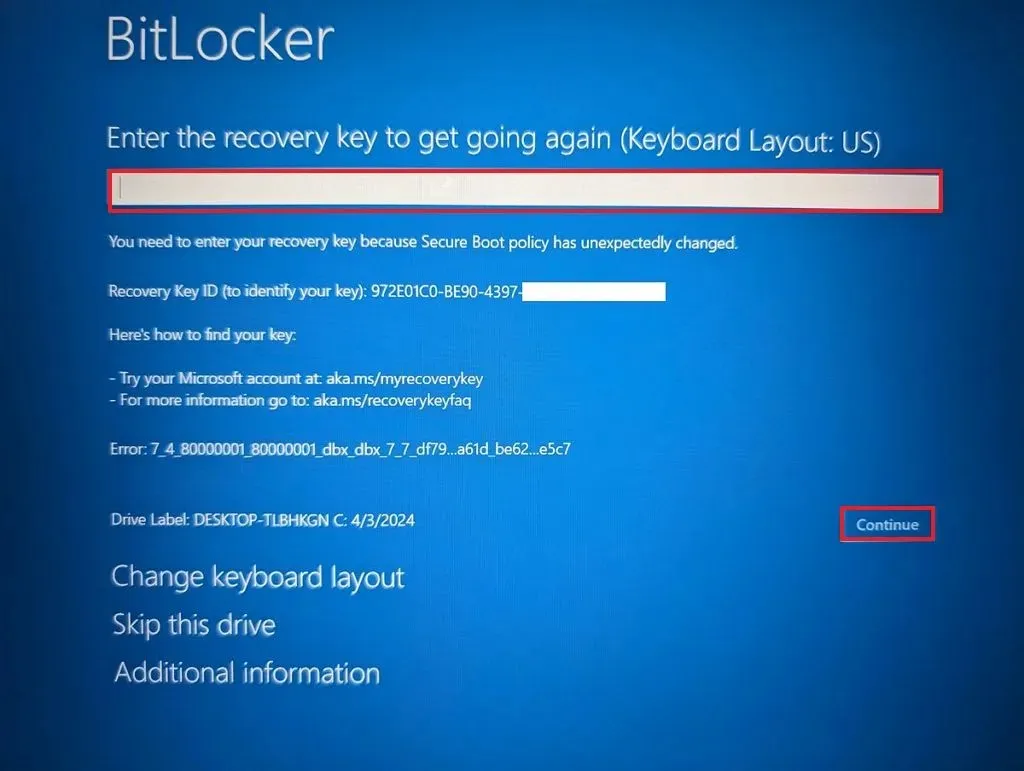
-
Kliknij przycisk Kontynuuj .
Po wykonaniu tych kroków komputer zostanie odblokowany, a system Windows uruchomi się normalnie. Nadal jednak będziesz musiał zalogować się przy użyciu swoich danych uwierzytelniających, aby uzyskać dostęp do swojego konta.
W przeszłości napotkałem ekran odzyskiwania podczas uruchamiania z powodu problemu z modułem TPM systemu, ale nie wiedziałem, że system Windows 11 automatycznie skonfigurował szyfrowanie podczas instalacji. Jednak gdy szukałem klucza odzyskiwania, odkryłem, że system operacyjny nigdy nie tworzył kopii zapasowej klucza BitLocker na moim koncie w chmurze, więc nie miałem innego wyjścia, jak zresetować system operacyjny i usunąć wszystko.
Dobrą stroną tego wszystkiego jest to, że wydarzyło się to na drugim komputerze, którego używam do testów, więc nie miałem żadnych ważnych plików, które trzeba było odzyskać.
Morał tego zdarzenia jest taki, że ponieważ problem ten może się zdarzyć w każdej chwili, zawsze należy mieć kopię zapasową klucza odzyskiwania BitLocker.



Dodaj komentarz