Nie można połączyć się z siecią Starlink z komputera stacjonarnego lub laptopa
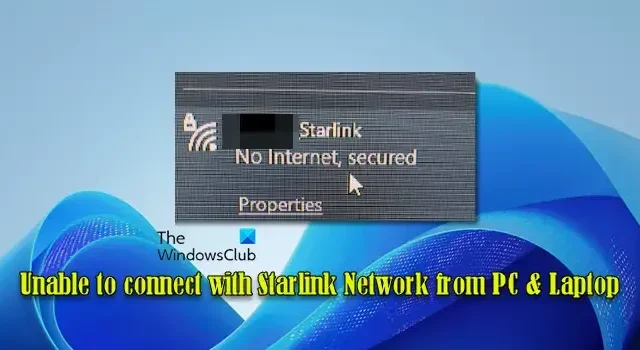
Wielu użytkowników zgłosiło podobne problemy, w których ich komputery nie mogły nawiązać połączenia z niektórymi witrynami, takimi jak Reddit i Steam, lub dochodziło do częstego rozłączania z siecią Starlink.

Występowanie problemów z łącznością ze Starlink na komputerze stacjonarnym lub laptopie może być niezwykle frustrujące, zwłaszcza gdy inne urządzenia, takie jak smartfony lub urządzenia do przesyłania strumieniowego, łączą się bez problemu. W tym poście podzielimy się kilkoma skutecznymi krokami rozwiązywania problemów, które pomogą Ci rozwiązać problemy z łącznością z siecią Starlink na komputerze z systemem Windows 11/10.
Dlaczego mój Starlink nie łączy się z urządzeniami?
Twoje połączenie Starlink może nie działać z powodu problemów z routerem Starlink, przerw w działaniu usługi Starlink, nieprawidłowych ustawień sieciowych, problemów z oprogramowaniem lub oprogramowaniem układowym lub przeszkód ze strony drzew, budynków lub innych konstrukcji blokujących widok nieba z anteny. Ponadto trudne warunki pogodowe, problemy z zasilaniem oraz luźne lub uszkodzone kable mogą zakłócać łączność, co prowadzi do okresowej lub całkowitej utraty dostępu do sieci.
Naprawa Niemożności połączenia się z siecią Starlink z komputera PC i laptopa
Jeśli masz problemy z podłączeniem komputera stacjonarnego lub laptopa do sieci Starlink , wykonaj poniższe czynności, aby rozwiązać problem:
- Szybkie poprawki
- Sprawdź status Starlink
- Uruchom ponownie komputer, router Starlink
- Zainstaluj aktualizacje oprogramowania układowego Starlink
- Przywracanie ustawień fabrycznych routera Starlink
- Sprawdź, czy występują problemy z DNS
Przyjrzyjmy się temu bliżej.
1] Szybkie poprawki
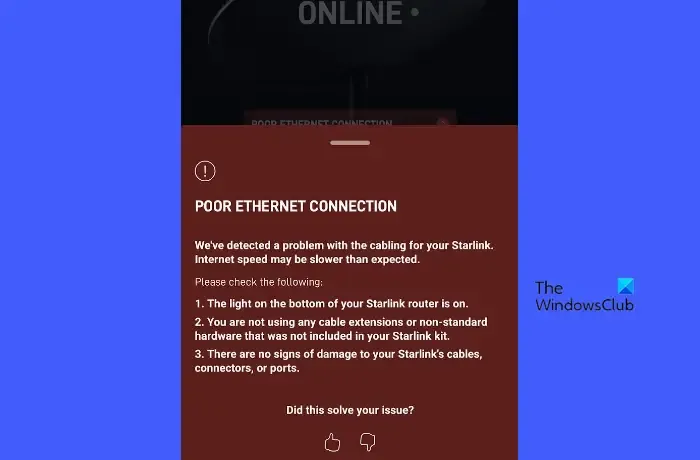
Zanim zagłębisz się w rozwiązywanie problemów, upewnij się, że antena Starlink ma czysty widok na niebo bez przeszkód, wszystkie kable są prawidłowo podłączone, router Starlink jest włączony, a wszystkie kontrolki działają prawidłowo, Twój komputer lub laptop znajduje się w zasięgu sygnału Wi-Fi Starlink i że wprowadziłeś prawidłowe hasło.
Następnie tymczasowo wyłącz wszystkie zapory sieciowe, oprogramowanie antywirusowe lub VPN, które mogą blokować połączenie i sprawdź, czy to rozwiąże problem. Jeśli do Starlink podłączonych jest wiele urządzeń, odłącz niektóre z nich, aby zmniejszyć przeciążenie sieci i sprawdź, czy poprawi to łączność.
Zmniejsz potencjalne źródła zakłóceń, takie jak inne urządzenia elektroniczne, grube ściany lub metalowe przedmioty między urządzeniem a routerem. Sprawdź również aplikację Starlink pod kątem komunikatów o błędach lub powiadomień. Aplikacja zapewnia narzędzia do rozwiązywania problemów i opcje pomocy technicznej, które pomogą Ci rozwiązać problemy z łącznością.
2] Sprawdź status Starlink
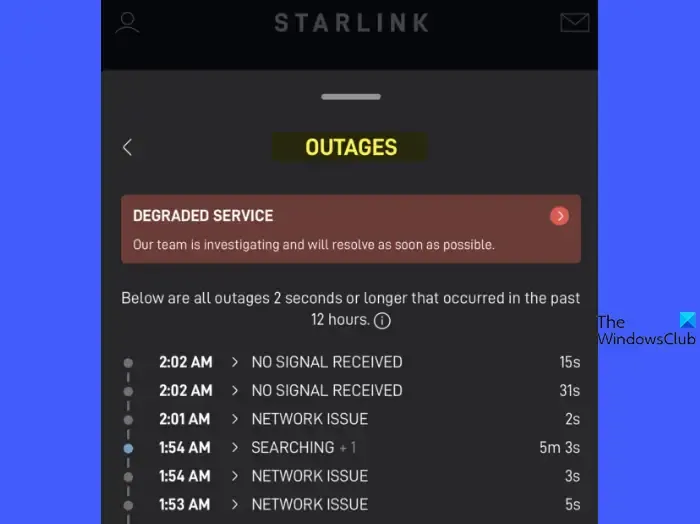
Uzyskaj dostęp do portalu internetowego Starlink za pośrednictwem przeglądarki lub skorzystaj z aplikacji mobilnej Starlink, aby uzyskać szczegółowe informacje o stanie połączenia, w tym o wszelkich wykrytych problemach lub przerwach w działaniu, które dotyczą konkretnej konfiguracji.
Odwiedź Downdetector, Outage.Report lub podobne witryny stron trzecich, aby monitorować przerwy w działaniu sieci Starlink w czasie rzeczywistym. Odwiedź również oficjalne konto Starlink na Twitterze i subreddit Starlink (r/Starlink), aby sprawdzić, czy inni użytkownicy zgłaszają podobne problemy lub czy są jakieś ogłoszenia dotyczące przerw w świadczeniu usług lub aktualizacji konserwacji od przedstawicieli Starlink.
3] Uruchom ponownie komputer, router Starlink
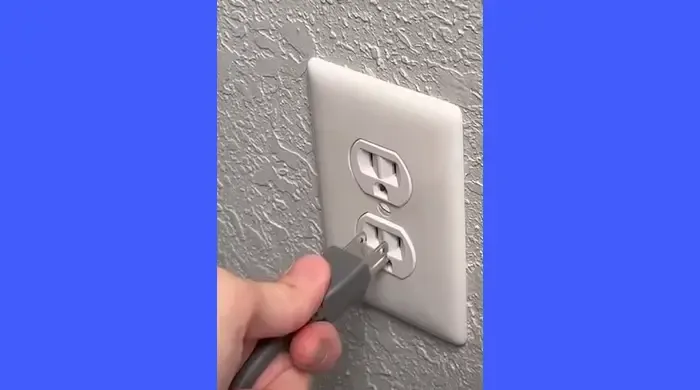
Ponowne uruchomienie routera Starlink i komputera/laptopa może rozwiązać typowe problemy z łącznością poprzez zresetowanie połączeń sieciowych i usunięcie tymczasowych usterek. Zrestartuj te urządzenia i sprawdź, czy to pomoże rozwiązać problem.
Aby ponownie uruchomić komputer, kliknij menu Start, wybierz ikonę Zasilanie i wybierz opcję „Uruchom ponownie”.
Aby ponownie uruchomić router Starlink, odłącz przewód zasilający od routera lub gniazdka ściennego, pozostaw router odłączony przez około 30 sekund i podłącz ponownie przewód do routera lub gniazdka ściennego. Ta krótka przerwa rozprasza resztkową moc i pomaga zapewnić całkowity reset.
4] Zainstaluj aktualizacje oprogramowania układowego Starlink
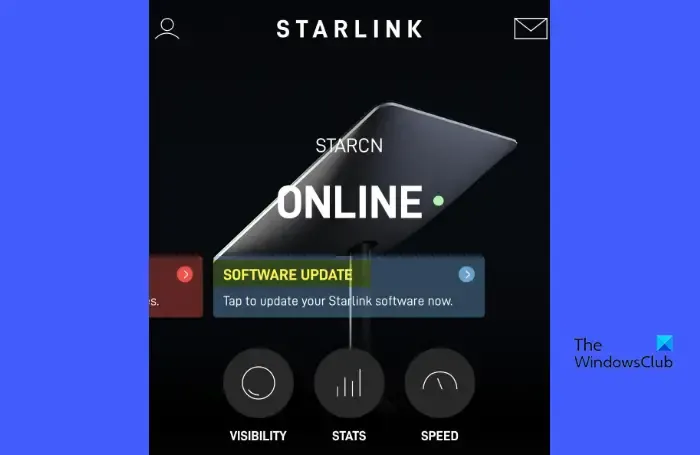
Aktualizacje oprogramowania sprzętowego często obejmują poprawki znanych błędów lub problemów, które mogą mieć wpływ na zdolność sieci do łączenia się z komputerem PC lub laptopem z systemem Windows. Nie można jednak ręcznie inicjować aktualizacji oprogramowania sprzętowego (chyba że otrzymasz powiadomienie aplikacji, które poprosi Cię o pobranie i zainstalowanie aktualizacji).
Aktualizacje oprogramowania sprzętowego są zazwyczaj wdrażane automatycznie przez Starlink (partiami), przeważnie w nocy o godzinie 3:00 nad ranem czasu lokalnego +/- 30. Proces ten obejmuje ponowne uruchomienie routera i zresetowanie licznika czasu sprawności.
5] Przywracanie ustawień fabrycznych routera Starlink
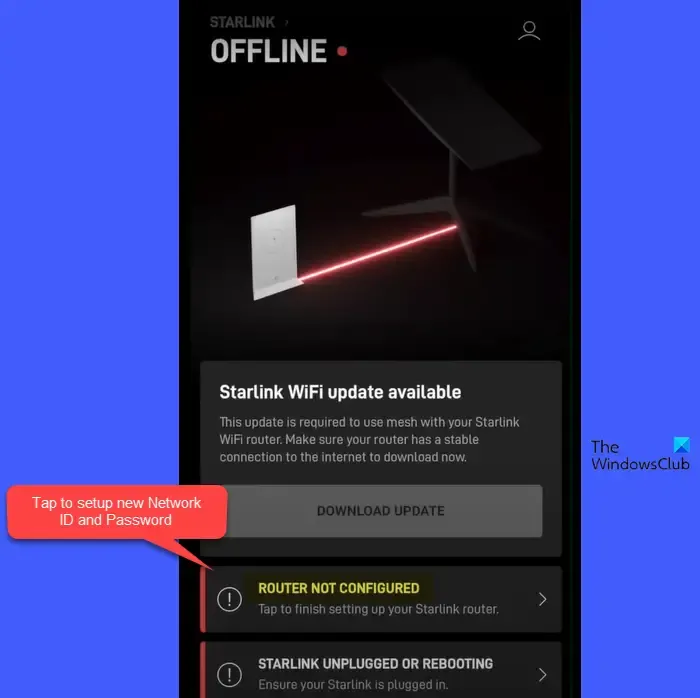
Zresetowanie routera Starlink może pomóc rozwiązać problemy z połączeniem, rozwiązując konflikty sieciowe i czyszcząc błędy konfiguracji. Aby wykonać reset fabryczny, wykonaj następujące kroki:
- Przejdź do routera Starlink i podłącz wtyczkę zasilania.
- Wyłącz i włącz router, odłączając go od źródła zasilania, a następnie podłączając go ponownie, powtarzając ten proces 6 razy z rzędu. Router będzie się restartował przez kilka minut. Możesz spodziewać się, że światło na spodzie routera zaświeci się po zakończeniu restartu. Po zresetowaniu router powróci do domyślnych ustawień fabrycznych, usuwając wszelkie niestandardowe ustawienia, takie jak nazwa sieci (SSID), hasło i konfiguracje zabezpieczeń.
- Na swoim komputerze połącz się z domyślną siecią Wi-Fi Starlink. Nazwa sieci pojawi się jako „STINKY” lub „STARLINK” w ustawieniach Wi-Fi na Twoim komputerze.
- Użyj aplikacji Starlink, aby ustawić nową nazwę sieci Wi-Fi i hasło.
- Podłącz swoje urządzenia do nowo skonfigurowanej sieci.
6] Sprawdź, czy nie ma problemów z DNS
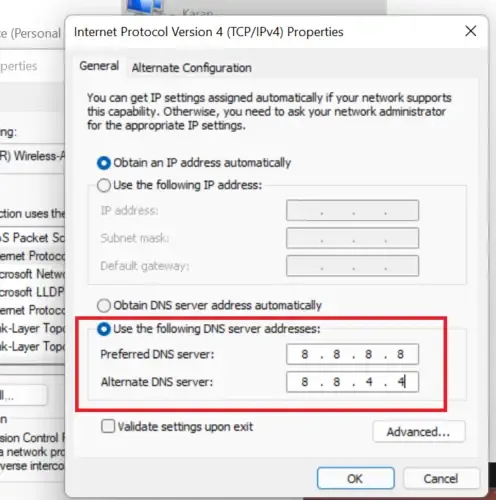
DNS tłumaczy przyjazne dla człowieka nazwy domen (takie jak www.thewindowsclub.com) na numeryczne adresy IP, których komputery używają do komunikacji. Jeśli występuje problem z ustawieniami DNS, może to uniemożliwić komputerowi połączenie się z internetem, nawet jeśli samo połączenie sieciowe działa.
Jeśli żaden z powyższych kroków nie zadziała, skontaktuj się z pomocą techniczną Starlink, aby uzyskać pomoc. Mogą oni zidentyfikować problem ze sprzętem lub usługą Starlink i podać konkretne kroki rozwiązywania problemów.
Mam nadzieję, że to pomoże.
Jak podłączyć laptopa do Starlinka?
Umieść antenę Starlink w miejscu z czystym widokiem na niebo. Podłącz antenę do routera Starlink i podłącz router do źródła zasilania. Przewiń w dół do końca wiadomości e-mail z potwierdzeniem zamówienia od Starlink i kliknij „Zaloguj się do mojego konta”. Zostaniesz przekierowany do witryny Starlink. Postępuj zgodnie z instrukcjami wyświetlanymi na ekranie, aby skonfigurować konto Starlink i aktywować usługę. Na laptopie otwórz ustawienia Wi-Fi. Znajdź sieć Wi-Fi Starlink (SSID) na liście dostępnych sieci. Wybierz sieć Starlink i wprowadź hasło Wi-Fi ustawione podczas procesu konfiguracji Starlink.



Dodaj komentarz