Jak korzystać z „Zaleceń dotyczących energii” w systemie Windows 11, aby oszczędzać energię, wydłużyć czas pracy baterii i zmniejszyć ślad węglowy
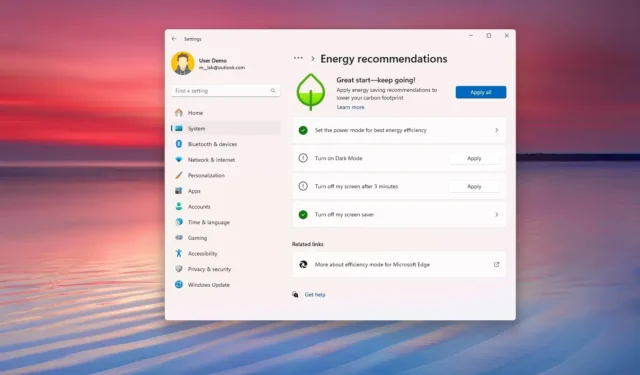
- System Windows 11 może zalecać określone konfiguracje pozwalające oszczędzać energię, a jednocześnie zmniejszać ślad węglowy.
- Znajdziesz te sugestie w Ustawienia > System > Zasilanie i bateria (lub Zasilanie ) > Zalecenia dotyczące energii. Na stronie możesz kliknąć „Zastosuj” dla każdej sugestii lub „Zastosuj wszystkie”, aby zastosować wszystkie sugestie.
W systemie Windows 11 możesz skorzystać z „Zaleceń dotyczących energii” , aby zmienić określone ustawienia, które pomogą Ci oszczędzać energię, wydłużyć czas pracy baterii laptopa i zmniejszyć ślad węglowy.
Jak sama nazwa wskazuje, „Zalecenia dotyczące energii” to funkcja dostępna w aplikacji Ustawienia, która sugeruje konfiguracje, które możesz zastosować na swoim komputerze, aby oszczędzać energię w oparciu o sprzęt i funkcje. Na przykład ta funkcja może zalecić zmianę trybu zasilania, obniżenie jasności, zmianę timerów uśpienia i zatrzymanie urządzeń USB na ustawienie, które zmniejsza zużycie energii przez urządzenie.
Największą zaletą tej funkcji jest to, że użytkownicy mogą zastosować dostępne rekomendacje jednym kliknięciem, bez konieczności zagłębiania się w ustawienia i zmiany konfiguracji.
Choć funkcja ta jest bardziej przydatna w przypadku tabletów i laptopów, można znaleźć także zalecenia dotyczące komputerów stacjonarnych, które nie korzystają z baterii.
W tym przewodniku wyjaśnię, jak znaleźć i zastosować zalecenia systemu Windows 11, które pozwolą oszczędzać energię, wydłużyć czas pracy baterii i zmniejszyć ślad węglowy podczas pracy na komputerze.
Sprawdź i zastosuj zalecenia dotyczące zużycia energii w systemie Windows 11
Aby sprawdzić i zastosować zalecenia dotyczące oszczędzania energii w systemie Windows 11, wykonaj następujące czynności:
-
Otwórz Ustawienia w systemie Windows 11.
-
Kliknij System .
-
Kliknij stronę „Zasilanie i bateria” (lub Zasilanie ).
-
Kliknij ustawienie „Zalecenia dotyczące energii” .
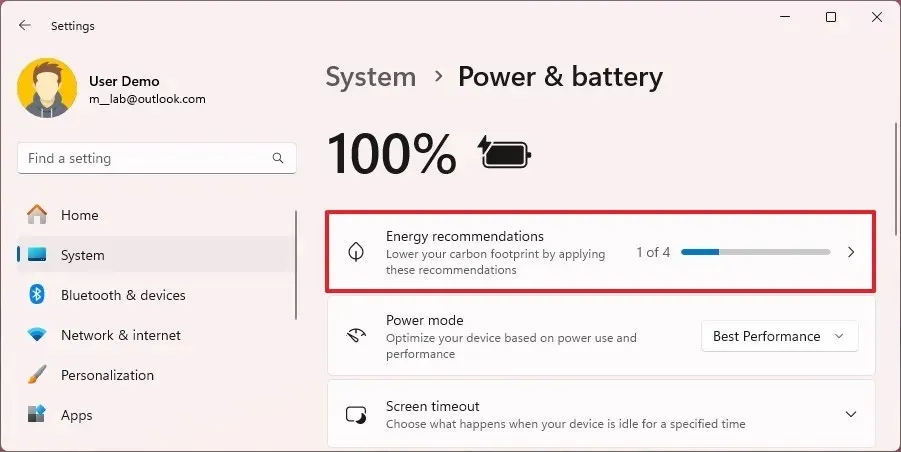
-
(Opcja 1) Kliknij przycisk „Zastosuj” dla każdej z sugestii.
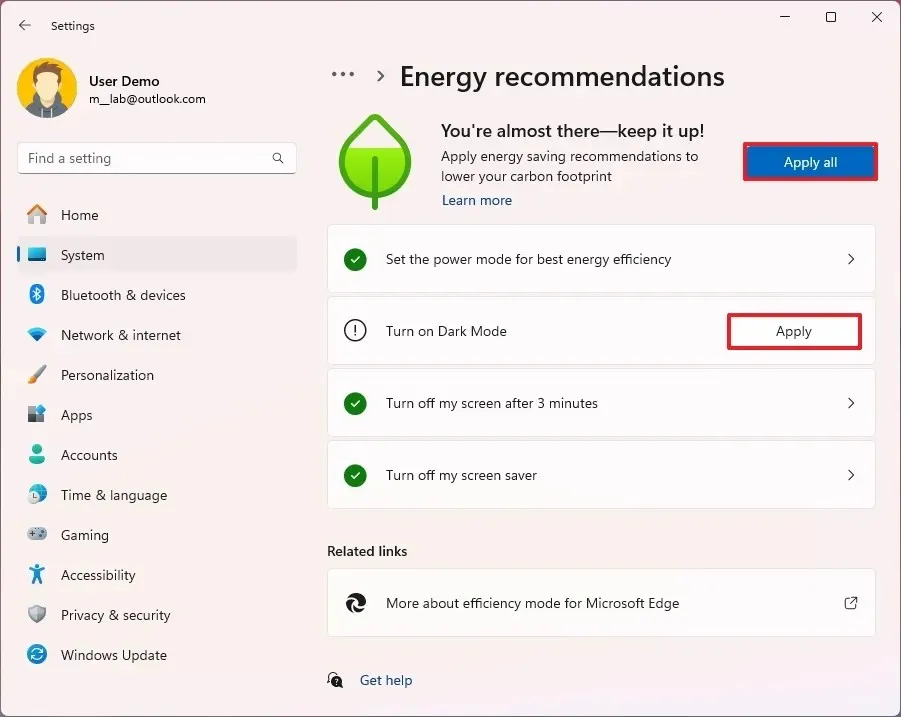
-
(Opcja 2) Kliknij przycisk „Zastosuj wszystkie”, aby zastosować wszystkie sugestie jednym kliknięciem.
Po wykonaniu tych kroków system automatycznie wprowadzi zmiany, stosując zalecane ustawienia, bez konieczności podejmowania przez Ciebie dodatkowych działań.
Jeśli zmienisz zdanie, możesz cofnąć konfigurację, ale będziesz musiał ręcznie zmienić ustawienia, w których znajdują się funkcje. Na przykład, jeśli zdecydujesz się włączyć tryb ciemny, będziesz musiał otworzyć ustawienia „Kolory” w sekcji „Personalizacja” aplikacji Ustawienia, aby zmienić ustawienia.
Jeśli nadal znajdujesz się na stronie „Zalecenia dotyczące energii” , możesz kliknąć zastosowane zalecenie, aby uzyskać dostęp do lokalizacji ustawień konkretnej funkcji.
Lista zaleceń dotyczących zużycia energii w systemie Windows 11
Oto kilka zaleceń, które system Windows 11 może wyświetlić w aplikacji Ustawienia:
- Ustaw tryb zasilania w celu uzyskania najlepszej efektywności energetycznej.
- Ustaw jasność ekranu w celu uzyskania najlepszej efektywności energetycznej.
- Przełącz moje urządzenie w tryb uśpienia po 3 (lub 10) minutach.
- Wyłącz ekran po 3 (lub 10) minutach.
- Pomóż wydłużyć czas pracy baterii poprzez optymalizację wyświetlanej zawartości i jasności.
- Automatycznie zmieniaj jasność podczas oświetlania otoczenia.
- Automatycznie przełącz moje urządzenie w tryb uśpienia, gdy wychodzę.
- Automatycznie przyciemniam ekran, gdy odwracam wzrok.
- Wyłącz wygaszacz ekranu.
- Zatrzymuj urządzenia USB, gdy ekran jest wyłączony, aby oszczędzać baterię.
Możesz wybrać, które zalecenia chcesz zastosować na swoim komputerze, jeśli włączanie lub wyłączanie niektórych funkcji może Ci sprawiać trudność.



Dodaj komentarz