SecurityHealthSystray.exe wysokie wykorzystanie procesora, pamięci i dysku [Napraw]
![SecurityHealthSystray.exe wysokie wykorzystanie procesora, pamięci i dysku [Napraw]](https://cdn.thewindowsclub.blog/wp-content/uploads/2024/08/securityhealthsystray.exe-high-cpu-and-memory-usage-4-640x375.webp)
Jeśli Twój komputer z systemem Windows 11/10 jest wolny lub zawiesza się lub bardzo się opóźnia, ponieważ SecurityHealthSystray.exe wykorzystuje dużo procesora, dysku lub pamięci , skorzystaj z tych rozwiązań. Możesz znaleźć kilka działających rozwiązań, aby trwale naprawić ten problem.
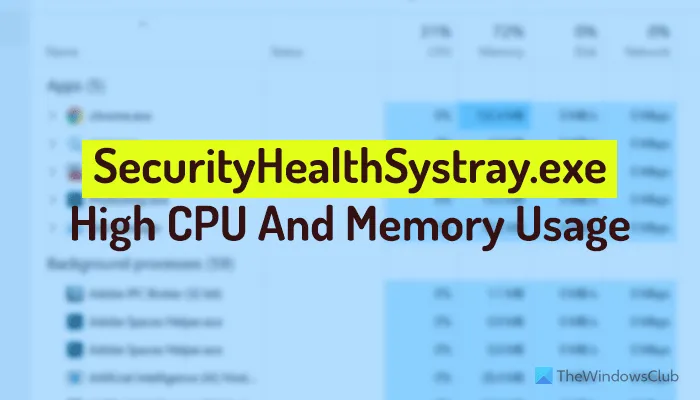
Czym jest SecurityHealthSystray.exe?
SecurityHealthSystray.exe, lub Security Health System Tray , to usługa wykonywalna, która wyświetla informacje o bezpieczeństwie, wydajności i kondycji komputera w zasobniku systemowym. Jeśli w systemie występują problemy ze złośliwym oprogramowaniem, oprogramowaniem typu adware, wydajnością, oprogramowaniem antymalware, narzędziami do usuwania oprogramowania typu adware, zaporą sieciową lub innym narzędziem zabezpieczającym, SecurityHealthSystray.exe wyświetla powiadomienia w zasobniku systemowym.
SecurityHealthSystray.exe wysokie użycie procesora, dysku lub pamięci w systemie Windows 11/10
Aby rozwiązać problem wysokiego wykorzystania procesora, dysku i pamięci przez proces SecurityHealthSystray.exe w systemie Windows 11/10, wykonaj następujące czynności:
- Uruchom narzędzie do rozwiązywania problemów z programem Windows Defender
- Uruchom ponownie usługę Zapora systemu Windows Defender
- Uruchom ponownie usługę Windows Defender Advanced Threat Protection
- Wyłącz najwyższe uprawnienia dla zaplanowanego skanowania programu Windows Defender
- Wyłącz/usuń oprogramowanie zabezpieczające innych firm
Aby dowiedzieć się więcej na temat tych rozwiązań, czytaj dalej.
1] Uruchom narzędzie do rozwiązywania problemów z programem Windows Defender
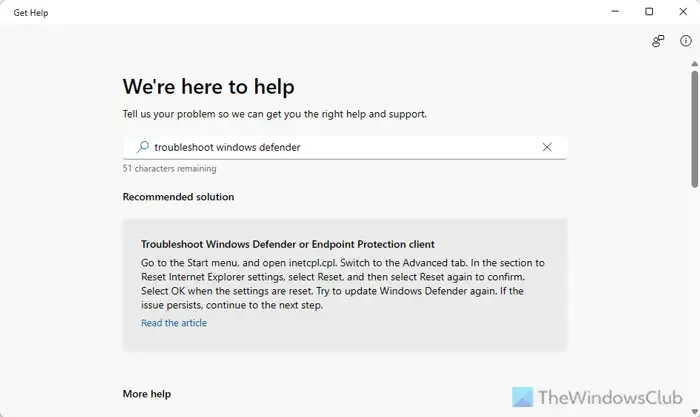
Ponieważ program Windows Defender lub Windows Security wyświetla większość powiadomień o zabezpieczeniach, należy uruchomić narzędzie do rozwiązywania problemów programu Windows Defender raz, aby sprawdzić, czy problem dotyczy programu Windows Defender/Windows Security. W tym celu wykonaj następujące czynności:
- Otwórz aplikację Uzyskaj pomoc.
- Wyszukaj „rozwiązywanie problemów z programem Windows Defender”.
- Postępuj zgodnie z instrukcjami wyświetlanymi na ekranie.
2] Uruchom ponownie usługę Zapora systemu Windows Defender
Zapora systemu Windows Defender wyświetla pewne powiadomienia o podejrzanym ruchu przychodzącym i wychodzącym. Dlatego zaleca się ponowne uruchomienie usługi Zapora systemu Windows Defender. W tym celu wykonaj następujące czynności:
- Naciśnij Win+R > wpisz services.msc i naciśnij Enter .
- Kliknij dwukrotnie usługę Zapora systemu Windows Defender .
- Kliknij przycisk Zatrzymaj .
- Kliknij przycisk Start .
- Kliknij Zastosuj i OK .
3] Uruchom ponownie usługę Windows Defender Advanced Threat Protection
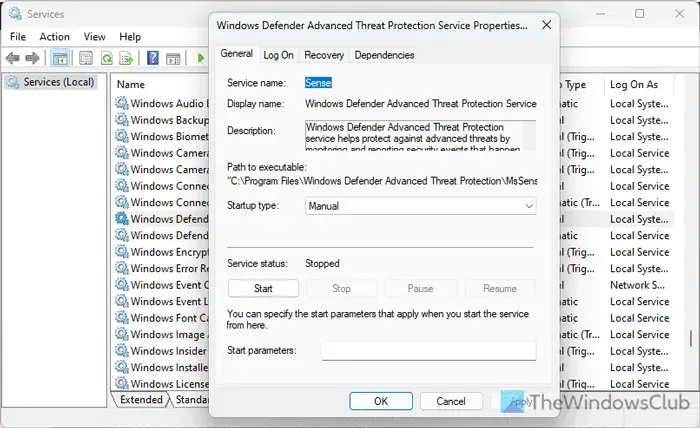
Usługa Windows Defender Advanced Threat Protection Service jest jedną z najważniejszych usług, która wyświetla wiele powiadomień o usłudze komputera. Dlatego sugerujemy ponowne uruchomienie tej usługi. Aby ponownie uruchomić usługę Windows Defender Advanced Threat Protection Service, wykonaj następujące kroki:
- Otwórz panel Usługi.
- Kliknij dwukrotnie usługę Windows Defender Advanced Threat Protection Service .
- Kliknij przycisk Zatrzymaj .
- Kliknij przycisk Start .
- Kliknij Zastosuj i OK .
4] Wyłącz najwyższe uprawnienia dla zaplanowanego skanowania programu Windows Defender
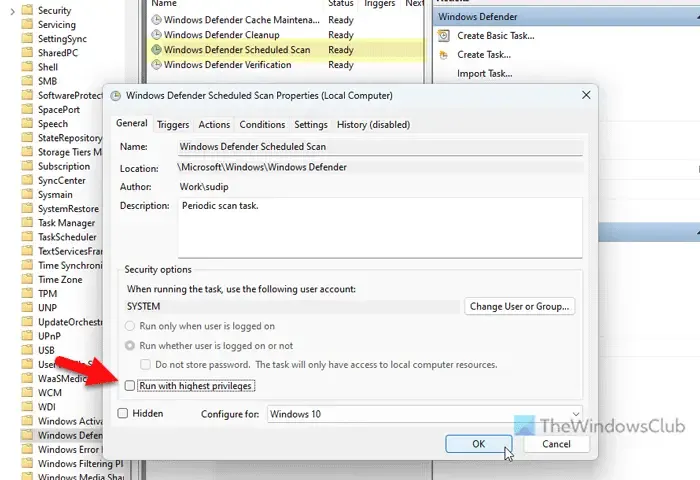
Aby wyłączyć najwyższe uprawnienia dla zaplanowanego skanowania programu Windows Defender, wykonaj następujące czynności:
- Otwórz Harmonogram zadań.
- Przejdź do Biblioteki Harmonogramu zadań > Microsoft > Windows > Windows Defender .
- Kliknij dwukrotnie opcję Zaplanowane skanowanie programu Windows Defender .
- Usuń zaznaczenie z opcji Uruchom z najwyższymi uprawnieniami .
- Przejdź do zakładki Warunki .
- Usuń zaznaczenie z pola wyboru Uruchom zadanie tylko wtedy, gdy komputer jest zasilany prądem zmiennym .
- Kliknij OK .
5] Wyłącz/usuń oprogramowanie zabezpieczające innych firm
Jeśli używasz oprogramowania zabezpieczającego innej firmy do skanowania komputera i uczynienia go bezpieczniejszym dla dzieci lub kogokolwiek, powinieneś tymczasowo wyłączyć to narzędzie. Jeśli to pomoże, powinieneś rozważyć użycie innego narzędzia zamiast obecnego.
Jak rozwiązać problem wysokiego użycia pamięci RAM i procesora w systemie Windows 11?
W większości przypadków problemy z wysokim wykorzystaniem pamięci RAM, dysku i procesora można rozwiązać, usuwając autostart, odinstalowując niepotrzebne aplikacje, kończąc działanie wielu ciężkich aplikacji itp. Jeśli jednak problem nadal występuje, należy uruchomić narzędzie diagnostyki pamięci systemu Windows, zwolnić trochę miejsca na dysku itp. Z drugiej strony można zaktualizować system, ponieważ czasami problem ten może wystąpić z powodu usterek.
Jak naprawić problem dużego wykorzystania procesora przez plik wykonywalny usługi antymalware w systemie Windows 11?
Aby naprawić problem z wysokim wykorzystaniem procesora i pamięci przez Antimalware Service Executable lub msmpeng.exe w systemie Windows 11/10, należy najpierw wyłączyć ochronę dostarczaną przez chmurę. Następnie należy zmodyfikować lub zmienić harmonogram skanowania programu Windows Defender. Na koniec można uruchomić Kontroler plików systemowych lub wykonać skanowanie SFC.



Dodaj komentarz