7 sposobów na naprawienie klawisza Windows nie działa w Windows 11

Klawisz Windows jest najważniejszym klawiszem, jeśli chodzi o sterowanie komputerem z systemem Windows. W porównaniu do poprzedniego użycia do uruchamiania menu Start, jest on teraz używany na różne sposoby, na przykład otwieranie Ustawień (Wygraj + I), Menu zasilania (Wygraj + X), Uruchom (Wygraj + R) i kilka innych. Tak więc, gdy klawisz Windows nie działa na twoim komputerze, wykonywanie nawet podstawowych funkcji jest dość gorączkowe.
Dlaczego Win Key nie działa na komputerze z systemem Windows?
Klawisz Win może się nie otwierać z różnych powodów na komputerze z systemem Windows 11/10. Niektóre z nich to obecność brudu pod tym klawiszem, przypadkowo zablokowałeś ten klawisz, sterownik klawiatury został w jakiś sposób uszkodzony, a inne.
Jeśli włączyłeś tryb gry na swoim komputerze, może to również spowodować nieprawidłowe działanie Win Key. Bez względu na przyczynę, postępuj zgodnie z tym przewodnikiem i rozwiąż problem.
Sposoby naprawy klucza Windows nie działającego w Windows 11
Przed zastosowaniem jakiejkolwiek poprawki sprawdź, czy wewnątrz klawisza Win nie ma zabrudzeń. Klawisze klawiatury są często opóźnione lub nie działają, gdy kurz gromadzi się tuż pod tym konkretnym klawiszem. Użyj gruszki, aby usunąć brud i wyczyścić klawiaturę.
Pamiętaj, aby przetestować ten klawisz z zewnętrzną klawiaturą. Jeśli problem nadal występuje, postępuj zgodnie z poniższymi poprawkami jeden po drugim.
1] Odblokuj klawisz Windows
Wszystkie komputery i laptopy są obecnie wyposażone w fizyczny klucz blokady przycisku Windows. Ten klucz jest przydatny, gdy grasz w ciężkie gry na komputerze. Wszystko, co musisz zrobić, to nacisnąć klawisz blokady i kontynuować grę za pomocą joysticka.
Jeśli przypadkowo naciśniesz ten przycisk blokady na komputerze, klawisz Windows wraz z innymi klawiszami na laptopie zostanie zablokowany. W rezultacie nie możesz używać żadnych klawiszy na klawiaturze, w tym klawisza Windows. Ten klucz blokady można znaleźć w rzędzie zawierającym klawisze Fn. Znajdź ten klucz i naciśnij go raz. Jeśli nie możesz znaleźć tego przycisku, poszukaj go w instrukcji producenta. To wszystko, teraz Twoje urządzenie zacznie działać, gdy tylko naciśniesz przycisk blokady.
2] Rozwiązywanie problemów z klawiaturą
Jeśli używasz zwykłego komputera lub masz pewność, że przycisk blokady nie został naciśnięty, najlepiej jest rozwiązać problem z klawiaturą. Uruchomienie tego narzędzia ujawni możliwe przyczyny powodujące, że „Klawisz Win nie działa” i rozwiąże problem. Oto jak wykonać to zadanie −
- Uruchom aplikację Ustawienia, naciskając Win + I.
- Przejdź do System> Rozwiązywanie problemów> Inne narzędzia do rozwiązywania problemów w systemie Windows 11 i wyszukaj „ Klawiatura ”.
- Po znalezieniu kliknij przycisk Uruchom dostępny na nim.

- Kliknij „ Dalej ” w narzędziu do rozwiązywania problemów i postępuj zgodnie z instrukcjami wyświetlanymi na ekranie. Mam nadzieję, że problem z klawiaturą zostanie rozwiązany po zakończeniu rozwiązywania problemów.
W systemie Windows 10 sposób rozwiązywania problemów z klawiaturą jest inny. Aby to zrobić, przejdź do ścieżki poniżej i kliknij Uruchom narzędzie do rozwiązywania problemów .
Ustawienia > Aktualizacje i zabezpieczenia > Rozwiązywanie problemów > Zaawansowane narzędzia do rozwiązywania problemów > Klawiatura (w sekcji Inne)
3] Sprawdź aktualizacje sterowników klawiatury i zainstaluj je.
Sterowniki odgrywają istotną rolę w prawidłowym łączeniu oprogramowania ze sprzętem na komputerze z systemem Windows. Jeśli jakikolwiek sterownik, zwłaszcza sterownik klawiatury, jest uszkodzony, może to spowodować nieprawidłowe działanie różnych klawiszy po naciśnięciu. Sprawdź, czy są jakieś oczekujące aktualizacje sterowników w tym celu za pomocą Menedżera urządzeń i jeśli są dostępne, zaktualizuj je.
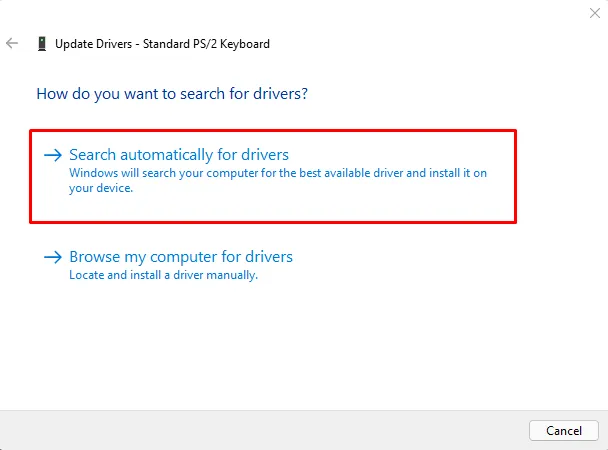
Sprawdzanie aktualizacji sterowników w Menedżerze urządzeń stało się dość irytującym zadaniem. Dzieje się tak, ponieważ nie robi nic poza przekierowaniem do witryny Windows Update. Rzadko zdarza się, aby aktualizacje sterowników były pobierane za pośrednictwem Menedżera urządzeń lub usługi Windows Update. Dzieje się tak, ponieważ system nie może połączyć się z serwerami firmy Microsoft lub innych firm.
W takich przypadkach można zainstalować narzędzie innej firmy o nazwie „DriverFix”. Jak sama nazwa wskazuje, to narzędzie działa w celu znalezienia uszkodzonych sterowników i może łatwo znaleźć sterownik, który wymaga natychmiastowej naprawy lub aktualizacji. Najlepsze w tym narzędziu jest to, że jest kompatybilne zarówno z Windows 11, jak i 10.
4] Wyłącz klawisze filtrów w Windows 11
W sekcji Ułatwienia dostępu systemu Windows można znaleźć kilka kluczy filtrowania. Domyślnie jest to ustawione na ignorowanie kolejnych naciśnięć klawiszy przez określony czas. Tak więc, jeśli przypadkowo kilka razy naciśniesz klawisz Windows, może to zablokować jego dalsze użycie. Aby to naprawić, musisz wyłączyć klucze filtrowania w sekcji Ułatwienia dostępu na swoim komputerze. Oto jak wykonać to zadanie −
- Kliknij prawym przyciskiem myszy ikonę Windows i wybierz „ Ustawienia ”.
- Kliknij kartę Dostępność na lewym pasku nawigacyjnym.
- Przejdź do prawego okienka i kliknij Klawiatura w sekcji Interakcja.
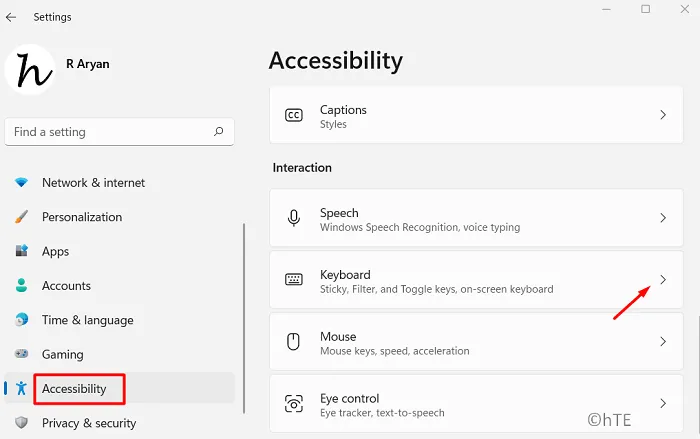
- Znajdź sekcję „Klawisze blokowania, filtrowania i przełączania” i wyłącz przełącznik obok klawiszy filtrów .
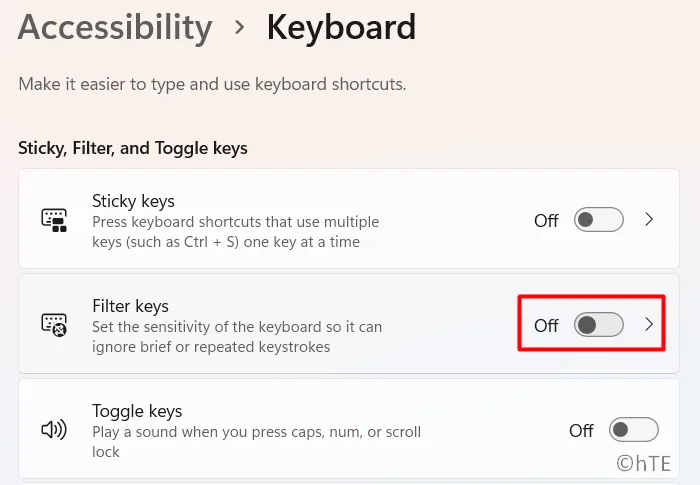
To wszystko, zamknij Ustawienia i uruchom ponownie komputer z systemem Windows. Przy następnym logowaniu klawisz Windows powinien działać normalnie.
5] Wyłącz tryb gry na komputerze z systemem Windows.
Możliwe, że klawisz Windows nie działa, ponieważ aktywowałeś tryb gry na swoim komputerze. Aby rozwiązać ten problem, należy raz wyłączyć tryb gry na komputerze z systemem Windows i sprawdzić, czy problem został rozwiązany w ten sposób. Oto jak wyłączyć tryb gry w Windows 11 −
- Naciśnij Win + I, aby otworzyć okno ustawień.
- Następnie przejdź do karty Gry w lewym okienku nawigacji.
- Przejdź do prawego panelu i kliknij trzecią opcję, tj. Tryb gry.
- Wyłącz przełącznik obok opcji Tryb gry .
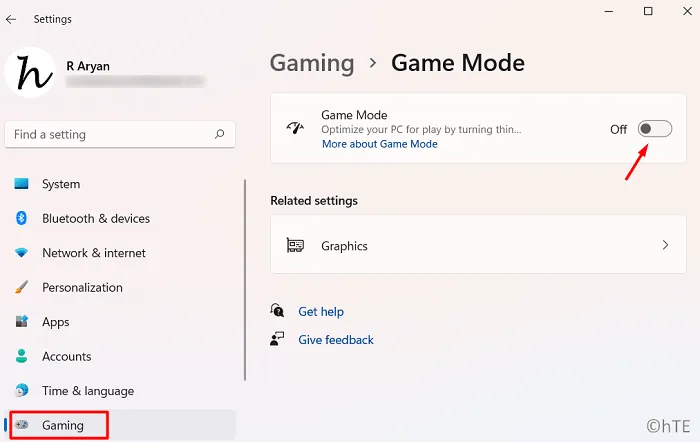
- Zamknij okno ustawień i uruchom ponownie komputer.
Po ponownym uruchomieniu systemu Windows sprawdź, czy klawisz Win zaczyna działać normalnie lub czy nadal masz problemy z jego otwarciem.
6] Skonfiguruj wpis Scancode w rejestrze.
Jeśli żadna z powyższych poprawek nie rozwiąże tego problemu, możesz zmusić system do ponownego przeskanowania zainstalowanej klawiatury. Aby to zrobić, otwórz edytor rejestru i dokonaj w nim drobnych poprawek.
- Naciśnij Win + R, aby otworzyć okno dialogowe Uruchom.
- Wpisz ”
regedit” i naciśnij Enter . Gdy pojawi się okno UAC, kliknij „ Tak ”, aby zezwolić na otwarcie rejestru. - Uruchom okno rejestru, a kiedy to się stanie, przejdź do podanej poniżej ścieżki −
Computer\HKEY_LOCAL_MACHINE\SYSTEM\CurrentControlSet\Control\Keyboard Layout
- Możesz skopiować / wkleić powyższą ścieżkę do paska adresu rejestru i nacisnąć Enter , aby otworzyć wpis – Układ klawiatury.
- Przejdź do prawego okienka i poszukaj wpisu DWORD o nazwie „Scancode”. Po znalezieniu tego wpisu kliknij go prawym przyciskiem myszy i wybierz Usuń z rejestru. Następnie powinien pojawić się komunikat ostrzegawczy. Cóż, kliknij „Tak”, aby potwierdzić usunięcie wpisu Scancode.
- Uruchom ponownie komputer, a kiedy to się stanie, sprawdź, czy problem z niedziałającym klawiszem Windows został naprawiony.
7] Wymuś ponowne skanowanie klawiatury za pomocą PowerShell
Jeśli nie chcesz usuwać istniejącego wpisu rejestru lub jeśli nie możesz znaleźć wpisu Scancode w powyższej lokalizacji, możesz również wymusić ponowne skanowanie klawiatury za pomocą programu PowerShell. Oto jak wymusić „Ponowne skanowanie klawiatury” za pomocą PowerShell −
- Naciśnij Win + X i wybierz „Terminal Windows (administrator)”.
- Gdy pojawi się monit UAC, kliknij Tak .
- Domyślnie będzie to działać w programie Windows PowerShell z uprawnieniami administratora.
- Skopiuj/wklej poniższe polecenie do konsoli z podwyższonym poziomem uprawnień i naciśnij Enter −
Get-AppXPackage -AllUsers | Foreach {Add-AppxPackage -DisableDevelopmentMode -Register “$($_.InstallLocation) AppXManifest.xml"}
- Po pomyślnym uruchomieniu tego kodu zamknij rejestr i uruchom ponownie komputer.
Mam nadzieję, że otwarcie menu Start za pomocą klawisza Windows działa teraz dobrze. Daj nam znać w sekcji komentarzy, jeśli masz jakiekolwiek trudności z podążaniem za tym przewodnikiem.
Znaczenie klawisza Windows w systemie Windows 11/10
Klawisz Windows jest najważniejszym klawiszem, jeśli chodzi o sterowanie komputerem z systemem Windows. Pomaga to szybko otworzyć Ustawienia (Win + I), Moc (Win + X), Uruchom (Win + R) i drugi pulpit (Win + Tab). Użytkownicy mogą nawet łatwo uruchamiać różne aplikacje dostępne na pasku zadań, naciskając klawisz Windows i klawisz numeryczny, taki jak 1, 2, 3 itd. Na przykład po naciśnięciu Win + 1 otwiera się pierwsza aplikacja dostępna na pasku zadań.
Źródło: Howtoedge



Dodaj komentarz