Jak włączyć nową funkcję Google Lens dla Circle, aby wyszukiwać podobnie do wyszukiwarki na komputerze w Chrome
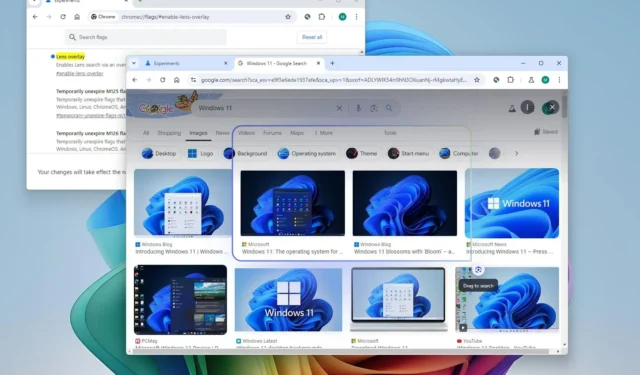
- Aby włączyć Google Lens z AI w Chrome, otwórz stronę
chrome://flags/#enable-lens-overlay, włącz „Nakładkę Lens” i kliknij „Uruchom ponownie”. Następnym krokiem jest kliknięcie przycisku „Google Lens” na pasku adresu z dowolnej witryny i wybranie jej myszą, aby wyszukać.
W Chrome Google Lens pozwala teraz wybrać i przeszukać dowolny obszar strony internetowej, co jest podobne do funkcji Circle to Search na urządzeniach mobilnych. Chociaż wyszukiwanie obrazów (Google Lens) było dostępne na komputerach stacjonarnych z dowolnej przeglądarki za pośrednictwem strony Google Search przez długi czas, Google Chrome integruje teraz nowy przycisk Lens, który wykorzystuje sztuczną inteligencję do łatwego wybierania, wyszukiwania i zadawania pytań na dowolny temat ze strony internetowej, bez opuszczania bieżącej karty.
Google wciąż pracuje nad udostępnieniem tej funkcji , ale możesz włączyć Google Lens wcześniej na pasku adresu, włączając określoną funkcję na stronie eksperymentalnych ustawień flag.
W tym przewodniku wyjaśnię, jak włączyć funkcję, która jest bardzo podobna do funkcji Circle to Search w przeglądarce Google Chrome dla systemów Windows 11, 10, macOS lub Linux.
Włącz Google Lens w Chrome
Aby włączyć Google Lens w przeglądarce Chrome na komputerze stacjonarnym, wykonaj następujące czynności:
-
Otwórz przeglądarkę Chrome .
-
Wpisz następującą ścieżkę w pasku adresu i naciśnij Enter , aby otworzyć eksperymentalne ustawienia „flag”:
chrome://flags/#enable-lens-overlay -
Użyj ustawienia „Nakładka obiektywu” po prawej stronie i wybierz opcję Włączone .
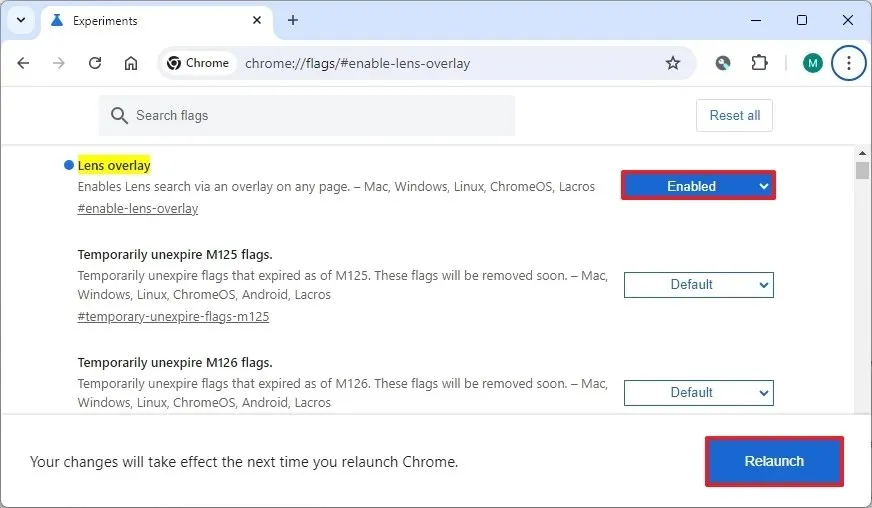
-
Kliknij przycisk Uruchom ponownie .
-
Wpisz poniższą ścieżkę w pasku adresu i naciśnij Enter , aby otworzyć ustawienia przeglądarki i ustawić Google jako domyślną wyszukiwarkę (jeśli dotyczy):
chrome://settings/search -
Otwórz dowolną stronę internetową.
-
Kliknij pasek adresu i kliknij przycisk „Google Lens” .
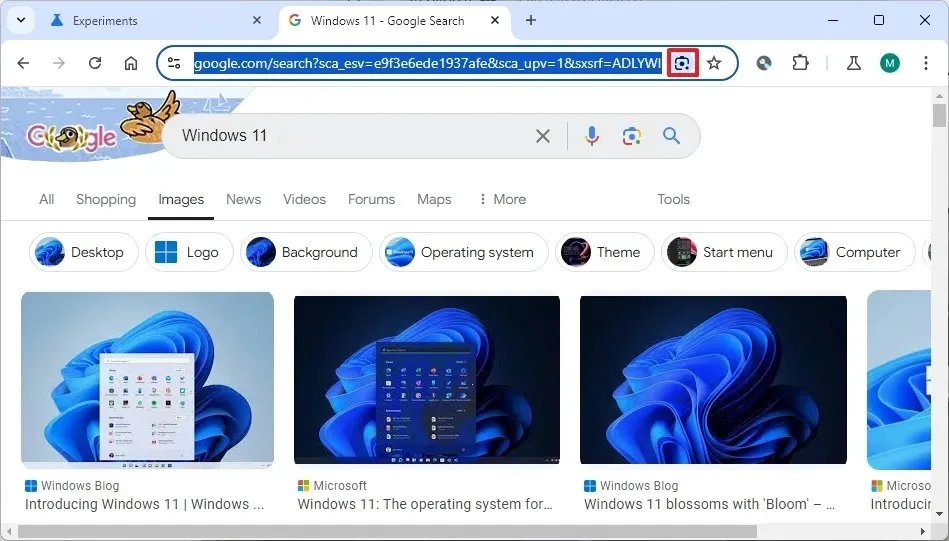
-
Kliknij przycisk Kontynuuj , aby zezwolić funkcji na wykorzystanie danych Google do przetworzenia obrazu.
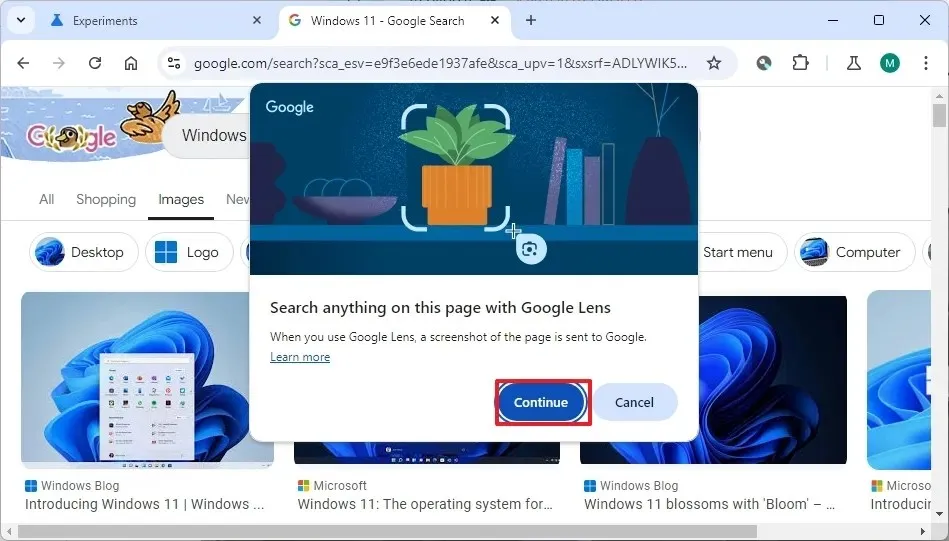
Po wykonaniu tych kroków przeglądarka będzie gotowa do korzystania z funkcji Google Lens z funkcją AI do wyszukiwania za pomocą okręgów w systemach Windows 11, 10, macOS lub Linux.
Rozpocznij korzystanie z Google Lens w przeglądarce Chrome
Aby wybrać opcję wyszukiwania za pomocą Lens w przeglądarce Chrome, wykonaj następujące czynności:
-
Otwórz przeglądarkę Chrome .
-
Otwórz dowolną stronę internetową.
-
Kliknij pasek adresu i kliknij przycisk „Google Lens” .
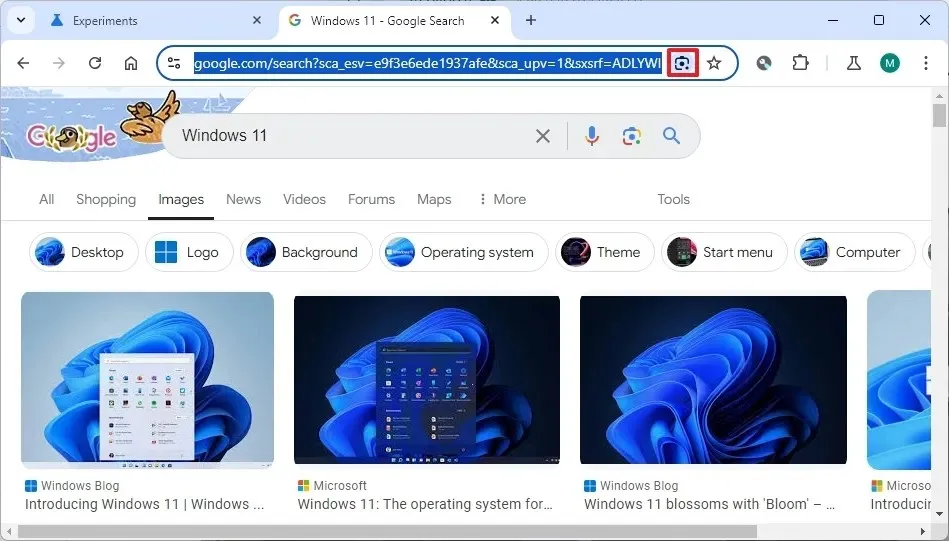
-
Wybierz obszar, który chcesz przeszukać, za pomocą myszy.
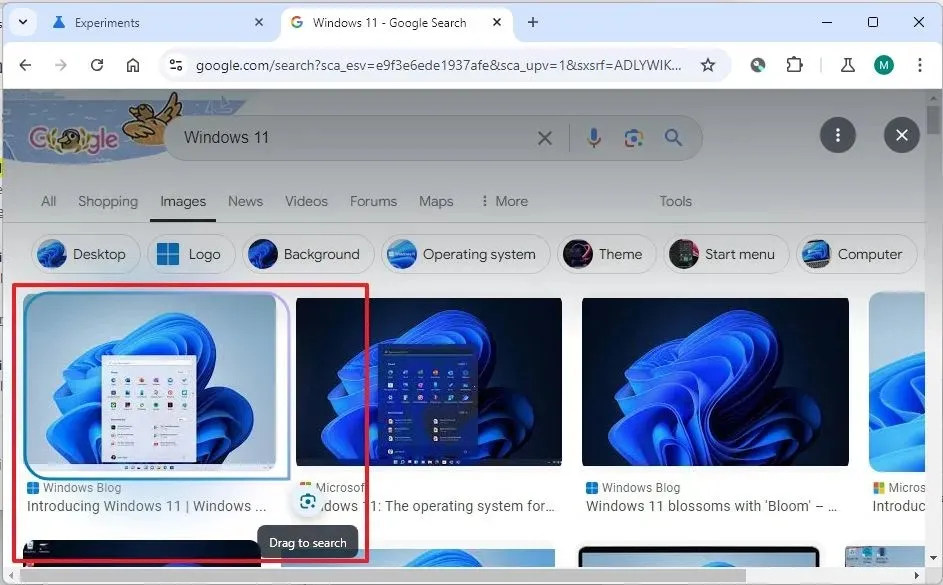
-
Kontynuuj za pomocą panelu wyszukiwania po prawej stronie.
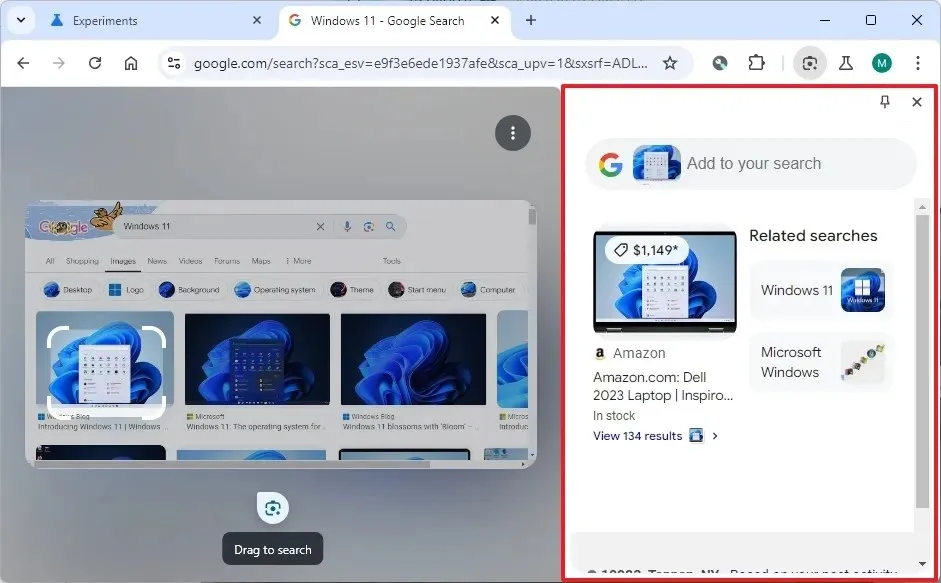
Po wykonaniu tych kroków w panelu po prawej stronie zostaną wyświetlone pasujące wyniki wyszukiwania obrazów w Google.
Funkcja ta nie ogranicza się do stron internetowych. Możesz otwierać lokalnie dostępne pliki PDF lub obrazy, a następnie używać funkcji „Google Lens”, aby używać AI do wyszukiwania i zadawania pytań uzupełniających.
Podczas pisania tego przewodnika włączyłem tę funkcję w Google Chrome w wersji 127.0.6533.89 w stabilnym kanale dla systemu Windows. Google twierdzi, że ten obiektyw z AI trafi do Chrome wraz z aktualizacją z sierpnia 2024 r.



Dodaj komentarz