Jak używać narzędzia Wycinanie do robienia zrzutów ekranu w systemie Windows


Snipping Tool to program narzędziowy firmy Microsoft, który pomaga robić zrzuty ekranu. W przeszłości nazywał się „Snip & Sketch”, ale teraz jest częścią głównego narzędzia Snipping Tool. Ten przewodnik pokazuje, jak używać narzędzia Snipping Tool do robienia zrzutów ekranu w systemie Windows.
Jak zrobić zrzut ekranu za pomocą narzędzia Wycinanie systemu Windows
Zrobienie zrzutu ekranu za pomocą narzędzia Windows Snipping Tool jest dość proste. Aby otworzyć narzędzie, wpisz „narzędzie do wycinania” w polu wyszukiwania lub znajdź je na pasku zadań lub w menu Start, jeśli je przypiąłeś.
Kliknij Nowy , aby uchwycić zrzut ekranu obrazu w trybie Snip lub użyj sąsiadującej ikony Nagraj , aby uchwycić zrzut ekranu wideo. Możesz wybrać Brak opóźnienia lub opóźnienie 3, 5 lub 10 sekund. Opóźnienie może być przydatne podczas przechwytywania ekranu logowania systemu Windows lub podczas rozgrywki.
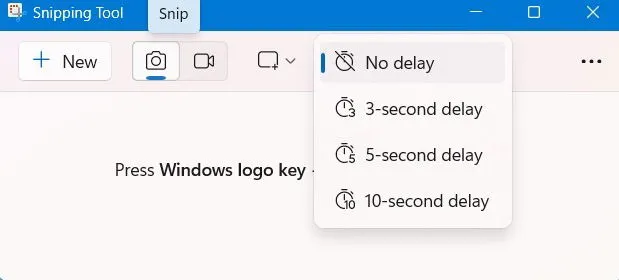
Istnieją cztery rodzaje nożyczek:
- Prostokąt : gdy ustawisz go jako domyślny, prostokąt jest najłatwiejszym do użycia snipem. Po prostu przeciągnij myszką lub touchpadem, aby uchwycić prostokątne sekcje z dowolnego miejsca na ekranie.
- Okno : bardzo przydatne jest wykonywanie zrzutów ekranu całego okna, np. okna dialogowego programu.
- Pełny ekran : przechwytywany jest cały ekran laptopa/komputera stacjonarnego lub przeglądarki.
- Forma dowolna : graficy i projektanci używają jej, aby uchwycić cały kształt wokół obiektu.
Po wybraniu trybu wycinania możesz już robić zrzuty ekranu w systemie Windows. Po prostu przeciągnij tyle obszaru ekranu, ile chcesz.
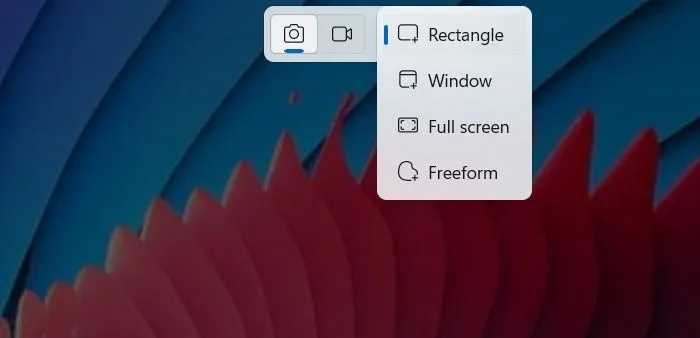
Gdy tylko okno Snipping Tool pojawi się na ekranie, zrzut ekranu zostanie zapisany wewnętrznie. Istnieje kilka opcji: skopiuj obraz, zapisz go lub edytuj w programie Paint (dostępnym za pośrednictwem sąsiadujących ikon).
Dodatkowo kliknięcie trzech kropek po prawej stronie zapewnia dostęp do innych funkcji, w tym Ustawień . Po otwarciu Ustawień znajdziesz kilka zaawansowanych opcji, w tym opcję uruchomienia Narzędzia Wycinanie za pomocą klawisza Print Screen na klawiaturze prtscn. Jednak nie zalecamy tego, ponieważ ostatnie aktualizacje systemu Windows powodują problemy z Narzędziem Wycinanie.
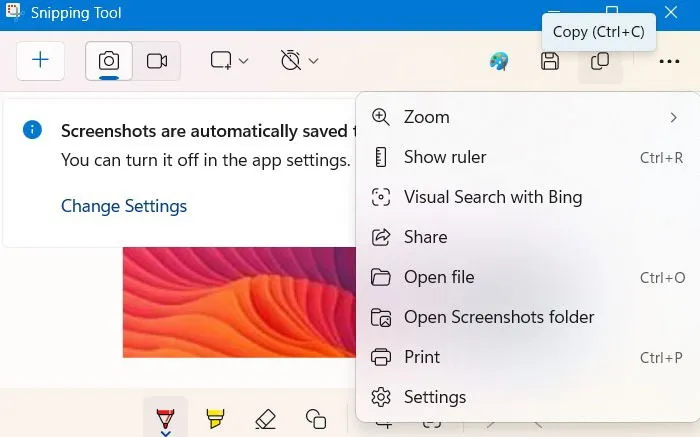
Jak edytować zrzuty ekranu w narzędziu Wycinanie
Za pomocą narzędzia Snipping Tool możesz użyć zrzutu ekranu lub wideo w takiej formie, w jakiej jest. Jednak w celach udostępniania pomocne jest dokonanie niewielkich edycji. Dodatkowo rozważ użycie wbudowanej aplikacji Paint : jest stabilna i umożliwia cięcie, przycinanie, zmianę rozmiaru i zapisywanie zrzutów ekranu do wykorzystania w przyszłości.
Adnotacja do wycinka
Podczas adnotacji wycinka możesz narysować wokół zrzutu ekranu, aby wskazać ważne informacje, wyróżnić kluczowe fakty lub skupić się na określonym elemencie ekranu. Aby uzyskać dostęp do tej funkcji, kliknij opcję Długopis lub Zakreślacz u góry lub u dołu okna Narzędzia Wycinania . Wybierz kolor i rozmiar narzędzia. Adnotacje zostaną dodane po zapisaniu zrzutu ekranu.
Dodatkowo dostępna jest opcja Kształty , która umożliwia dodawanie emotikonów, linii, strzałek, owali, prostokątów i innych elementów do zrzutu ekranu. Jeśli chcesz cofnąć którąkolwiek z tych adnotacji, kliknij ikonę Gumki , która usunie efekty jeden po drugim.
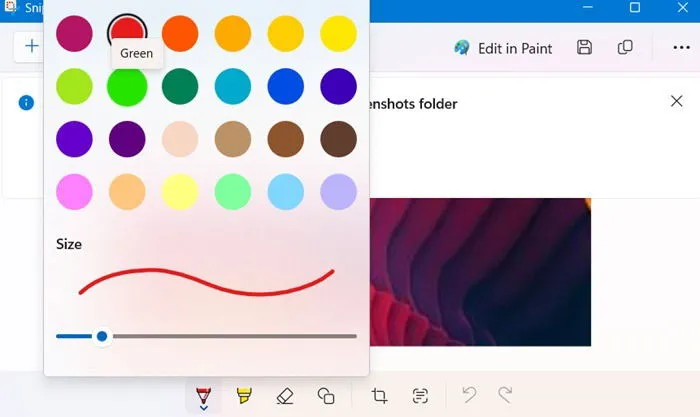
Przechwytywanie tekstu ze zrzutów ekranu
Używając funkcji Snipping Tool Text Actions możesz wyodrębnić tekst z obrazów i zrzutów ekranu. Wykorzystuje technikę Optical Character Recognition (OCR).
Gdy zrzut ekranu jest widoczny w oknie Snipping Tool , kliknij przycisk Text actions . Zostaniesz poproszony o Skopiowanie całego tekstu (aby wkleić go gdzie indziej) lub Szybkie usunięcie wszystkich adresów e-mail i numerów telefonów.
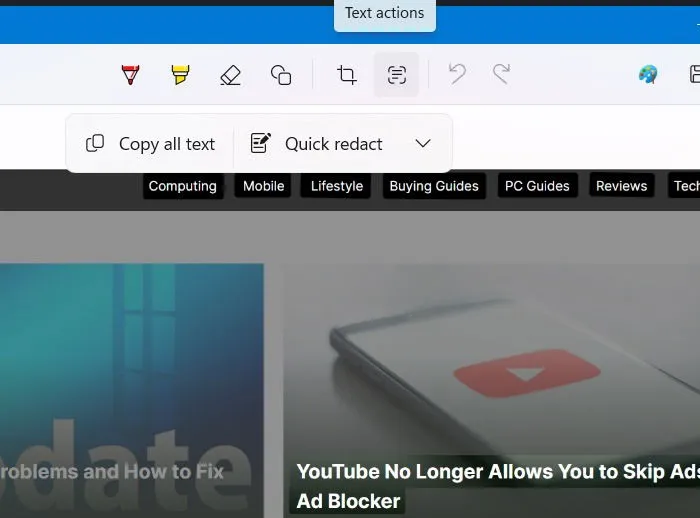
Powiększ, obróć i przytnij
Domyślnie wszystkie zrzuty ekranu zrobione za pomocą Snipping Tool wydają się mniejsze niż oryginalny obraz, aby zachować wysokość i szerokość okna aplikacji. Jeśli chcesz powiększyć obraz, kliknij trzy kropki po prawej stronie i wybierz Zoom -> Zoom-in tyle razy, ile chcesz.
Jeśli jednak zrzut ekranu jest za duży, kliknij Powiększ -> Pomniejsz, aby zmniejszyć rozmiar obrazu na ekranie.
Aby przyciąć określoną część zrzutu ekranu, kliknij przycisk Przytnij . Umożliwia to przeciągnięcie suwaków do dowolnego poziomu. Kliknij przycisk Zastosuj (Enter) , aby zakończyć przyciętą skalę obrazu.
Udostępnij fragment
Możesz łatwo udostępnić zrzut ekranu za pomocą narzędzia Snipping Tool. Kliknij trzy kropki, a następnie przycisk Udostępnij . Dostępnych jest wiele opcji udostępniania, w tym Outlook, Microsoft Teams, Phone Link, WhatsApp i Nearby Share.
Podobnie jak używanie Snipping Tool do robienia zrzutów ekranu w systemie Windows jest łatwe, możesz łatwo zrobić zrzut ekranu całej strony w systemie Windows. Dla tych, którzy szukają alternatyw dla Snipping Tool, istnieje wiele bogatych w funkcje narzędzi, takich jak ShareX, SnagIt i PicPick.
Źródło obrazu: Unsplash . Wszystkie zrzuty ekranu autorstwa Sayak Boral.



Dodaj komentarz