Jak włączyć i wyświetlić historię drukowania w systemie Windows 11
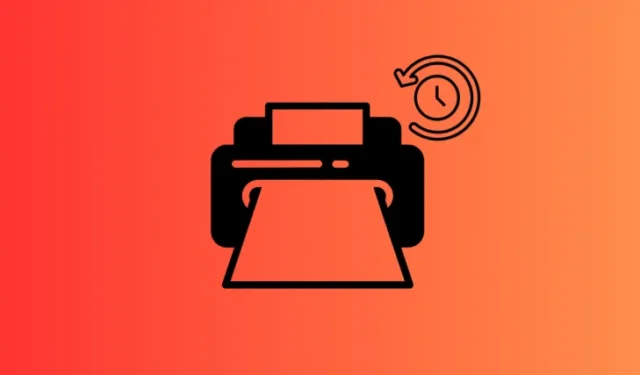
Co wiedzieć
- Aby móc rejestrować zadania drukowania i później je przeglądać, w systemie Windows 11 należy włączyć historię drukowania.
- Włącz historię drukowania w „Ustawienia > Bluetooth i urządzenia > Drukarki i skanery > drukarka > Właściwości drukarki > Zaawansowane > Zachowaj wydrukowane dokumenty”. Aby wyświetlić historię drukowania, kliknij „Otwórz kolejkę drukowania”.
- Historię drukowania można również włączyć i przeglądać w Podglądzie zdarzeń. Przejdź do „Dzienniki aplikacji i usług > Microsoft > Windows > PrintService”, kliknij prawym przyciskiem myszy „Operacyjne” i wybierz Właściwości > Włącz rejestrowanie. Aby wyświetlić historię drukowania, kliknij dwukrotnie „Operacyjne”.
- Aplikacje innych firm, np. PaperCut Print Logger, oferują również kompleksową historię drukowania, którą można przeglądać i eksportować do plików CSV/Excel.
Domyślnie system Windows nie śledzi drukowanych dokumentów. Można to jednak łatwo rozwiązać. Istnieje kilka natywnych opcji, które umożliwiają rejestrowanie zadań wysyłanych do drukarki. Ten krok jest konieczny, jeśli chcesz później wyświetlić historię drukowania.
Poniżej znajdziesz wszystkie sposoby, dzięki którym możesz prowadzić dziennik historii drukowania i przeglądać go w dowolnym momencie w systemie Windows 11.
Jak wyświetlić historię drukowania w systemie Windows 11
Jeśli nie włączyłeś jeszcze historii drukowania, nie będziesz mógł przeglądać starszych zadań drukowania. Tak więc w każdej z poniższych metod musisz najpierw włączyć historię drukowania (jeśli jeszcze tego nie zrobiłeś). Dopiero po wykonaniu tej czynności będziesz mógł przeglądać wykonane zadania drukowania.
Metoda 1: Korzystanie z aplikacji Ustawienia
Oto jak włączyć i przeglądać historię drukowania w aplikacji Ustawienia.
Krok 1: Włącz historię drukowania
- Otwórz aplikację Ustawienia (naciśnij
Win+I). - Przejdź do Bluetooth i urządzenia > Drukarki i skanery.

- Wybierz swoją drukarkę.
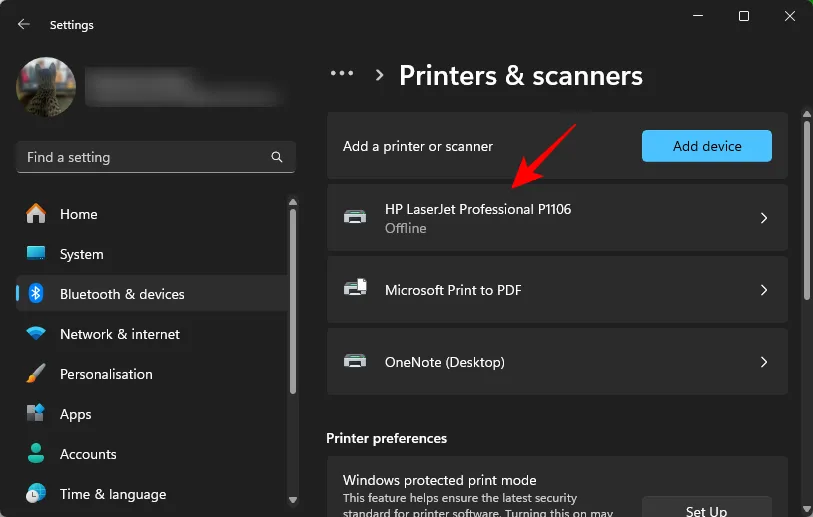
- Kliknij Właściwości drukarki .
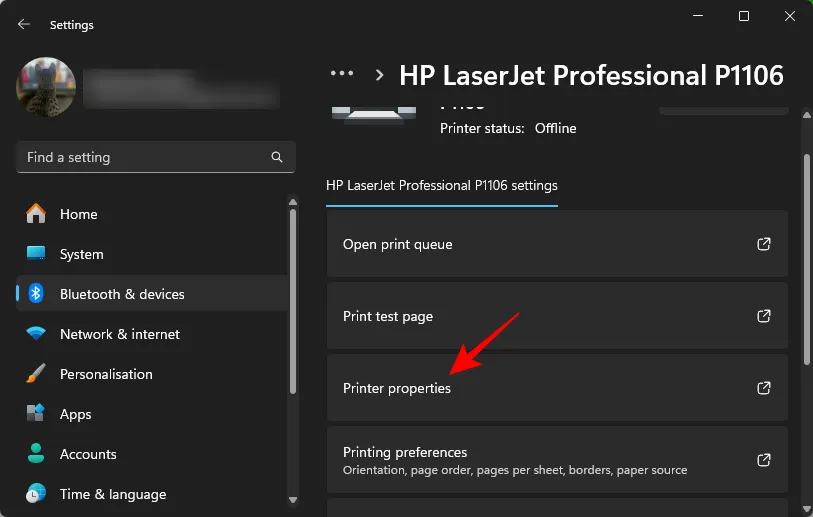
- Kliknij kartę Zaawansowane .
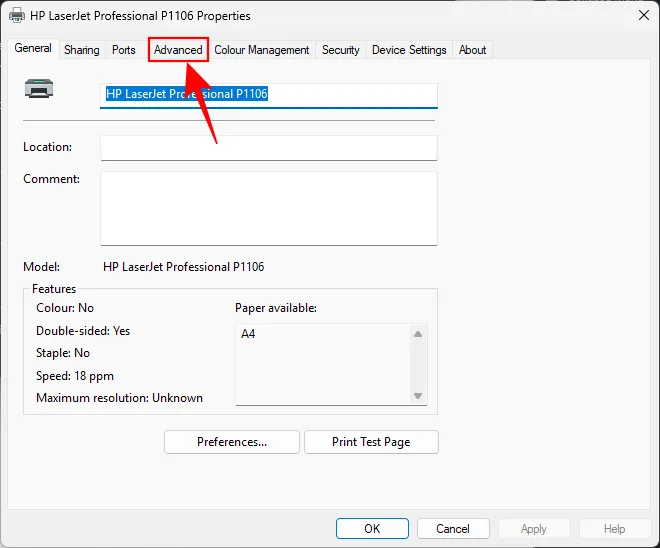
- Włącz opcję Zachowaj wydrukowane dokumenty . Kliknij OK .
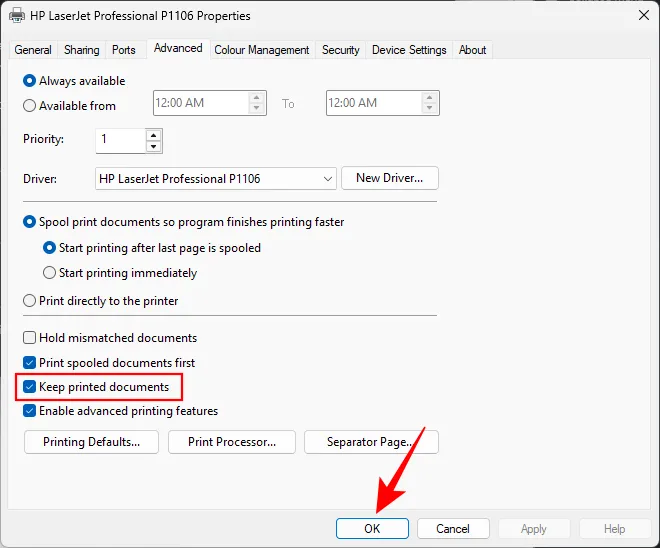
Historia drukowania będzie teraz włączona. Wszystkie dokumenty, które od tej pory wydrukujesz, zostaną zarejestrowane i będzie można je łatwo przeglądać (używając kroku 2)
Krok 2: Sprawdź historię drukowania
- Otwórz aplikację Ustawienia.
- Przejdź do Bluetooth i urządzenia > Drukarki i skanery.

- Wybierz swoją drukarkę.
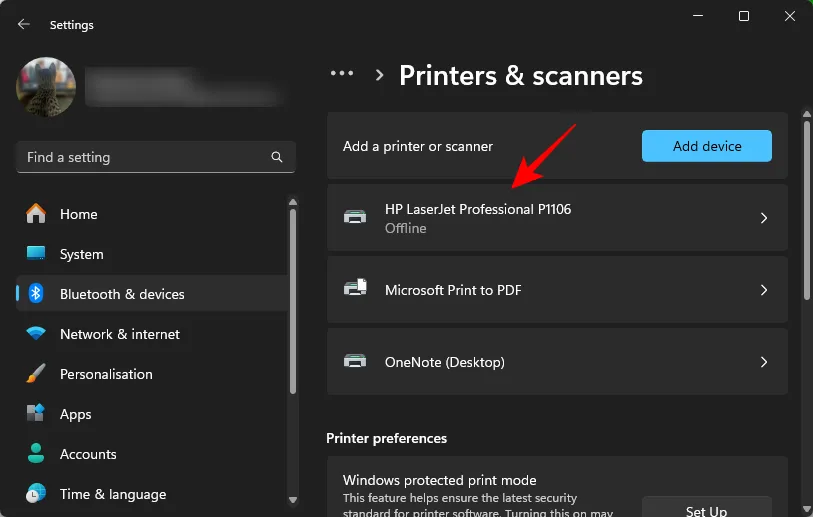
- Kliknij Otwórz kolejkę wydruku .
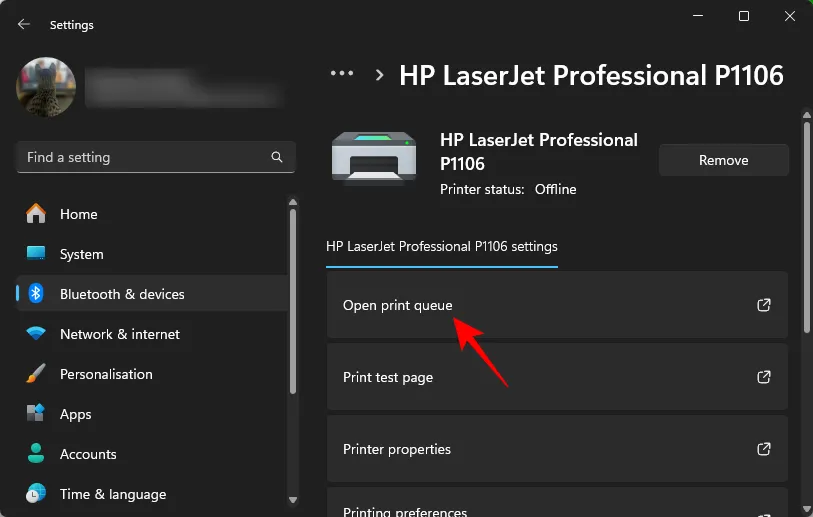
- I przeglądaj historię wydruków.
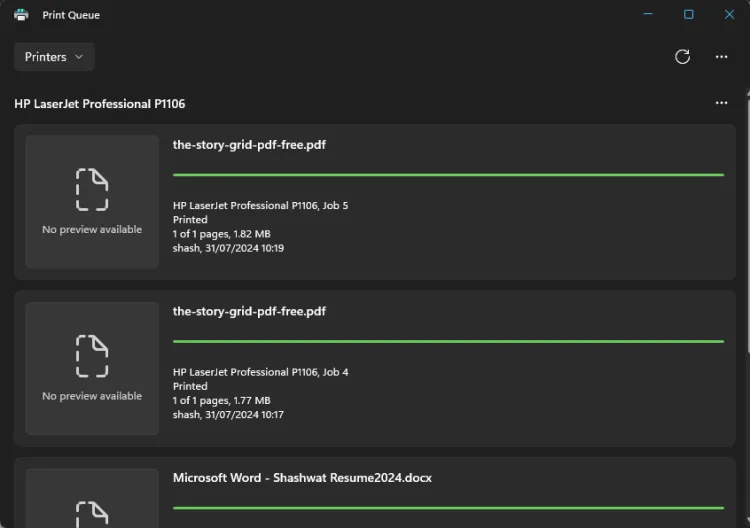
Metoda 2: Korzystanie z Podglądu zdarzeń
Podgląd zdarzeń w systemie Windows oferuje jeszcze jeden sposób włączania i przeglądania historii drukowania.
Krok 1: Włącz dzienniki historii drukowania
- Naciśnij Start, następnie wyszukaj i otwórz Podgląd zdarzeń .
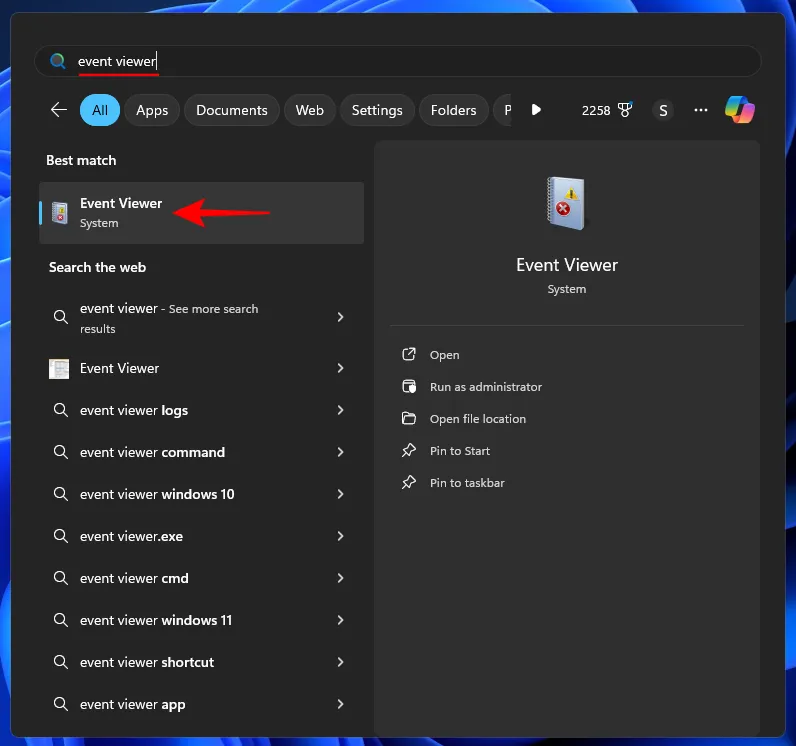
- Z lewego panelu przejdź do pozycji Dzienniki aplikacji i usług > Microsoft > Windows > PrintService
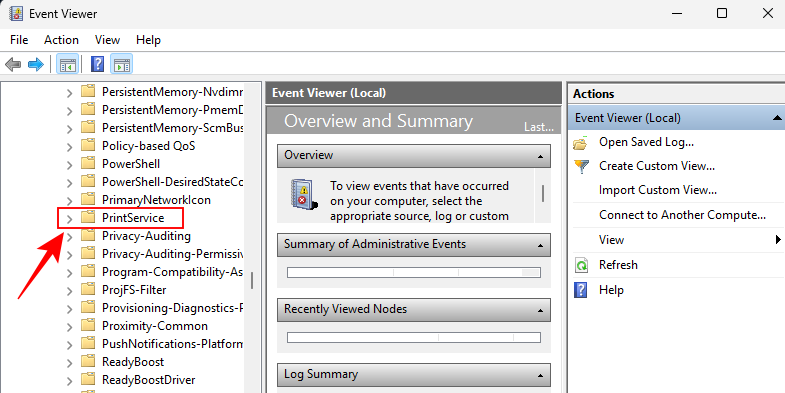
- Kliknij prawym przyciskiem myszy pozycję Operacyjne po prawej stronie i wybierz Właściwości .
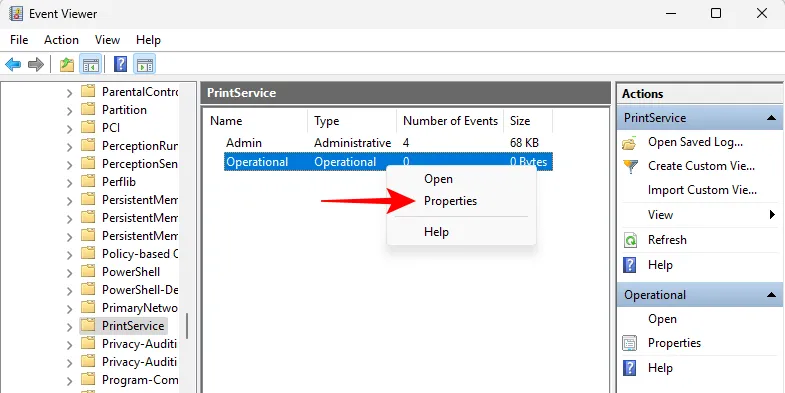
- Zaznacz opcję Włącz rejestrowanie . Kliknij przycisk OK .
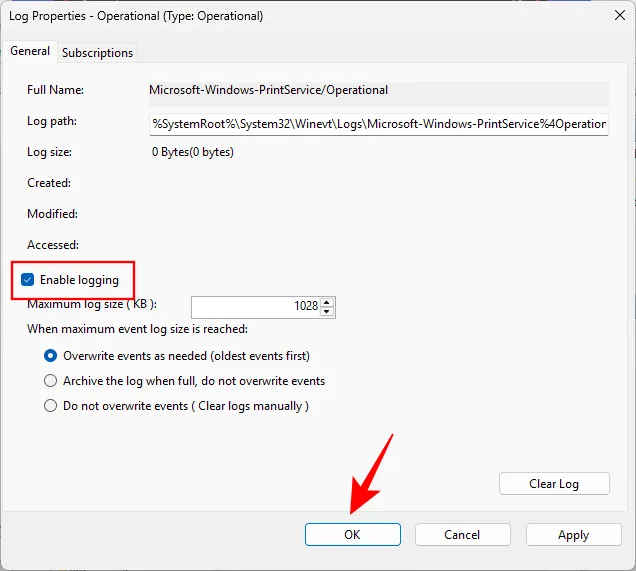
Krok 2: Sprawdź historię drukowania
- Otwórz Podgląd zdarzeń i przejdź do Dzienników aplikacji i usług > Microsoft > Windows > PrintService, tak jak poprzednio.
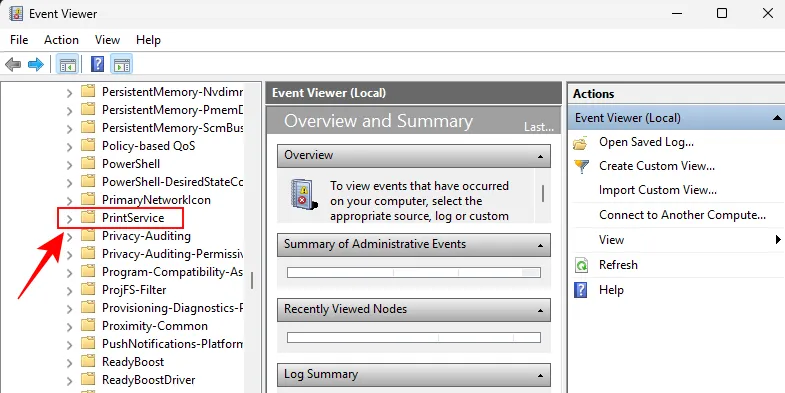
- Kliknij Operacyjne .
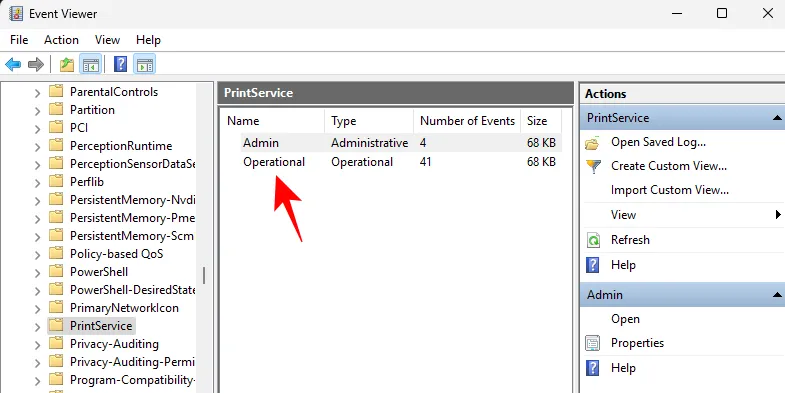
- Tutaj otrzymasz listę wszystkich zdarzeń związanych z drukarkami, w tym zmiany konfiguracji drukarki, uruchamianie diagnostyki i drukowanie dokumentów. Aby znaleźć tylko zdarzenia drukowania dokumentów, kliknij „Kategoria zadań” i posortuj je odpowiednio.
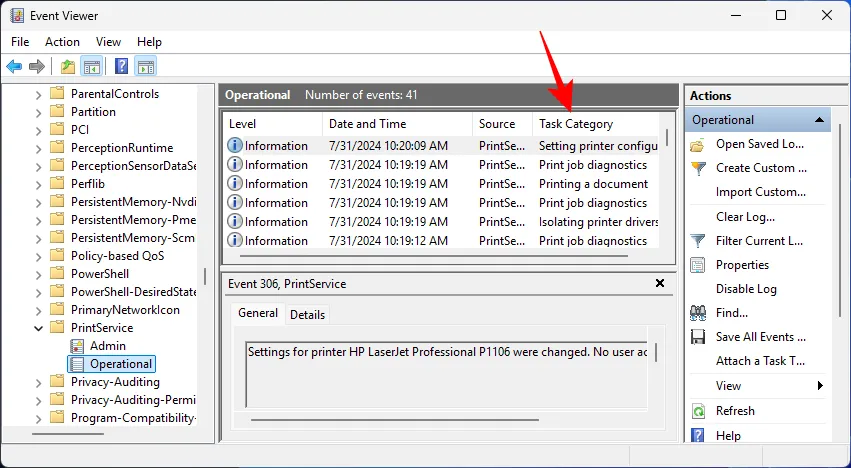
- Znajdziesz historię wydrukowanych dokumentów wraz z datą i godziną. Jak zwykle, historia będzie zawierać zarówno udane, jak i nieudane próby drukowania.

- Po prawej stronie możesz wykonać określone czynności, takie jak zastosowanie filtrów, zapisanie wszystkich zdarzeń w pliku zdarzeń (.evtx), wyczyszczenie dziennika itp.
Metoda 3: Korzystanie z oprogramowania innej firmy (PaperCut Print Logger)
Oprócz metod natywnych istnieje kilka aplikacji firm trzecich, które mogą pomóc Ci przeglądać historię drukowania. Jednym z najpopularniejszych oprogramowań do rejestrowania wydruków jest PaperCut Print Logger, powszechnie uznawany za niezawodny program do przeglądania historii drukowania dla systemu Windows 11, a także wcześniejszych wersji systemu Windows.
- PaperCut Print Logger | Link do pobrania
- Kliknij powyższy link, aby pobrać i zainstalować PaperCut Print Logger.
- Po zainstalowaniu otwórz lokalizację, w której zainstalowano PaperCut. Domyślnie jest to:
C:\Program Files (x86)\PaperCut Print Logger - Tutaj kliknij dwukrotnie ViewLogs .
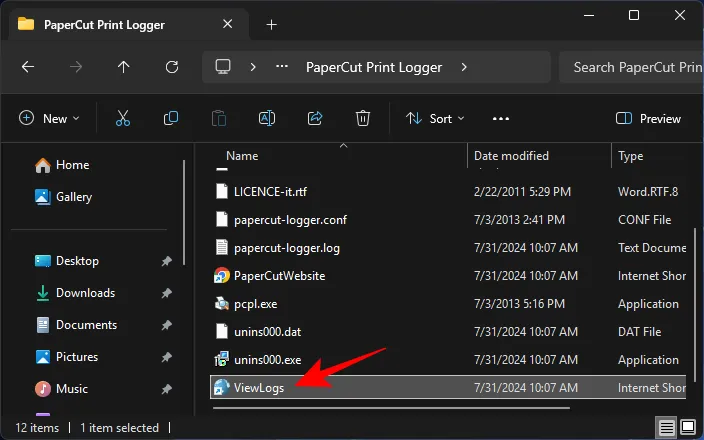
- Zobaczysz swoją historię drukowania skategoryzowaną według daty. Wybierz jedną, aby wyświetlić zadania drukowania wykonane w tym dniu.
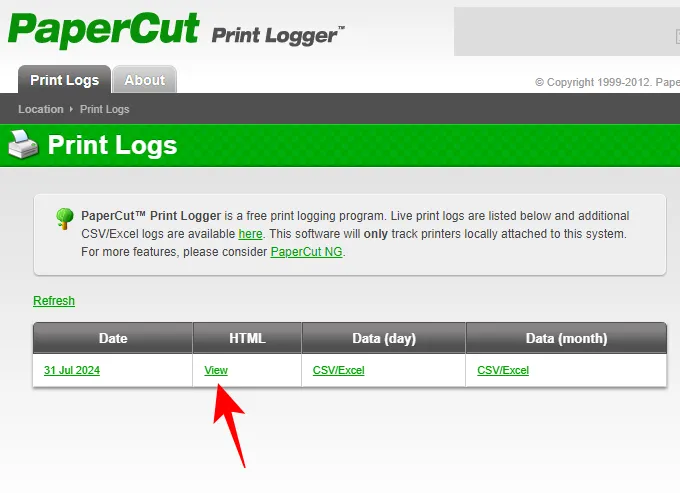
- Historia drukowania zawiera szczegółowe informacje na temat wydrukowanych dokumentów, w tym godzinę drukowania (co do sekundy), użytkownika wykonującego drukowanie, nazwę drukarki i nazwę dokumentu.
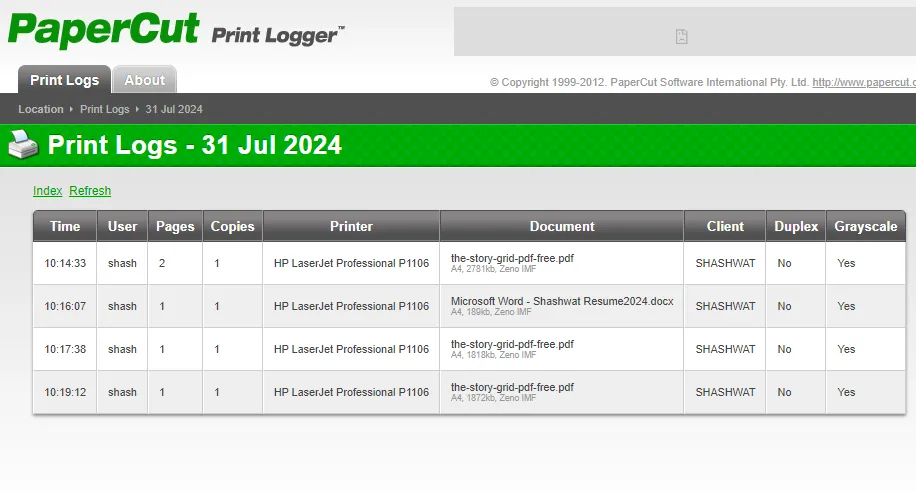
- Jeśli chcesz, możesz nawet wyeksportować dane dotyczące wydruku z danego dnia (lub miesiąca) do pliku CSV/Excel.
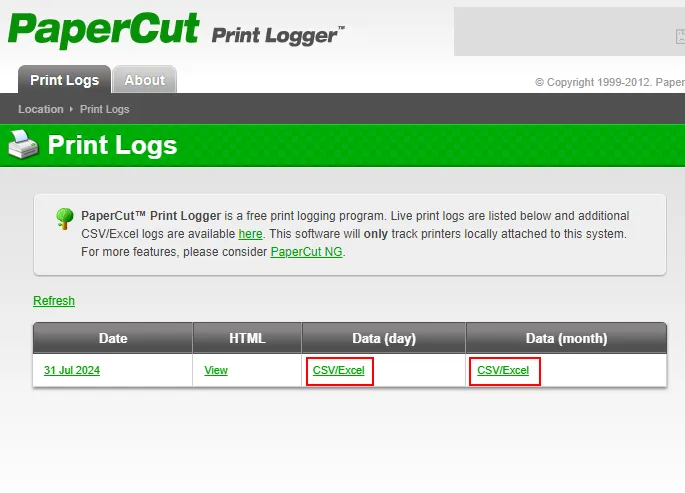
W porównaniu do metod natywnych PaperCut Print Logger zapewnia lepszy, bardziej kompleksowy widok historii drukowania. Jeśli zamierzasz często sprawdzać historię drukowania, zalecamy utworzenie skrótu pliku „ViewLogs” w celu szybszego dostępu.
Mamy nadzieję, że udało Ci się uzyskać dostęp do historii drukowania w systemie Windows 11. Do następnego razu!



Dodaj komentarz