Jak wdrożyć aktualizację funkcji w systemie Windows Server

Aktualizacja funkcji lub uaktualnienie In-place pozwala zaktualizować wersję systemu operacyjnego bez zmiany ustawień serwera, ról i danych. W tym przewodniku wyjaśnimy, jak wdrożyć aktualizację funkcji na serwerze Windows.
Wdrażanie aktualizacji funkcji w systemie Windows Server
- Najpierw sprawdź, jaką wersję systemu Windows Server musisz zainstalować w ramach aktualizacji.
- Zdobądź oryginalny klucz produktu i metodę aktywacji.
- Upewnij się, że spełniasz wymagania sprzętowe tego serwera.
- Przejrzyj informacje o uaktualnianiu i migrowaniu ról oraz funkcji w systemie Windows Server.
- Sprawdź zgodność aplikacji serwerowych Microsoft.
- Będziesz potrzebować nośnika instalacyjnego dla konkretnej wersji systemu Windows Server, do której chcesz dokonać uaktualnienia. Możesz go uzyskać od OEM, Retail, Visual Studio Subscriptions lub kanałów VLSC.
- Musisz wcześniej wykonać pełną kopię zapasową swojego komputera. Ta kopia zapasowa powinna obejmować dane OS, aplikacje, maszyny wirtualne i inne dane.
Po spełnieniu powyższych wymagań wstępnych pokażemy Ci, jak wykonać aktualizację funkcji. Aby wykonać aktualizację funkcji, wykonaj poniższe kroki.
- Zbierz informacje o systemie
- Przygotuj swoją usługę Active Directory
- Wykonaj aktualizację na miejscu
Omówmy je szczegółowo.
1] Zbierz informacje o systemie
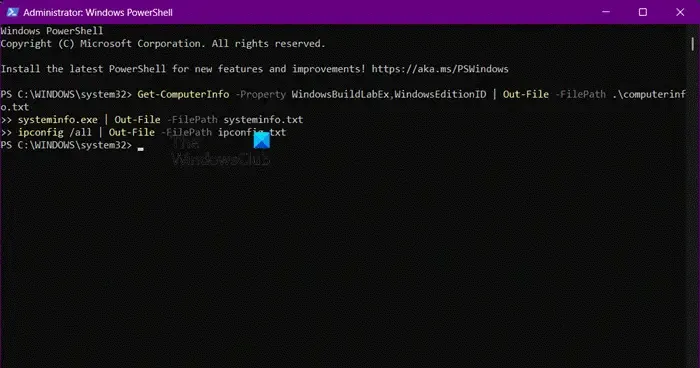
Przed rozpoczęciem aktualizacji ważne jest zebranie informacji z urządzeń w celach diagnostycznych i rozwiązywania problemów na wypadek niepowodzenia aktualizacji funkcji. Zalecamy przechowywanie tych informacji w miejscu, do którego masz dostęp, nawet jeśli nie możesz uzyskać dostępu do swojego urządzenia.
Aby to zrobić, musisz wykonać poniższe kroki.
- Otwórz program PowerShell jako administrator.
- Następnie przejdź do lokalizacji, w której chcesz zapisać informacje systemowe. Możesz użyć polecenia CD lub Change Directory, aby to zrobić. Na przykład musisz przejść do folderu Download i uruchomić polecenie cd C:\Users\<username>\Downloads. Możesz również zapisać pliki w domyślnej lokalizacji, jeśli nie chcesz przechodzić do żadnej innej lokalizacji.
- Następnie wykonaj następujące polecenie.
Get-ComputerInfo -Property WindowsBuildLabEx,WindowsEditionID | Out-File -FilePath. \computerinfo.txt systeminfo.exe | Out-File -FilePath systeminfo.txt ipconfig /all | Out-File -FilePath ipconfig.txt
Spowoduje to utworzenie w określonej lokalizacji trzech plików: computerinfo.txt, systeminfo.txt i ipconfig.txt.
Po zebraniu informacji dotyczących systemu Windows Server wykonaj kopię zapasową systemu operacyjnego serwera, aplikacji i maszyn wirtualnych, a przed aktualizacją funkcji wyłącz lub przenieś wszystkie działające maszyny wirtualne.
2] Przygotuj usługę Active Directory
Mimo że kroki będą podobne, w tym samouczku zaktualizujemy system Windows Server 2016 do systemu Windows Server 2022.
Najpierw musimy zobaczyć, jakie kontrolery domeny są dołączone do twojego lasu. W tym celu otwórz Menedżera serwera. Przejdź do Narzędzia > Użytkownicy i komputery usługi Active Directory. Przejdź do lasu swojej domeny, rozwiń go i przejdź do Kontrolery domeny. Tam możesz zobaczyć wszystkie swoje kontrolery domeny.
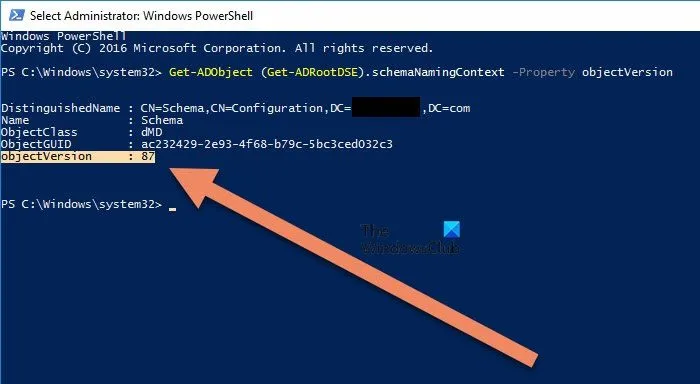
Przed wykonaniem uaktualnienia musimy mieć najnowszy schemat Active Directory. Aby to zrobić, otwórz PowerShell jako administrator i uruchom następujące polecenie, aby uzyskać wersję schematu Active Directory.
Get-ADObject (Get-ADRootDSE).schemaNamingContext -Property objectVersion
Jak widać na załączonym zrzucie ekranu, wersja obiektu to 87, która jest powiązana z systemem Windows Server 2016. Ponieważ będziemy aktualizować system operacyjny, musimy ustawić wersję obiektu na 88.
Aby uaktualnić schemat, musisz być zalogowany na koncie z odpowiednimi uprawnieniami. Powinieneś być członkiem grup Schema Admin, Enterprise Admin i Domain Admin domeny, która hostuje schemat master.
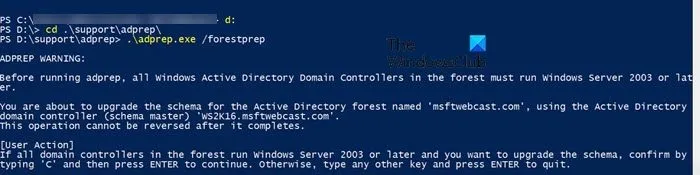
Musisz przejść do katalogu, w którym znajduje się obraz źródłowy Windows Server na kontrolerze domeny. Następnie uruchom następujące polecenie, aby przejść do lokalizacji adprep i uruchomić polecenie, aby przygotować Active Directory.
cd. \support\adprep\ .\adprep.exe /forestprep
Aby dokończyć procedurę, postępuj zgodnie z instrukcjami wyświetlanymi na ekranie.
3] Wykonaj aktualizację na miejscu
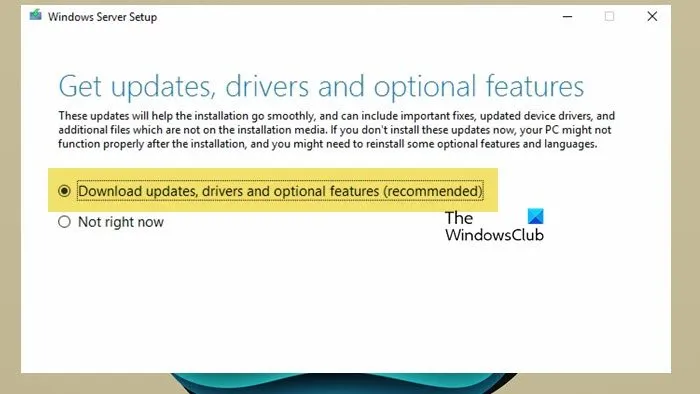
Teraz, gdy wszystko jest na swoim miejscu, możemy rozpocząć aktualizację. W tym celu wykonaj poniższe kroki.
- Otwórz Eksplorator plików.
- Przejdź do opcji Ten komputer i kliknij dwukrotnie obraz ISO, aby rozpocząć proces.
- Po wyświetleniu interfejsu instalatora kliknij opcję Sprawdź, jak instalator automatycznie aktualizuje się.
- Upewnij się, że opcja Pobierz aktualizacje, sterowniki i opcjonalne funkcje (zalecane) jest zaznaczona. Kliknij Dalej.
- Poczekaj kilka sekund, aż system Windows sprawdzi dostępną aktualizację i sprzęt na Twoim komputerze.
Następnie postępuj zgodnie z instrukcjami wyświetlanymi na ekranie, aby dokończyć proces.
Aby sprawdzić, czy aktualizacja funkcji zakończy się powodzeniem, możesz uruchomić następujące polecenie.
Get-ComputerInfo -Property WindowsProductName
Upewnij się, że wszystkie aplikacje są uruchomione i że połączenia klientów z aplikacjami zostały pomyślnie nawiązane.
Jak wdrożyć serwer Windows Update?
Aby wdrożyć aktualizacje programu WSUS przy użyciu konsoli administracyjnej programu WSUS, wykonaj następujące czynności:
- Otwórz Konsolę i kliknij Aktualizacje.
- Kliknij Aktualizacje wymagane przez komputery w sekcji Wszystkie aktualizacje.
- Wybierz aktualizacje, które chcesz zatwierdzić do instalacji w grupie komputerów testowych.
- Kliknij prawym przyciskiem myszy zaznaczenie i kliknij opcję Zatwierdź .
- W oknie dialogowym „Zatwierdź aktualizacje” wybierz grupę testową, kliknij opcję Zatwierdzono do instalacji, a następnie kliknij przycisk „OK”.
- Po zakończeniu procesu zatwierdzania kliknij „Zamknij”.
W ten sposób można wdrażać aktualizacje WSUS.
Jak uruchomić aktualizację funkcji systemu Windows?
Aby uruchomić aktualizacje funkcji systemu Windows w systemie Windows Server, musisz zamontować plik ISO serwera, a następnie kliknąć go dwukrotnie. Musisz jednak sprawdzić i skonfigurować kilka rzeczy przed uruchomieniem aktualizacji. W systemach operacyjnych klienta Windows możesz sprawdzić dostępność aktualizacji w Ustawieniach systemu Windows.



Dodaj komentarz