Konfigurujesz nowy komputer z systemem Windows 11? Oto 9 niezbędnych kroków dla optymalnego działania


Jeśli właśnie kupiłeś nowy komputer z systemem Windows 11, domyślne kroki konfiguracji podczas pierwszego uruchomienia systemu Windows 11 nie wystarczą, aby zapewnić płynne i bezpieczne działanie. Oto 9 niezbędnych kroków, które zalecamy, aby optymalnie skonfigurować nowy komputer z systemem Windows 11.
1. Ustaw metodę logowania
Po pierwsze, ważne jest zabezpieczenie komputera w sposób, który równoważy bezpieczeństwo z wygodą. Logowanie się za pomocą hasła Microsoft może być uciążliwe, ponieważ hasło jest często złożone. Oto, co musisz zrobić:
W ustawieniach systemu Windows przejdź do Konta -> Opcje logowania .
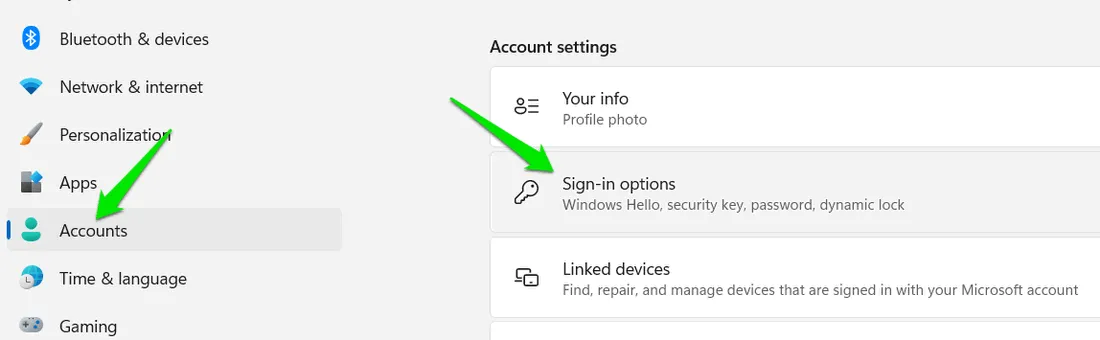
Znajdziesz tutaj różne metody logowania, w tym rozpoznawanie twarzy, rozpoznawanie odcisku palca, kod PIN, klucz bezpieczeństwa fizycznego i hasło obrazkowe.
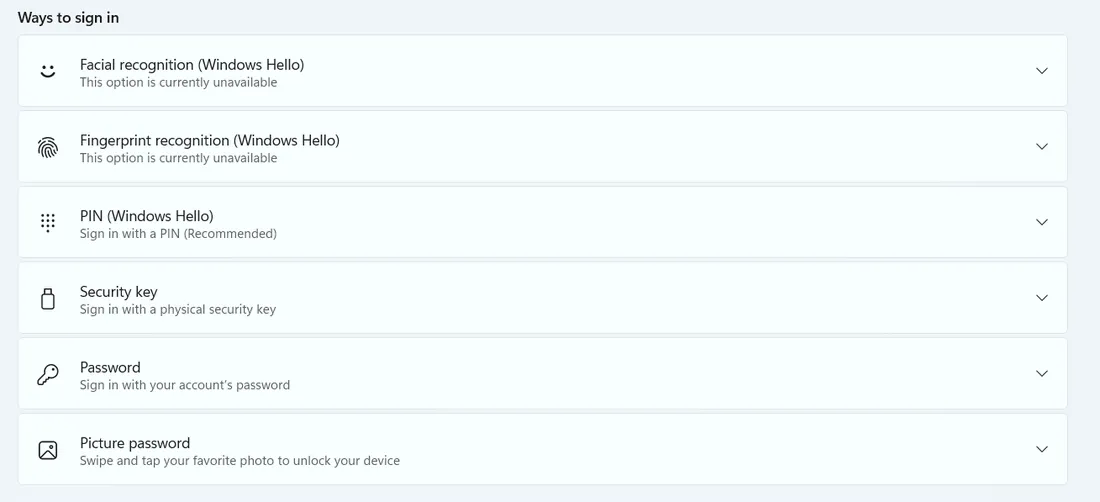
Zalecamy ustawienie przynajmniej kodu PIN dla wygodnego dostępu. Możesz zwiększyć bezpieczeństwo, dodając litery i znaki. Inne opcje są również bardzo przydatne w zależności od Twoich preferencji i potrzeb bezpieczeństwa.
2. Pobierz i zainstaluj wszystkie aktualizacje
Podczas pierwszego uruchomienia systemu Windows 11 prawdopodobnie będziesz mieć mnóstwo aktualizacji i sterowników oczekujących na instalację. Zainstaluj wszystkie aktualizacje natychmiast, aby zapewnić płynne działanie urządzenia i zapobiec zakłóceniom przepływu pracy przez procesy pobierania i instalacji w tle.
W Ustawieniach systemu Windows przejdź do usługi Windows Update. Jeśli nie widzisz listy aktualizacji, kliknij opcję Sprawdź aktualizacje . Następnie kliknij opcję Pobierz i zainstaluj, aby zainstalować wszystkie oczekujące aktualizacje. Prawdopodobnie będziesz musiał ponownie uruchomić komputer.
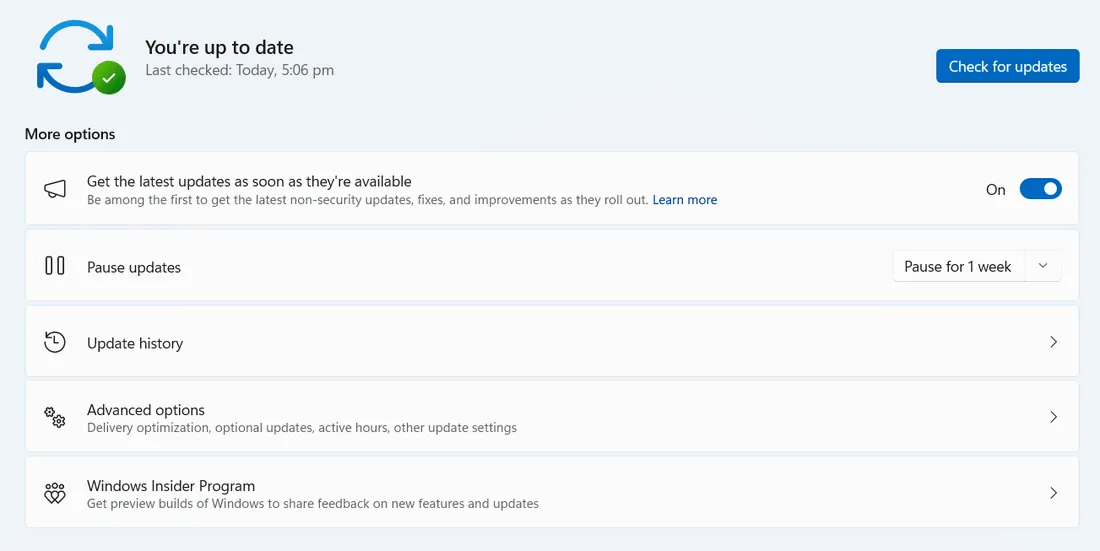
Ponadto zalecamy również użycie narzędzia do aktualizacji sterowników w celu zainstalowania ważnych sterowników urządzeń. Chociaż aktualizacje systemu Windows zawierają aktualizacje sterowników, często nie udaje się znaleźć najnowszej.
3. Dostosuj pasek zadań
Pasek zadań jest jedną z najważniejszych funkcji systemu Windows 11 z wieloma zmianami. Jednak wiele zmian nie jest wymaganych i tylko zaśmieca pasek zadań. Powinieneś dostosować ustawienia paska zadań według własnych upodobań.
Kliknij prawym przyciskiem myszy pasek zadań i wybierz opcję Ustawienia paska zadań .
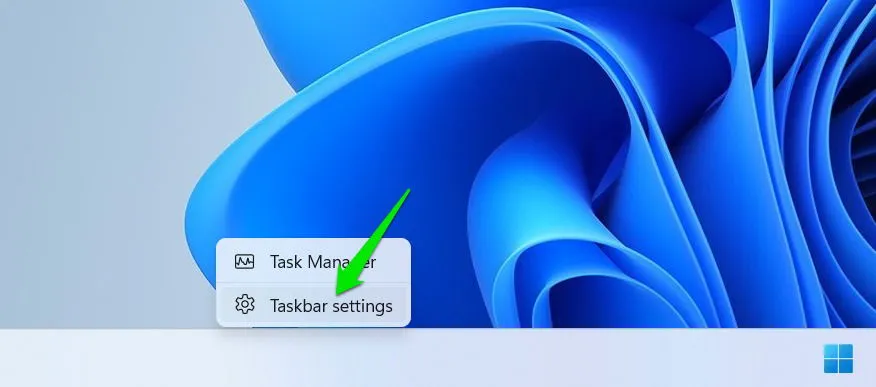
Tutaj możesz wyłączyć elementy paska zadań, takie jak Copilot, pasek wyszukiwania, widok zadań i widżety. Pasek wyszukiwania nie jest konieczny, ponieważ możesz nacisnąć klawisz, Windowsaby uzyskać do niego dostęp. Podobnie, widok zadań jest również łatwo dostępny za pomocą skrótu Windows+ Alt. To, czy zachować, czy usunąć Copilot i widżety, zależy od Twoich osobistych preferencji i sposobu użytkowania.
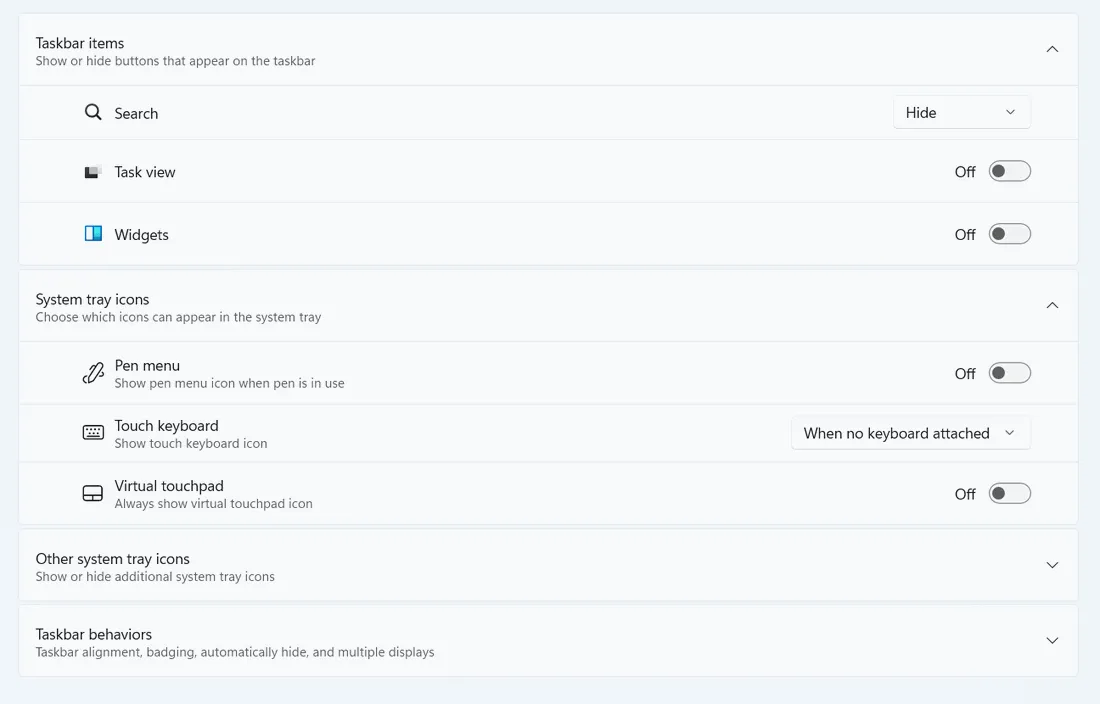
Możesz również dostosować ikony zasobnika systemowego i dostosować wyrównanie paska zadań. Oto kompleksowa lista wszystkich sposobów dostosowywania paska zadań systemu Windows 11.
Dodatkowo powinieneś usunąć wszystkie dodatkowe ikony/aplikacje z menu Start, jeśli ich nie potrzebujesz, ponieważ większość z nich to po prostu sponsorowane aplikacje, jak LinkedIn czy Spotify.
4. Sprawdź bezpieczeństwo systemu
Dla większości użytkowników wbudowany Windows Defender jest więcej niż wystarczający, nie będziesz potrzebować oprogramowania antywirusowego innej firmy. Powinieneś jednak upewnić się, że wszystkie funkcje bezpieczeństwa działają prawidłowo. Oto jak:
Wyszukaj „zabezpieczenia systemu Windows” w wyszukiwarce systemu Windows i otwórz aplikację Zabezpieczenia systemu Windows .
Tutaj, w sekcji Home , zobaczysz wszystkie opcje zabezpieczeń, w tym ochronę przed złośliwym oprogramowaniem w czasie rzeczywistym, zaporę sieciową, ochronę konta, ochronę przeglądarki i wbudowane funkcje zabezpieczeń urządzenia. Upewnij się, że wszystkie z nich mają zielony znacznik wyboru wskazujący, że wszystkie funkcje zabezpieczeń działają. Jeśli jest żółty lub czerwony znacznik, oznacza to, że musisz otworzyć sekcję zabezpieczeń i włączyć funkcję.
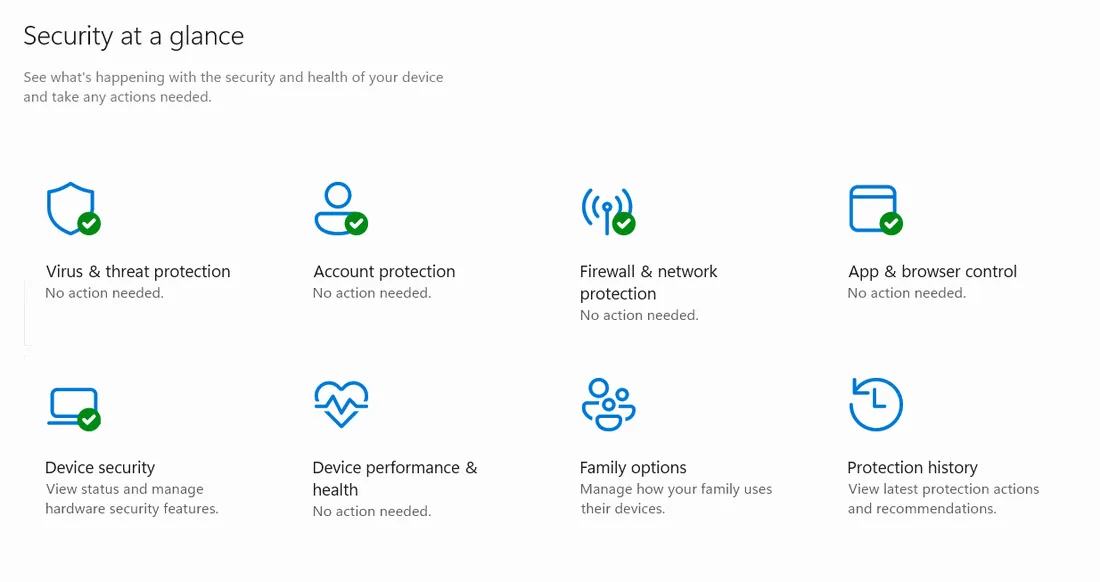
Ponadto niektóre zaawansowane funkcje bezpieczeństwa nie są domyślnie włączone. Należy je włączyć, jeśli bezpieczeństwo jest dla Ciebie ważne.
5. Pozbądź się bloatware’u
Bloatware składa się z preinstalowanych aplikacji od Microsoftu i producentów komputerów, które nie są niezbędne do funkcjonowania komputera. Te aplikacje promocyjne zajmują miejsce i mogą uruchamiać procesy w tle, które wpływają na wydajność. Należy odinstalować aplikacje bloatware, których nie planuje się używać.
Chociaż standardowa metoda odinstalowywania działa dobrze, zalecamy użycie aplikacji debloater innej firmy, takiej jak O&O AppBuster . Ta aplikacja może pokazać wszystkie aplikacje/rozszerzenia bloatware – nawet te ukryte – i powiedzieć, które z nich należy usunąć.
Uruchom O&O AppBuster. Jeśli obok aplikacji jest napisane usuń , oznacza to, że jest to znana aplikacja typu bloatware, którą możesz bezpiecznie usunąć. Możesz wybrać wiele aplikacji, a następnie odinstalować je zbiorczo.

6. Skonfiguruj czujnik pamięci masowej
Storage Sense to funkcja systemu Windows, która usuwa niepotrzebne pliki, aby zwolnić miejsce i utrzymać komputer w czystości, zapewniając stabilną pracę. Jednak jej domyślne ustawienia są bardzo pasywne, co może Ci się nie spodobać. Powinieneś je dostosować do swoich potrzeb.
W Ustawieniach systemu Windows przejdź do System -> Pamięć masowa i kliknij Czujnik pamięci masowej .
Tutaj możesz skonfigurować harmonogram czyszczenia, kiedy usunąć dane Kosza i kiedy usunąć dane folderu Pobrane. Domyślnie harmonogram czyszczenia jest ustawiony na Podczas małej ilości wolnego miejsca na dysku . Jeśli Twój komputer ma wystarczająco dużo miejsca (jak większość użytkowników), automatyczne czyszczenie nie zostanie wykonane. Aby uzyskać bardziej efektywną konserwację, rozważ ustawienie harmonogramu na „Co miesiąc”.
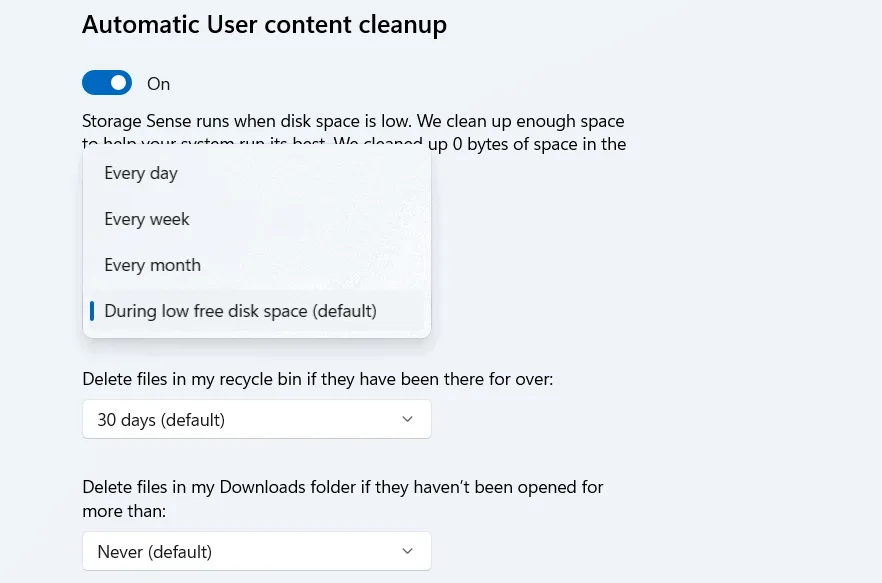
Skonfiguruj harmonogram czyszczenia Kosza i folderu Pobrane zgodnie ze swoimi potrzebami.
7. Ustaw metodę tworzenia kopii zapasowej/przywracania
Przed zapisaniem jakichkolwiek ważnych danych na komputerze upewnij się, że masz solidną strategię tworzenia kopii zapasowych i przywracania, aby zapobiec utracie danych z jakiegokolwiek incydentu. Nie potrzebujesz do tego rozwiązań innych firm, ponieważ system Windows oferuje niezawodne wbudowane metody tworzenia kopii zapasowych danych.
Wyszukaj „kopia zapasowa systemu Windows” w wyszukiwarce systemu Windows i otwórz aplikację Kopia zapasowa systemu Windows .
Aplikacja umożliwia tworzenie kopii zapasowych preferencji aplikacji, ustawień i poświadczeń na koncie Microsoft. W przypadku danych osobistych w folderach możesz wykonać kopię zapasową w OneDrive. Oferuje bezpłatne 5 GB miejsca, ale musisz uaktualnić swój plan , aby uzyskać więcej miejsca.
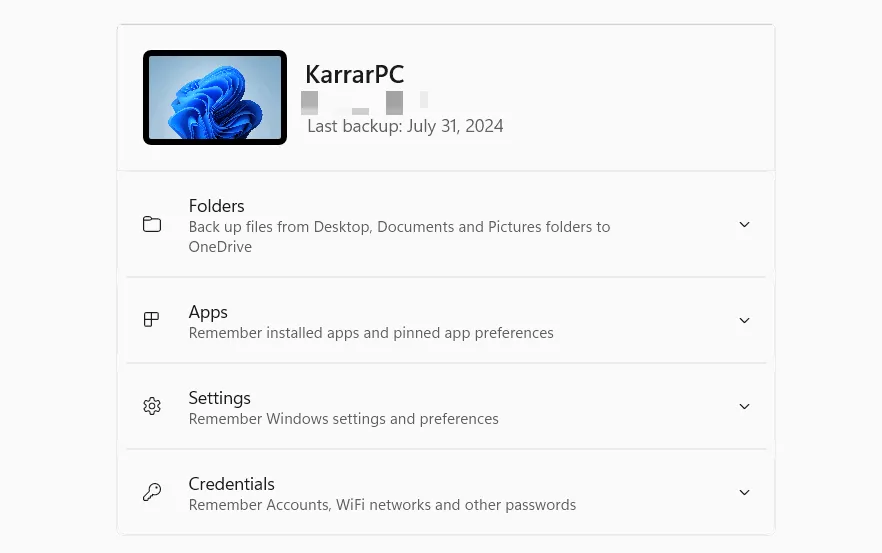
Jeśli nie chcesz przechowywać danych w chmurze, możesz również wykonać kopię zapasową danych osobowych na dysku zewnętrznym.
8. Wybierz i skonfiguruj odpowiedni plan zasilania
Aby zoptymalizować wydajność komputera, ręcznie wybierz odpowiedni plan zasilania w oparciu o swoje konkretne potrzeby. Aby uzyskać niską emisję ciepła i dłuższy czas pracy baterii, wybierz tryb Best power efficiency . Do gier lub ciężkich zadań wybierz tryb Best performance .
Aby dostosować tryb zasilania, przejdź do System -> Zasilanie i bateria w Ustawieniach systemu Windows.
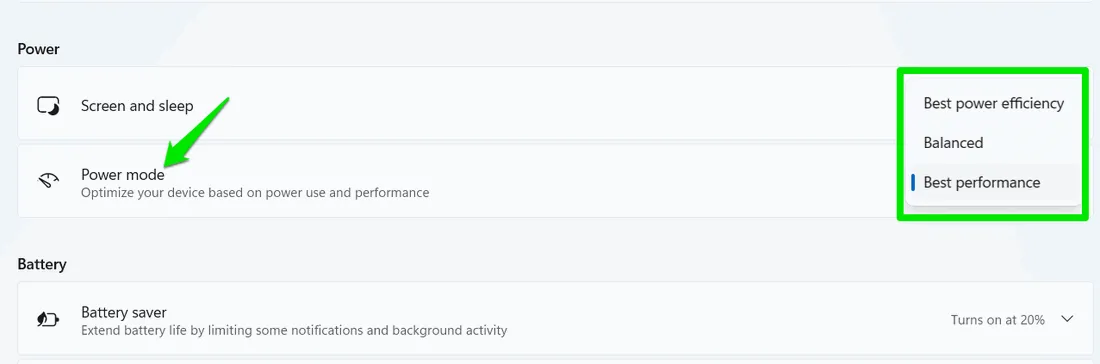
Aby uzyskać bardziej szczegółową kontrolę, wyszukaj „plan zasilania” w wyszukiwarce Windows i kliknij Edytuj plan zasilania . Następnie kliknij Zmień zaawansowane ustawienia zasilania , aby uzyskać dostęp do wszystkich ustawień, które mają wpływ na zużycie energii przez komputer. Każde ustawienie oferuje opcje zarówno oszczędzania baterii, jak i wydajności, umożliwiając dostosowanie konfiguracji do Twoich potrzeb.
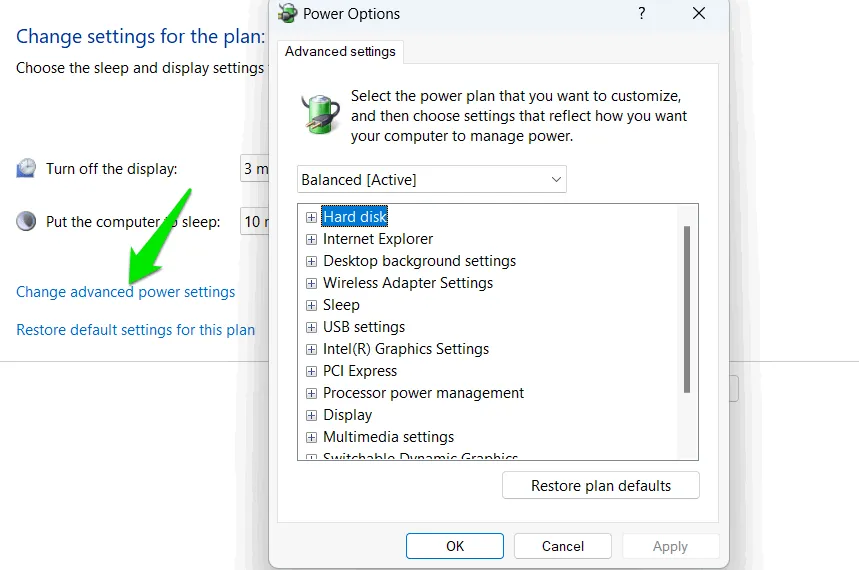
9. Pobierz niezbędne aplikacje innych firm
Po odciążeniu komputera możesz przystąpić do instalacji aplikacji Windows innych firm, aby poprawić funkcjonalność systemu Windows i zwiększyć produktywność. Oto niektóre z naszych najlepszych rekomendacji:
- VLC Media Player : Potężny odtwarzacz multimedialny z obsługą wielu formatów i funkcjami przesyłania strumieniowego.
- 7-Zip: Umożliwia zarządzanie skompresowanymi plikami, znanymi z wysokiego stopnia kompresji.
- TCP Optimizer : optymalizuje ustawienia sieciowe w celu uzyskania lepszego pingu i większej stabilności sieci.
- Greenshot : Niezawodne narzędzie do tworzenia zrzutów ekranu z funkcją automatycznego zapisywania i synchronizacji z chmurą.
- Avast : zapewnia niezawodną ochronę przed złośliwym oprogramowaniem, oferując funkcje wykraczające poza możliwości programu Windows Defender.
- 1Password: pomaga zarządzać wszystkimi hasłami w jednym miejscu, dzięki czemu logowanie do kont internetowych staje się proste i bezpieczne.
- Darmowy menedżer pobierania : umożliwia zarządzanie pobieranymi plikami dzięki szybszemu pobieraniu równoległemu z opcjami łatwego zatrzymywania/wznawiania.
- CCleaner : Usuwa niepotrzebne dane i optymalizuje komputer, aby zapewnić lepszą wydajność.
Wykonując wszystkie te kroki, będziesz cieszyć się płynniejszym i wydajniejszym doświadczeniem z mniejszą liczbą przerw. Ponadto, jeśli kupiłeś nowy komputer z systemem Windows 11 do gier, zalecamy wypróbowanie tych programów do gier.
Źródło obrazu: Wszystkie zrzuty ekranu: Karrar Haider.



Dodaj komentarz