Jak utworzyć partycję w systemie Windows 11
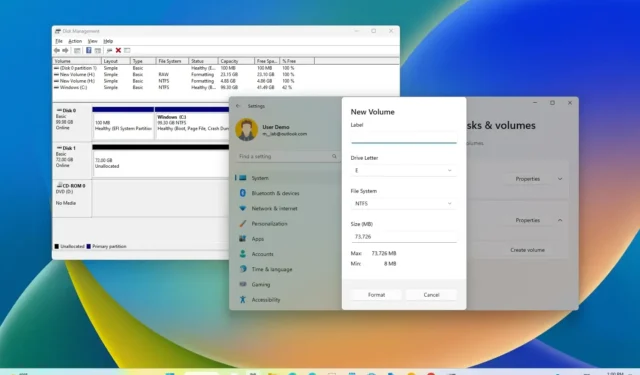
- Aby utworzyć partycję w systemie Windows 11 z niepodzielonej na partycje przestrzeni, otwórz Ustawienia > Pamięć masowa > Zaawansowane ustawienia pamięci masowej > Dyski i woluminy , wybierz dysk, kliknij „Utwórz wolumin”, wybierz etykietę, literę, system plików i rozmiar nowej partycji, a następnie kliknij „Formatuj”.
- Możesz również otworzyć Zarządzanie dyskami, kliknąć prawym przyciskiem myszy nieprzydzielone miejsce i wybrać opcję „Nowy prosty wolumin”. Następnie postępuj zgodnie z instrukcjami kreatora, aby utworzyć partycję w systemie Windows 11.
- Alternatywnie, możesz również utworzyć partycję z poziomu Instalatora, za pomocą wiersza poleceń i programu PowerShell.
W systemie Windows 11 możesz utworzyć nową partycję na dysku twardym za pomocą różnych narzędzi. W tym przewodniku poznasz kroki korzystania z aplikacji Ustawienia, Zarządzania dyskami, Wiersza poleceń, programu PowerShell i konfiguracji instalacji. Partycja (nazywana również woluminem) opisuje logiczną sekcję na dysku, która jest sformatowana i skonfigurowana za pomocą systemu plików (takiego jak NTFS lub FAT32) i litery dysku w celu przechowywania plików. Zazwyczaj możesz mieć wiele partycji na dysku twardym, które będą wyświetlane w Eksploratorze plików jako różne dyski.
Możesz utworzyć tyle partycji, ile potrzebujesz, ale istnieją ograniczenia w zależności od stylu partycji. Na przykład, jeśli urządzenie używa stylu partycji Master Boot Record (MBR) , możesz mieć tylko do czterech partycji „podstawowych” . Tylko jedna z nich może być ustawiona jako „aktywna”, zwykle jest to partycja, na której zainstalowany jest system operacyjny.
Ponadto partycja numer cztery zostanie automatycznie przekonwertowana na partycję „rozszerzoną” . Partycja rozszerzona nie może przechowywać danych, ale pozwala na posiadanie dodatkowych partycji „logicznych” . To obejście umożliwia systemowi posiadanie więcej niż czterech partycji. Technicznie rzecz biorąc, w obrębie partycji rozszerzonej nie ma limitu na liczbę partycji, które można utworzyć.
Jeżeli dysk twardy został zainicjowany jako tabela partycji GUID (GPT) , możesz utworzyć tyle partycji podstawowych, ile potrzebujesz, ponieważ ograniczenie wynosi 128 partycji. (Dzięki tym instrukcjom możesz również przekonwertować dysk z MBR na GPT.)
W tym przewodniku dowiesz się, jak utworzyć nową partycję na dysku twardym w systemie Windows 11. Jeśli musisz usunąć partycję, skorzystaj z tych instrukcji.
- Utwórz partycję w systemie Windows 11 z aplikacji Ustawienia
- Utwórz partycję w systemie Windows 11 z poziomu Zarządzania dyskami
- Utwórz partycję w systemie Windows 11 z poziomu wiersza poleceń
- Utwórz partycję w systemie Windows 11 z poziomu programu PowerShell
- Utwórz partycję w systemie Windows 11 z poziomu Instalatora
Utwórz partycję w systemie Windows 11 z aplikacji Ustawienia
Aby utworzyć partycję z niepodzielonej na partycje przestrzeni w systemie Windows 11, wykonaj następujące czynności:
-
Otwórz Ustawienia w systemie Windows 11.
-
Kliknij Pamięć .
-
Kliknij Zaawansowane ustawienia pamięci masowej w sekcji „Zarządzanie pamięcią masową”.
-
Kliknij ustawienie „Dyski i woluminy” .
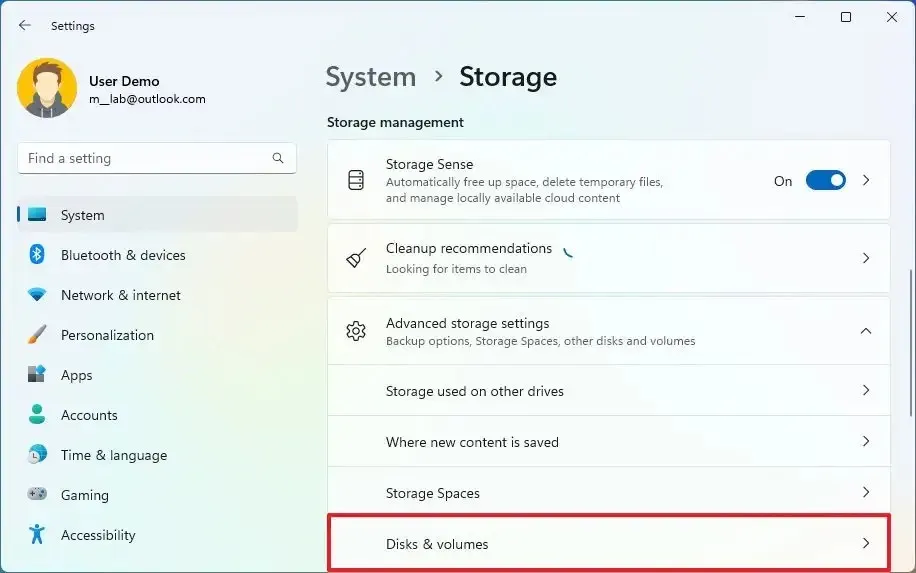
-
Wybierz dysk SSD lub HDD, aby utworzyć nową partycję.
-
Wybierz przestrzeń „Nieprzydzielone” i kliknij przycisk Utwórz wolumin .
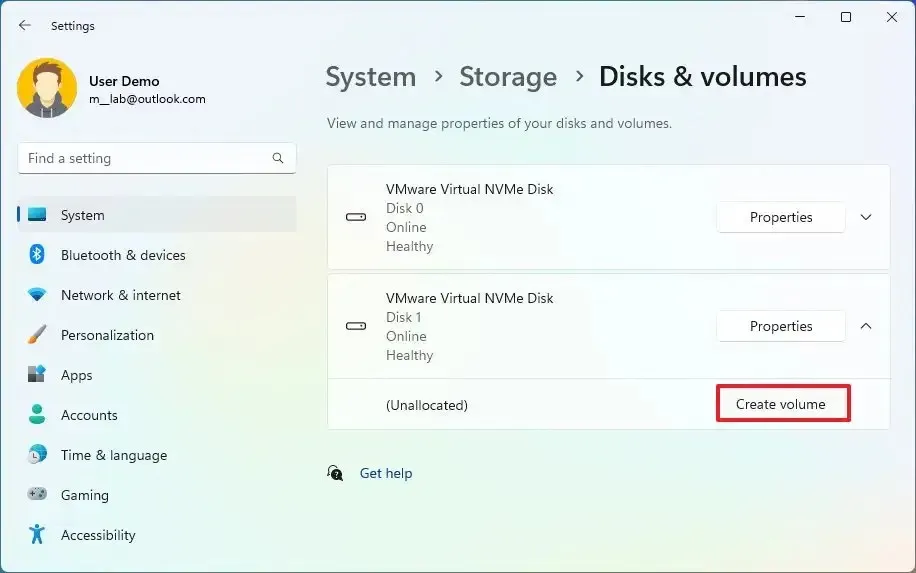 Krótka uwaga: Jeśli dysk ma już partycję, wybierz i otwórz stronę właściwości i kliknij przycisk „Usuń” w sekcji „Format”. Jednak ten proces usunie dane aktualnie znajdujące się na dysku. W związku z tym zalecam wykonanie kopii zapasowej plików partycji przed kontynuowaniem.
Krótka uwaga: Jeśli dysk ma już partycję, wybierz i otwórz stronę właściwości i kliknij przycisk „Usuń” w sekcji „Format”. Jednak ten proces usunie dane aktualnie znajdujące się na dysku. W związku z tym zalecam wykonanie kopii zapasowej plików partycji przed kontynuowaniem. -
Potwierdź etykietę dysku w ustawieniu „Etykieta”.
-
Wybierz literę dysku, aby udostępnić ją w Eksploratorze plików w ustawieniu „Litera dysku”.
-
Wybierz opcję NTFS w ustawieniu „System plików”.
-
Potwierdź rozmiar partycji w ustawieniu „Rozmiar”.
-
Kliknij ustawienie Zaawansowane .
-
Zaznacz opcję „Wykonaj szybkie formatowanie” .
-
Kliknij opcję Format .
Po wykonaniu tych kroków partycja zostanie utworzona, sformatowana i będzie gotowa do przechowywania plików.
Jeśli chcesz utworzyć kolejną partycję na dysku, na którym już znajduje się partycja zajmująca całą przestrzeń dyskową, musisz najpierw zmniejszyć partycję, aby uzyskać nieprzydzielone miejsce na utworzenie kolejnej partycji.
Utwórz partycję w systemie Windows 11 z poziomu Zarządzania dyskami
Aby utworzyć partycję dysku twardego za pomocą narzędzia Zarządzanie dyskami, wykonaj następujące czynności:
-
Otwórz Start .
-
Wyszukaj opcję Utwórz i sformatuj partycje dysku twardego i kliknij górny wynik, aby otworzyć aplikację Zarządzanie dyskami .
-
Kliknij prawym przyciskiem myszy dysk z etykietą „Nieprzydzielony” i wybierz opcję „Nowy prosty wolumin” .
Krótka uwaga: Jeśli dysk ma już partycję, kliknij ją prawym przyciskiem myszy i wybierz opcję „Usuń wolumin” . Jednak ten proces usunie dane aktualnie znajdujące się na dysku. W związku z tym zalecam wykonanie kopii zapasowej plików partycji przed kontynuowaniem.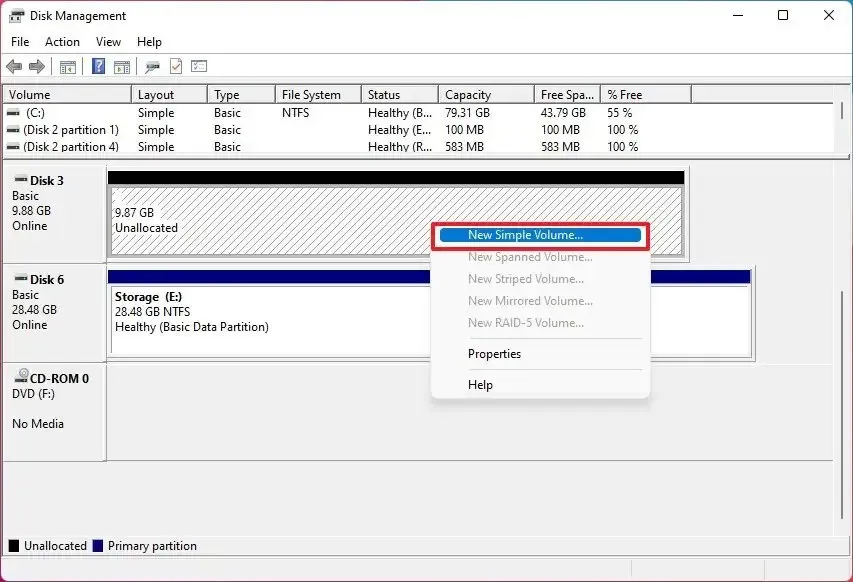
-
Kliknij przycisk Dalej .
-
Potwierdź rozmiar partycji w ustawieniu „Rozmiar”.
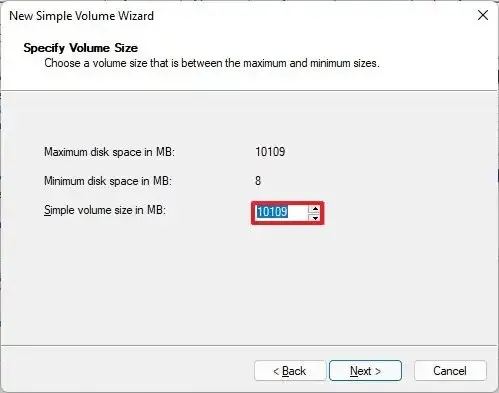
-
Kliknij przycisk Dalej .
-
Wybierz opcję „Przypisz następujący sterownik” i wybierz literę nowej partycji.
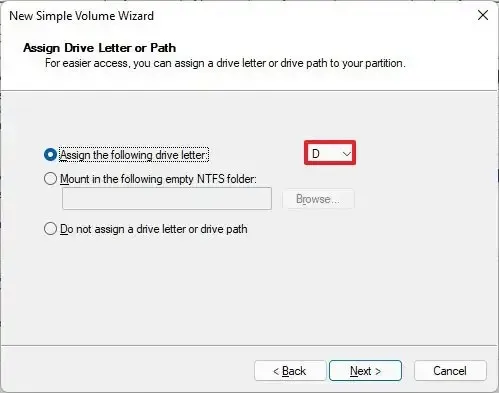
-
Kliknij przycisk Dalej .
-
Wybierz opcję „Sformatuj ten wolumin z następującymi ustawieniami” .
-
Wybierz opcję NTFS w ustawieniu „System plików”.
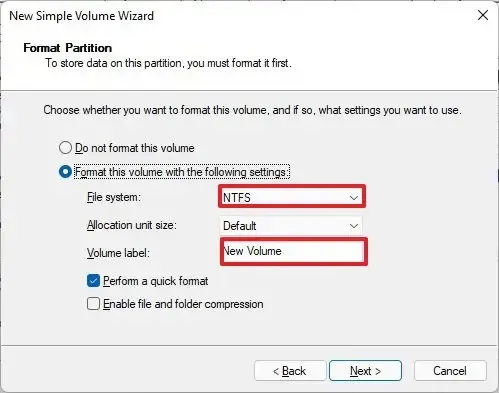
-
Potwierdź nazwę dysku w ustawieniu „Etykieta woluminu”.
-
Zaznacz opcję „Wykonaj szybkie formatowanie” .
-
Kliknij przycisk Dalej .
-
Kliknij przycisk Zakończ .
Po wykonaniu tych kroków narzędzie Zarządzanie dyskami utworzy i sformatuje partycję na dysku SSD lub HDD w systemie Windows 11.
Utwórz partycję w systemie Windows 11 z poziomu wiersza poleceń
Aby utworzyć partycję z poziomu wiersza poleceń, wykonaj następujące kroki:
-
Otwórz Start .
-
Wyszukaj Wiersz polecenia , kliknij prawym przyciskiem myszy pierwszy wynik i kliknij Uruchom jako administrator .
-
Wpisz następujące polecenie, aby uruchomić narzędzie diskpart i naciśnij Enter :
diskpart -
Wpisz poniższe polecenie, aby wyświetlić dyski na swoim komputerze i naciśnij Enter :
list disk -
Wpisz następujące polecenie, aby wybrać dysk, na którym chcesz utworzyć partycję, i naciśnij Enter :
select disk 0W poleceniu zmień „0” na numer dysku, aby utworzyć partycję.
- Polecenie wyglądałoby mniej więcej tak: create partition primary size=1000
-
(Opcjonalnie) Wpisz następujące polecenie, aby wyświetlić listę woluminów na swoim komputerze (RAW oznacza, że wolumin nie ma systemu plików) i naciśnij Enter :
list volume -
Wpisz następujące polecenie, aby sformatować partycję przy użyciu systemu plików NTFS i naciśnij Enter :
format fs=ntfs quick - W poleceniu pamiętaj także o zmianie „2” na numer woluminu, któremu chcesz przypisać literę.
Po wykonaniu tych kroków wiersz poleceń utworzy i sformatuje partycję na dysku twardym.
Utwórz partycję w systemie Windows 11 z poziomu programu PowerShell
Aby utworzyć partycję za pomocą poleceń programu PowerShell, wykonaj następujące kroki:
-
Otwórz Start .
-
Wyszukaj PowerShell , kliknij wynik prawym przyciskiem myszy i wybierz opcję Uruchom jako administrator .
-
Wpisz następujące polecenie, aby zidentyfikować dysk twardy, który chcesz podzielić na partycje i sformatować, a następnie naciśnij Enter :
Get-Disk -
(Opcjonalnie) Wpisz następujące polecenie, aby wyczyścić cały dysk i naciśnij Enter :
Get-Disk 7 | Clear-Disk -RemoveDataW poleceniu zmień „7” na numer dysku, którego chcesz użyć. Jeśli podasz numer niepoprawnie, możesz wyczyścić niewłaściwy dysk, powodując utratę danych. Ten krok jest opcjonalny, jeśli chcesz utworzyć partycję na dysku z istniejącą partycją.
-
Wpisz „Y”, aby potwierdzić chęć wyczyszczenia określonego dysku i naciśnij Enter .
-
Wpisz następujące polecenie, aby utworzyć partycję przy użyciu systemu plików NTFS, przypisz nazwę partycji i naciśnij Enter :
New-Partition -DiskNumber 7 -UseMaximumSize | Format-Volume -FileSystem NTFS -NewFileSystemLabel myUSBflashW poleceniu zamień „7” na numer dysku pamięci masowej i zamień „myUSBflash” na nazwę, której chcesz użyć dla nowej partycji.
-
Wpisz następujące polecenie, aby przypisać literę dysku do pamięci masowej i naciśnij Enter :
Get-Partition -DiskNumber 7 | Set-Partition -NewDriveLetter F

W poleceniu pamiętaj o zastąpieniu „1” numerem dysku, który chcesz partycjonować, a „F” literą, która ma zostać przypisana do pamięci masowej.
Po wykonaniu tych kroków partycja powinna pojawić się jako nowy dysk i być dostępna poprzez Eksplorator plików.
Utwórz partycję w systemie Windows 11 z poziomu Instalatora
Aby utworzyć partycję podczas instalacji systemu Windows 11, wykonaj następujące czynności:
-
Uruchom komputer przy użyciu nośnika instalacyjnego USB z systemem Windows 11 .
Ważne: Aby uruchomić komputer za pomocą dysku flash USB, może być konieczna modyfikacja ustawień oprogramowania układowego UEFI. Zazwyczaj wymaga to naciśnięcia jednego z klawiszy funkcyjnych (F1, F2, F3, F10 lub F12), klawisza „ESC” lub „Delete” . Dokładne instrukcje można znaleźć na stronie pomocy technicznej producenta. Należy pamiętać, że ten proces spowoduje usunięcie wszystkich danych z dysku twardego. Dlatego też zdecydowanie zaleca się utworzenie kopii zapasowej plików przed kontynuowaniem. -
Aby rozpocząć, naciśnij dowolny klawisz.
-
Kliknij przycisk Dalej .
-
Kliknij przycisk Zainstaluj teraz .
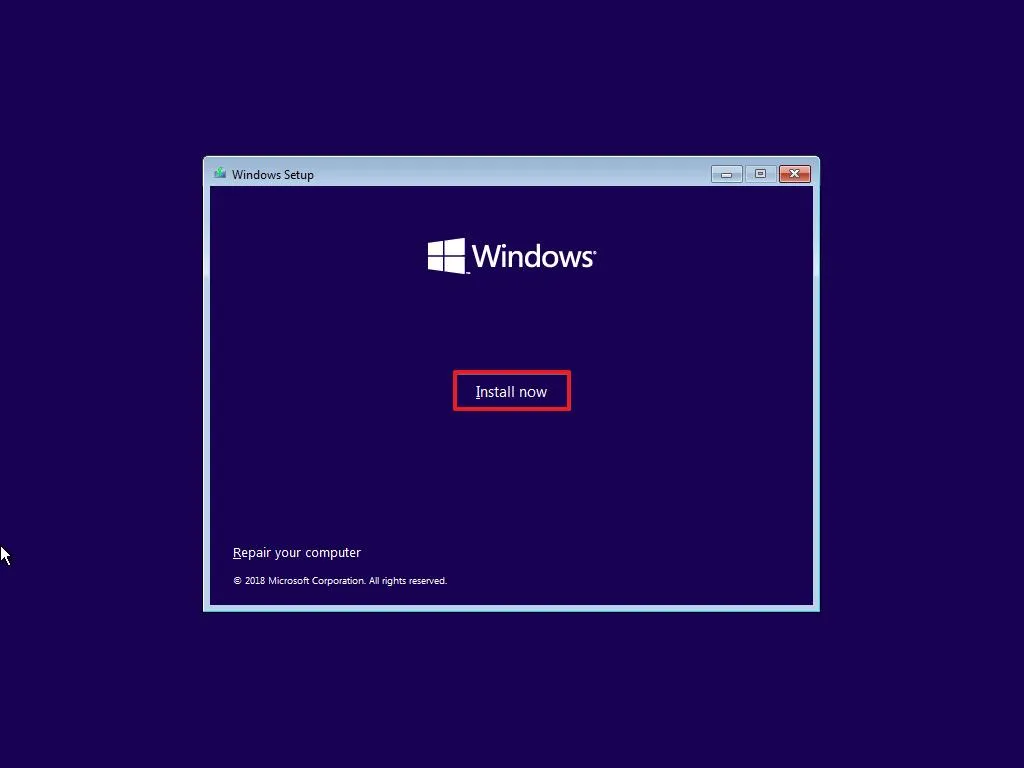
-
Wpisz klucz produktu, aby aktywować system Windows 11 lub kliknij przycisk Pomiń , jeśli jest to ponowna instalacja.
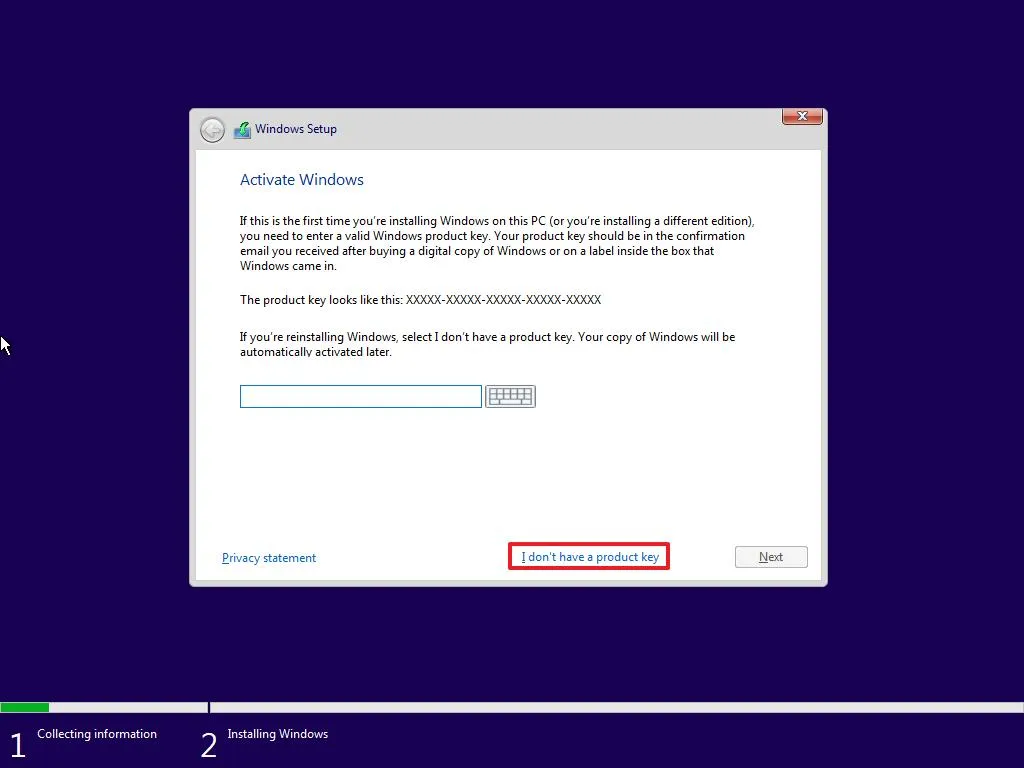
-
Zaznacz opcję „Akceptuję warunki licencji” .
-
Kliknij przycisk Dalej .
-
Jeśli pominąłeś klucz produktu, wybierz edycję systemu Windows 11, którą chcesz zainstalować.

-
Kliknij przycisk Dalej .
-
Wybierz opcję „Niestandardowa: Zainstaluj tylko system Windows (zaawansowane)” .
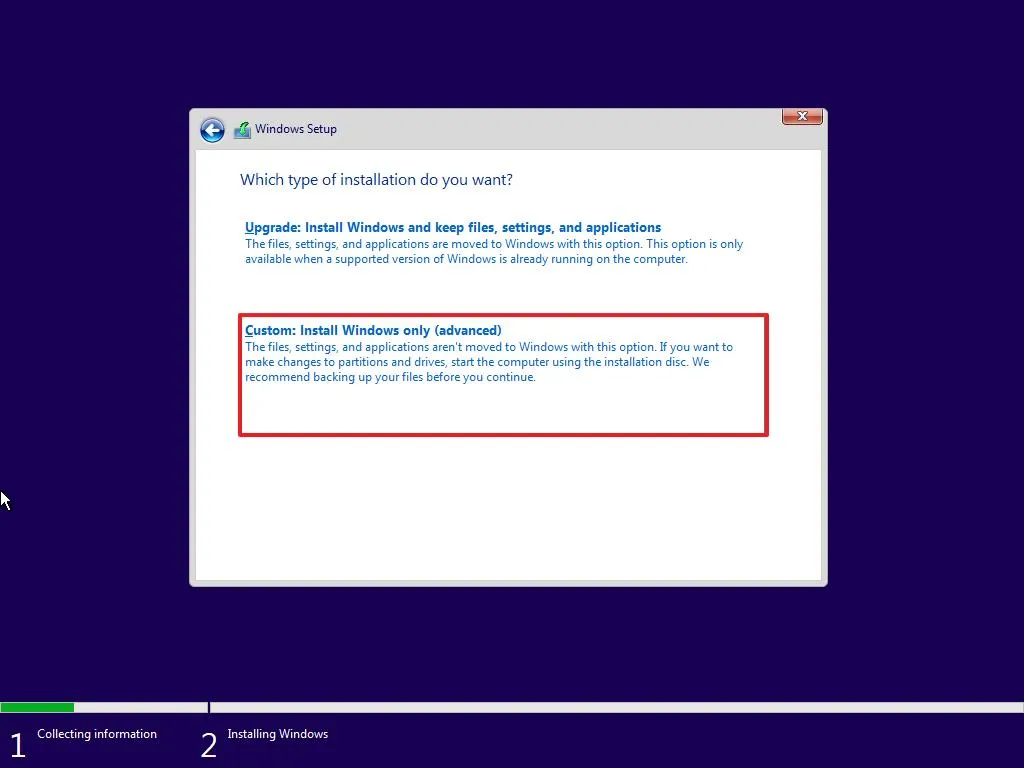
-
Zaznacz każdą partycję na dysku i kliknij przycisk Usuń .
-
Wybierz opcję „Dysk 0 Nieprzydzielone miejsce” .
-
Kliknij przycisk Nowy .
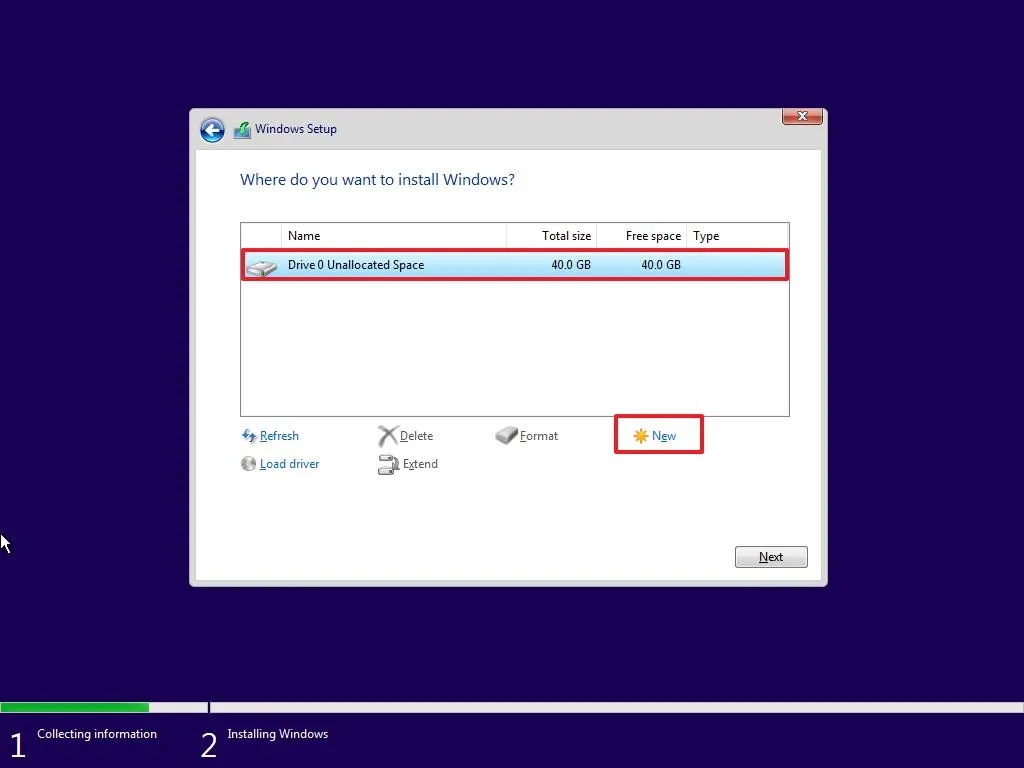
-
Wybierz ilość miejsca (w megabajtach) na partycji, która będzie zawierać system Windows 11 i aplikacje.
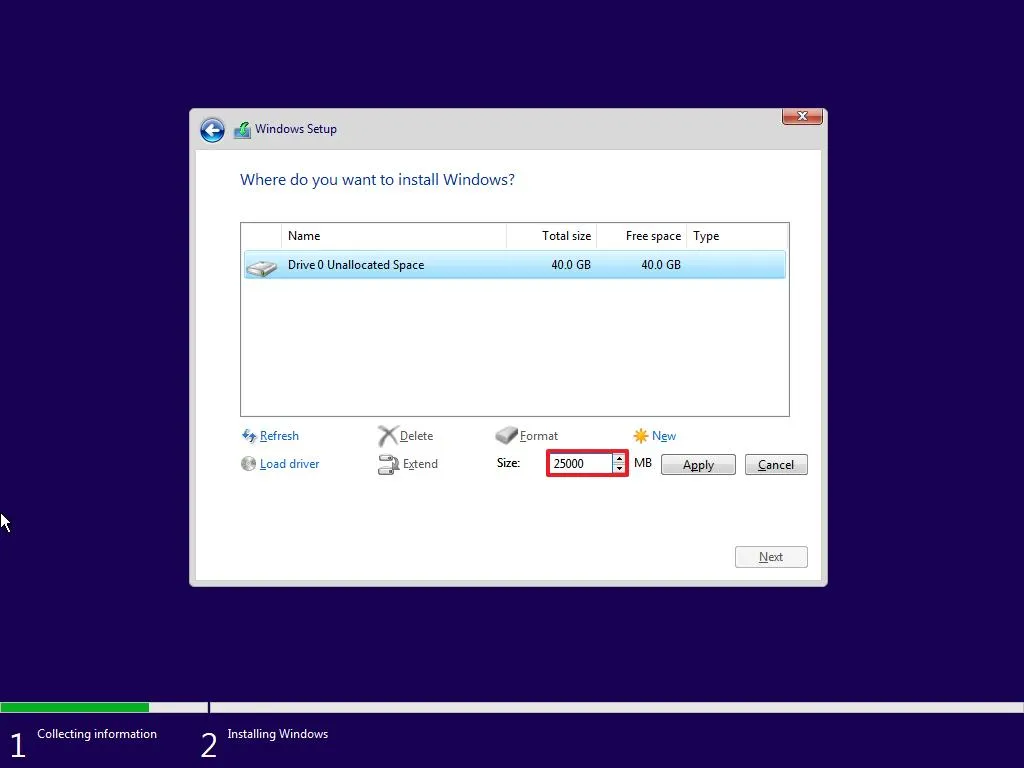
-
Kliknij przycisk Zastosuj .
-
Kliknij przycisk OK . (Oprócz partycji niestandardowej system Windows 11 automatycznie utworzy również dodatkowe partycje wymagane do zainstalowania i uruchomienia systemu.)
-
(Opcjonalnie) Wybierz opcję „Dysk 0 Nieprzydzielone miejsce” .
-
Kliknij przycisk Nowy , aby utworzyć dodatkowe partycje z pozostałej przestrzeni (jeśli to konieczne).
-
Wybierz z listy pozycję „Dysk 0 Partycja 4 (Podstawowa)” .
-
Kliknij przycisk Dalej .
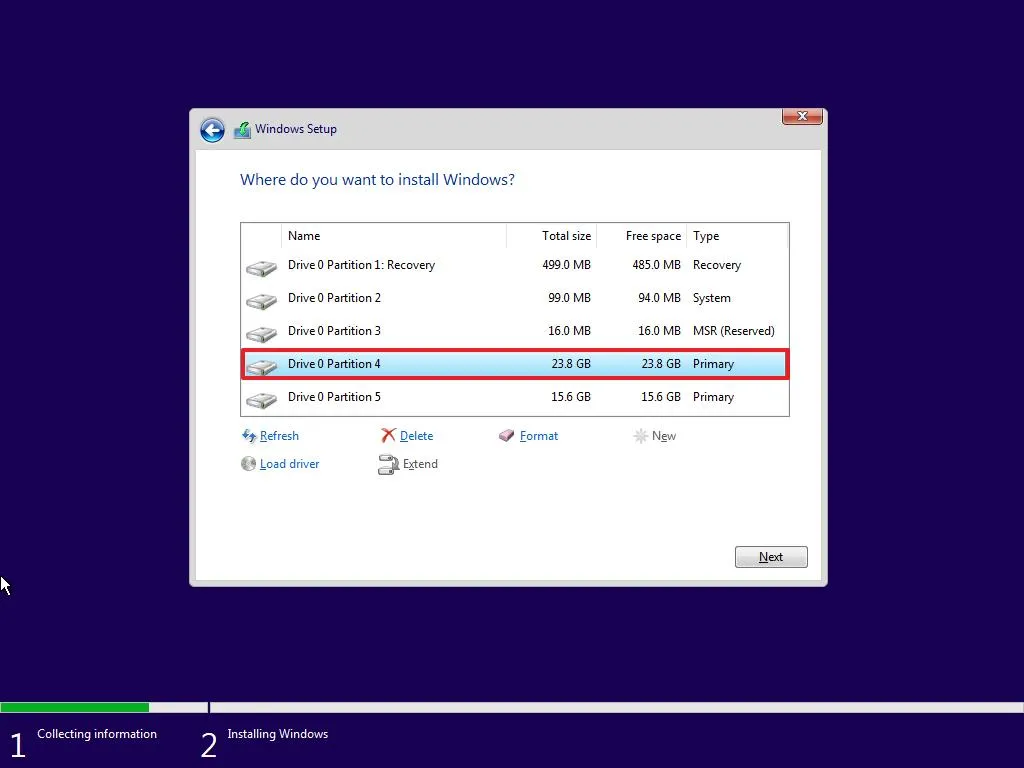
Po wykonaniu tych kroków proces instalacji zainicjuje nową instalację systemu Windows 11 na nowo utworzonej partycji. Po zakończeniu instalacji konieczne będzie przejście przez doświadczenie out-of-box (OOBE), aby utworzyć konto i sfinalizować proces instalacji.
Chociaż kroki korzystania z ustawień „Dyski i woluminy” dotyczą wyłącznie systemu Windows 11, możesz nadal korzystać z tych instrukcji, jeśli używasz systemu Windows 10, 8.1, 7 lub starszego, jeśli używasz narzędzia Disk Mamanagent, wiersza poleceń i programu PowerShell.
Aktualizacja 31 lipca 2024 r.: Niniejszy przewodnik został zaktualizowany w celu zapewnienia dokładności i uwzględnienia zmian w procesie.



Dodaj komentarz