Jak zamontować dysk jako folder w systemie Windows

- Aby zamontować dysk jako folder w systemie Windows 11, otwórz Ustawienia > System > Pamięć masowa > Dyski i woluminy , kliknij „Właściwości” dysku, kliknij „Dodaj” i wybierz punkt montowania folderu.
- Konfigurację tę można wykonać na dysku, który jest już sformatowany, lub za pomocą kreatora partycjonowania.
- Alternatywnie możesz zamontować dysk w folderze z poziomu Zarządzania dyskami lub Wiersza poleceń (te same kroki będą działać w programie PowerShell).
W systemie Windows 11 (i 10, w tym starszych wersjach) istnieje możliwość zamontowania dysku jako folderu. W tym przewodniku wyjaśnię, jak przeprowadzić taką konfigurację.
Jeśli masz komputer z wieloma dyskami lub partycjami, zamiast przypisywać literę dysku do każdego magazynu, możesz zamontować go jako folder w innej lokalizacji w systemie. To podejście może być przydatne do organizowania magazynu lub uzyskiwania dostępu do danych w określony sposób bez używania wielu przypisań liter.
Niezależnie od przyczyny, Windows oferuje różne sposoby montowania dysku jako folderu za pomocą narzędzia Zarządzanie dyskami i wiersza poleceń. W systemie Windows 11 możesz również użyć ustawień „Dyski i woluminy”, aby wykonać tę konfigurację.
W tym przewodniku wyjaśnię różne sposoby montowania dysku jako folderu w systemie Windows 11, a także w systemie Windows 10. Możesz również zapoznać się z tymi instrukcjami w starszych wersjach systemu operacyjnego, w tym Windows 8.1, Windows 7 i starszych.
- Jak zamontować dysk jako folder z aplikacji Ustawienia
- Jak zamontować dysk jako folder z Zarządzania dyskami
- Jak zamontować dysk jako folder z poziomu wiersza poleceń
Jak zamontować dysk jako folder z aplikacji Ustawienia
W systemie Windows 11 (i nowszych wersjach) dysk można zamontować jako folder na co najmniej dwa sposoby z poziomu menu „Dyski i woluminy” w aplikacji Ustawienia.
Z sformatowanego dysku
Aby zamontować dysk twardy jako folder w systemie Windows 11 z poziomu aplikacji Ustawienia, wykonaj następujące czynności:
-
Otwórz ustawienia .
-
Kliknij System .
-
Kliknij stronę Przechowywanie .
-
Kliknij „Zaawansowane ustawienia pamięci masowej” w sekcji „Zarządzanie pamięcią masową”.
-
Kliknij ustawienie „Dyski i woluminy” .
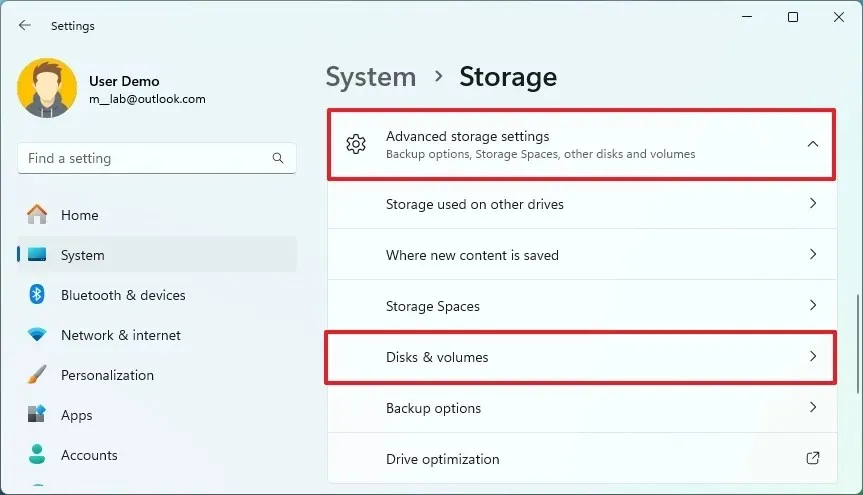
-
Kliknij dysk twardy z partycją, którą chcesz zamontować.
-
Kliknij przycisk Właściwości .
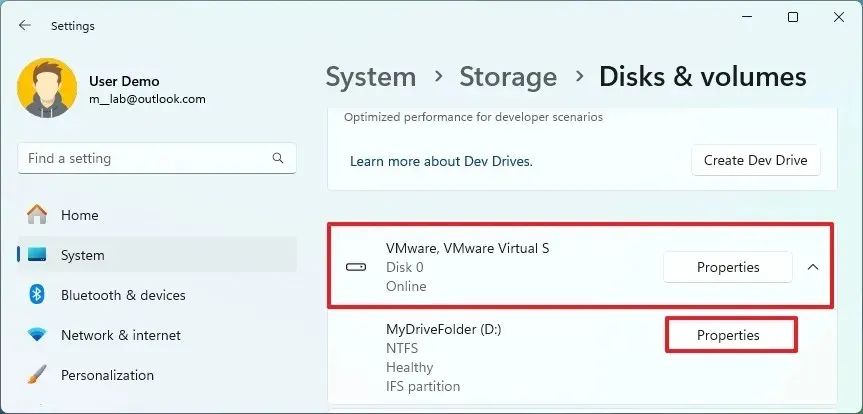
-
Kliknij przycisk Dodaj , aby wprowadzić ustawienia „Ścieżki”.
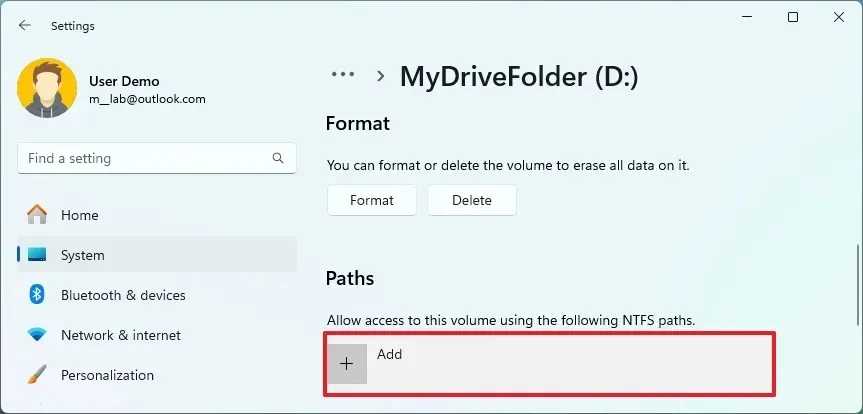
-
Kliknij przycisk Przeglądaj .
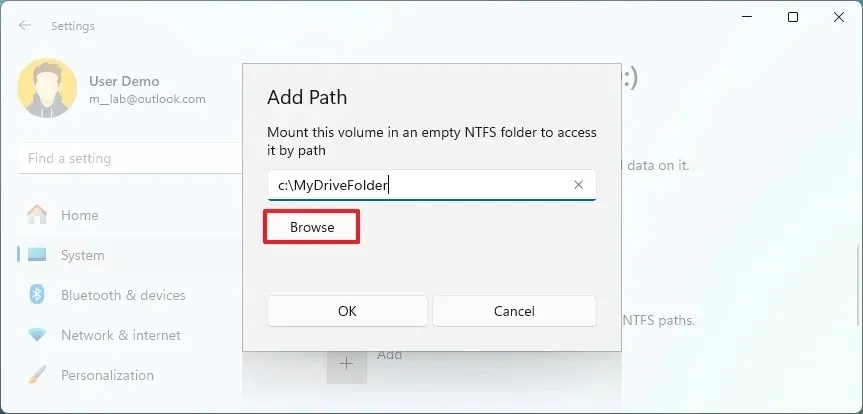
- Otwórz pusty folder, aby zamontować dysk.
-
Kliknij przycisk Wybierz folder .
-
Kliknij przycisk OK .
Z nowego dysku
Aby zamontować nową partycję jako folder z poziomu aplikacji Ustawienia, wykonaj następujące czynności:
-
Otwórz ustawienia .
-
Kliknij System .
-
Kliknij stronę Przechowywanie .
-
Kliknij „Zaawansowane ustawienia pamięci masowej” w sekcji „Zarządzanie pamięcią masową”.
-
Kliknij ustawienie „Dyski i woluminy” .
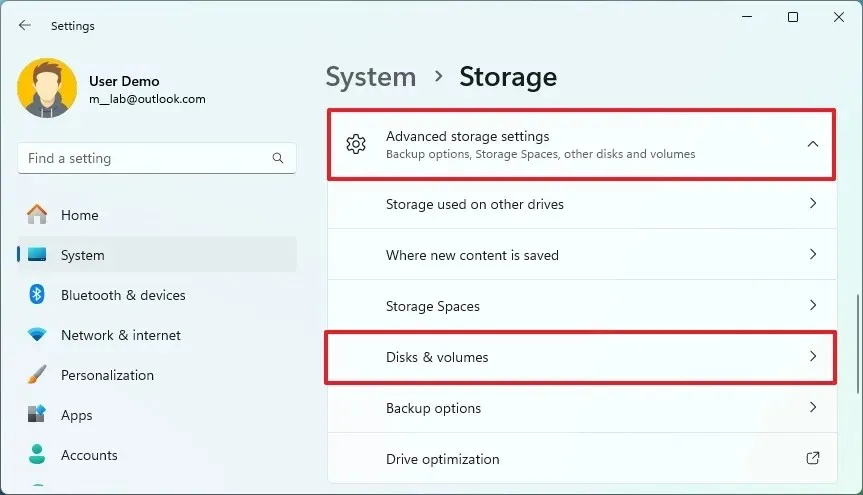
-
Kliknij dysk twardy z partycją, którą chcesz zamontować.
-
Wybierz opcję „Utwórz prosty wolumin” dla nieprzydzielonego miejsca.
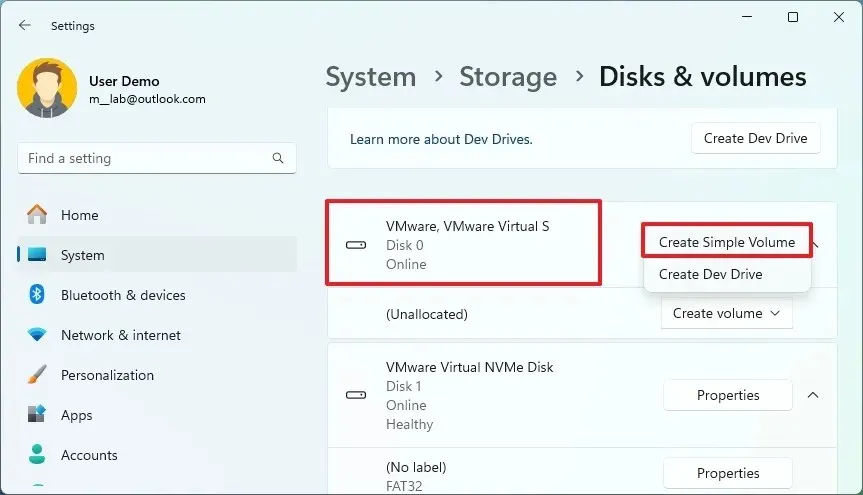
-
(Opcjonalnie) Wybierz opcję „Brak” dla ustawienia „Litera dysku”.
-
Wybierz odpowiednie ustawienia dla nowego woluminu (jeśli ma to zastosowanie).
-
Otwórz Ustawienia zaawansowane .
-
Kliknij przycisk Przeglądaj .
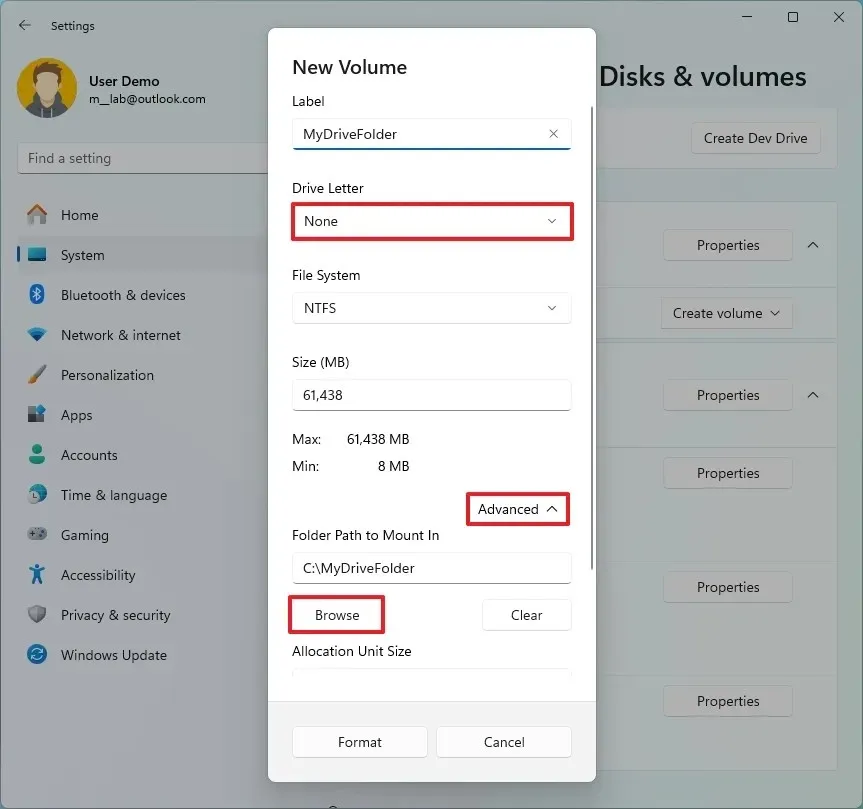
-
Otwórz pusty folder, aby zamontować dysk.
-
Kliknij przycisk Wybierz folder .
-
Kliknij przycisk Format .
Po wykonaniu tych kroków magazyn pojawi się jako kolejny folder w Eksploratorze plików. Używając tego podejścia, nadal możesz przypisać literę dysku do partycji, ale nie jest to wymagane, ponieważ możesz uzyskać dostęp do magazynu z punktu montowania.
Jeśli chcesz usunąć punkt montowania folderu, otwórz Ustawienia > System > Pamięć masowa > Dyski i woluminy , kliknij „Właściwości” dysku, kliknij punkt montowania i kliknij przycisk „Usuń” .
Jak zamontować dysk jako folder z Zarządzania dyskami
Narzędzie Zarządzanie dyskami jest dostępne zarówno dla systemów Windows 11, jak i 10 (a nawet dla starszych wersji) i umożliwia zamontowanie dysku twardego jako folderu, podobnie jak w ustawieniach „Dyski i woluminy”.
Z sformatowanego dysku
Aby zamontować dysk jako folder z poziomu narzędzia Zarządzanie dyskami, wykonaj następujące czynności:
-
Otwórz Start .
-
Wyszukaj opcję Utwórz i sformatuj dysk twardy i kliknij górny wynik, aby otworzyć narzędzie Zarządzanie dyskami.
-
Kliknij prawym przyciskiem myszy wolumin, który chcesz zamontować jako folder, i wybierz opcję „Zmień literę dysku i ścieżki” .
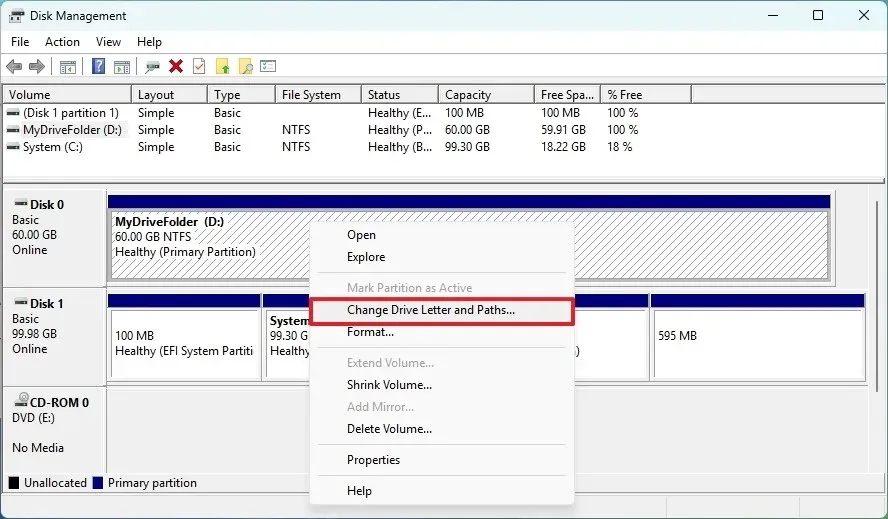
-
Wybierz bieżącą literę dysku.
Krótka uwaga: Narzędzie Zarządzanie dyskami nie pozwala na zamontowanie dysku jako folderu, gdy litera dysku została już przypisana. W rezultacie będziesz musiał usunąć literę dysku przed zamontowaniem pamięci masowej jako folderu. -
Kliknij przycisk Usuń .
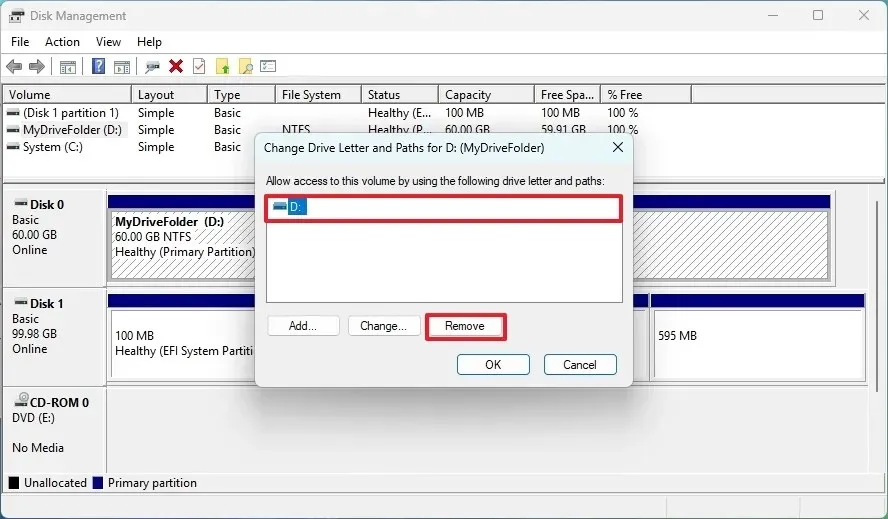
-
Kliknij przycisk Tak .
-
Kliknij prawym przyciskiem myszy wolumin, który chcesz zamontować jako folder, i wybierz opcję „Zmień literę dysku i ścieżki” .
-
Kliknij przycisk Dodaj .
-
Wybierz opcję „Zamontuj w następującym pustym folderze NTFS” .
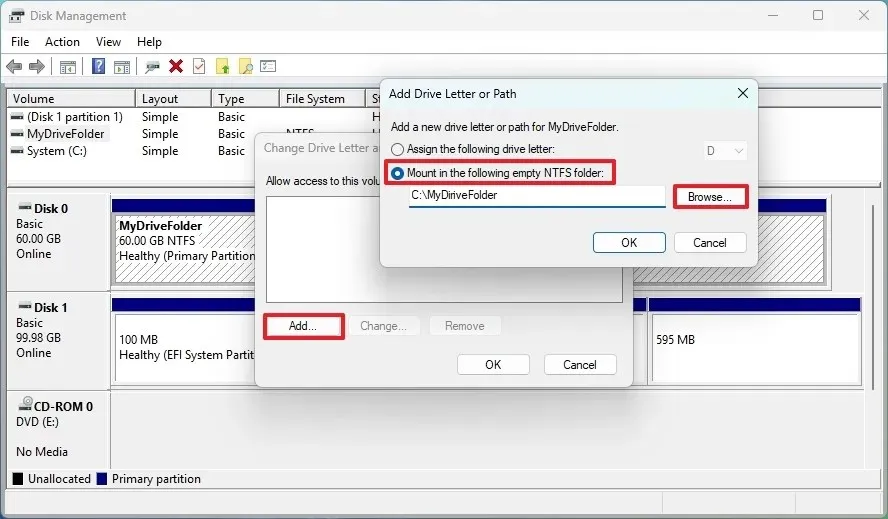
-
Kliknij przycisk Przeglądaj .
-
Wybierz pusty folder, aby zamontować dysk.
-
Kliknij przycisk OK .
-
Kliknij ponownie przycisk OK .
Z nowego dysku
Aby zamontować nową partycję jako folder z poziomu aplikacji Zarządzanie dyskami, wykonaj następujące czynności:
-
Otwórz Start .
-
Wyszukaj opcję Utwórz i sformatuj dysk twardy i kliknij górny wynik, aby otworzyć narzędzie Zarządzanie dyskami.
-
Kliknij prawym przyciskiem myszy nieprzydzielone miejsce na dysku, aby zamontować go jako folder i wybierz opcję „Nowy prosty wolumin” .
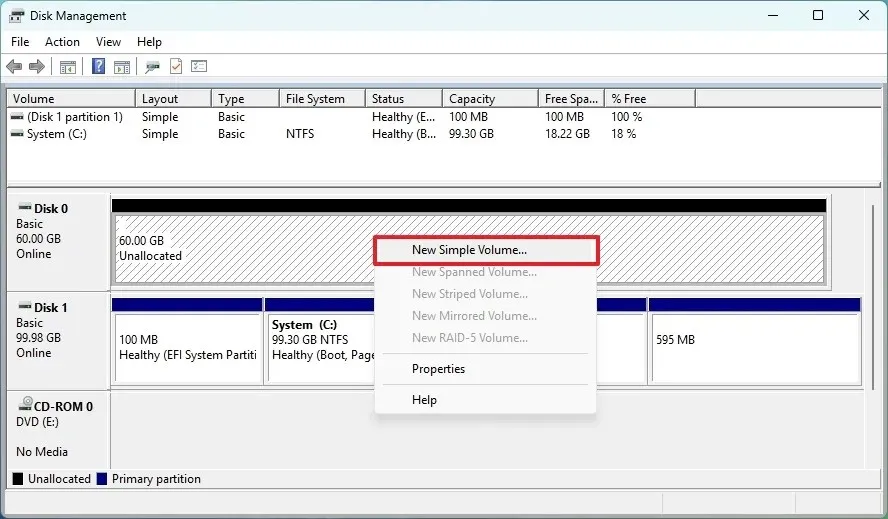
-
Kliknij przycisk Dalej .
-
Wybierz rozmiar woluminu w megabajtach.
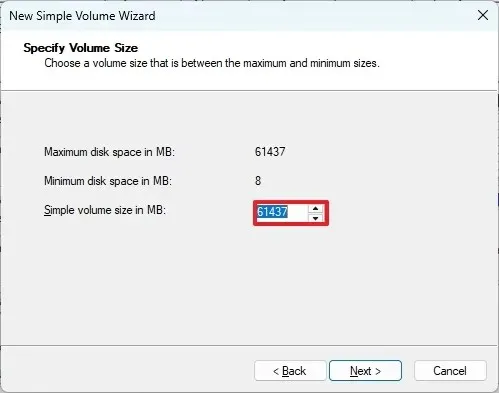
-
Kliknij przycisk Dalej .
-
Wybierz opcję „Zamontuj w następującym pustym folderze NTFS” .
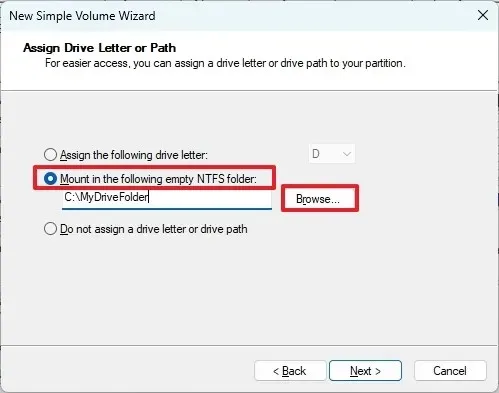
-
Kliknij przycisk Przeglądaj .
-
Wybierz pusty folder, aby zamontować dysk.
-
Kliknij przycisk OK .
-
Kliknij przycisk Dalej .
-
Wybierz odpowiednie ustawienia dla nowego woluminu (jeśli ma to zastosowanie).
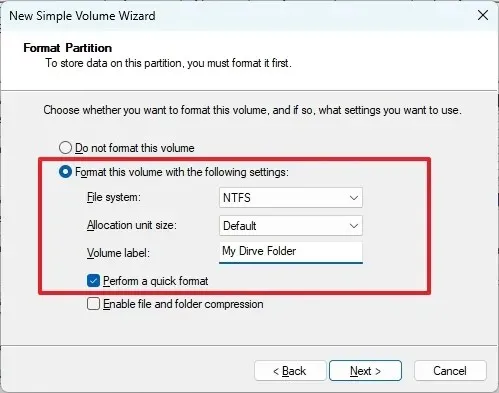
-
Kliknij przycisk Dalej .
-
Kliknij przycisk Zakończ .
Po wykonaniu tych kroków dostęp do magazynu powinien być możliwy z lokalizacji folderu określonej w kreatorze.
Jeśli chcesz usunąć punkt montowania folderu, otwórz Zarządzanie dyskami , kliknij prawym przyciskiem myszy wolumin, który chcesz zamontować jako folder, wybierz opcję „Zmień literę dysku i ścieżki” , wybierz bieżący punkt montowania folderu i kliknij przycisk „Usuń” .
Jak zamontować dysk jako folder z poziomu wiersza poleceń
W systemach Windows 11, 10 i starszych do zamontowania dysku twardego jako folderu można również użyć wiersza poleceń.
Z sformatowanego dysku
Aby zamontować dysk jako folder z poziomu wiersza poleceń, wykonaj następujące czynności:
-
Otwórz Start .
-
Wyszukaj Wiersz polecenia , kliknij prawym przyciskiem myszy pierwszy wynik i wybierz opcję Uruchom jako administrator .
-
Wpisz następujące polecenie, aby uruchomić diskpart i naciśnij Enter :
diskpart -
Wpisz następujące polecenie, aby wyświetlić dostępne woluminy i naciśnij Enter :
list volume -
Wpisz następujące polecenie, aby wybrać wolumin, który chcesz zamontować jako folder, i naciśnij Enter :
select volume 1W poleceniu zmień „1” na liczbę woluminów do zamontowania.
-
Wpisz następujące polecenie, aby zamontować dysk twardy jako folder i naciśnij Enter :
assign mount=C:\MyDriveFolderW poleceniu zmień
C:\MyDriveFolderścieżkę do punktu montowania folderu.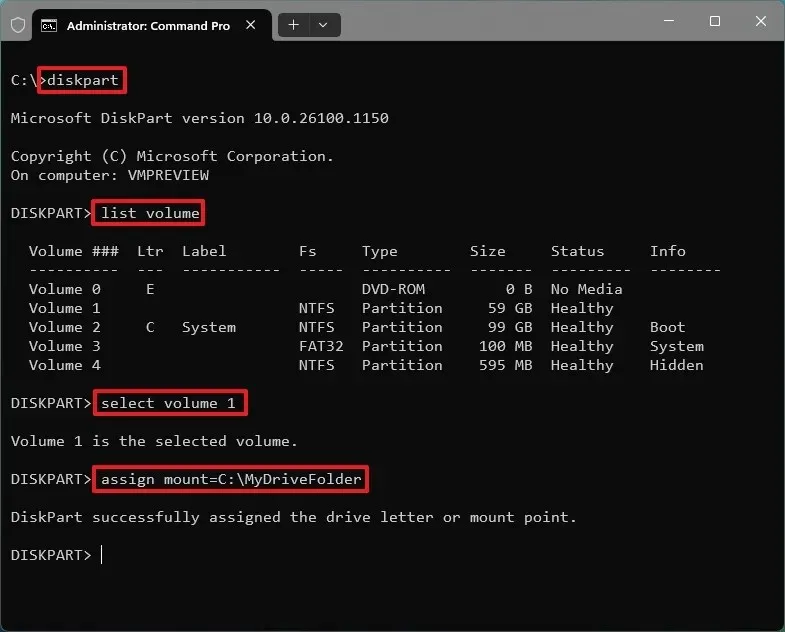
Jeśli chcesz usunąć punkt montowania do folderu, możesz użyć tych samych instrukcji, ale w kroku 6 uruchom remove mount=C:\MyDriveFolderpolecenie. Możesz również przypisać nową literę dysku do partycji w systemie Windows 11, jeśli chcesz uzyskać dostęp do magazynu.
Z nowego dysku
Aby zamontować nową partycję jako folder z poziomu wiersza poleceń, wykonaj następujące kroki:
-
Otwórz Start .
-
Wyszukaj Wiersz polecenia , kliknij prawym przyciskiem myszy pierwszy wynik i wybierz opcję Uruchom jako administrator .
-
Wpisz następujące polecenie, aby uruchomić diskpart i naciśnij Enter :
diskpart -
Wpisz następujące polecenie, aby wyświetlić dostępne dyski i naciśnij Enter :
list disk -
Wpisz następujące polecenie, aby wybrać dysk i naciśnij Enter :
select disk 0W poleceniu zmień „0” na numer dysku, który chcesz podzielić.
-
Wpisz następujące polecenie, aby utworzyć partycję podstawową i naciśnij Enter :
create partition primary
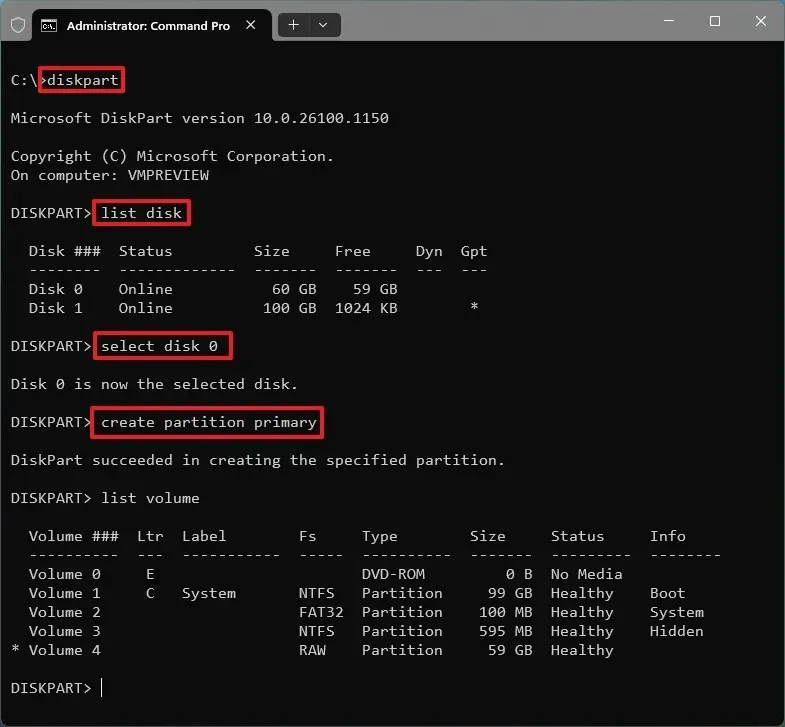
-
(Opcjonalnie) Wpisz następujące polecenie, aby wyświetlić dostępne woluminy i naciśnij Enter :
list volume -
Wpisz następujące polecenie, aby sformatować partycję przy użyciu systemu plików NTFS i naciśnij Enter :
format fs=ntfs quick -
Wpisz następujące polecenie, aby zamontować dysk twardy jako folder i naciśnij Enter :
assign mount=C:\MyDriveFolderW poleceniu zmień
C:\MyDriveFolderścieżkę do punktu montowania folderu.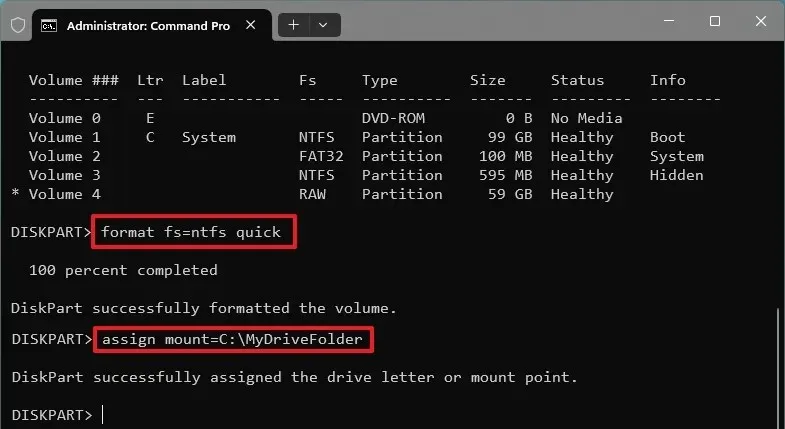
Po wykonaniu tych kroków dysk twardy będzie dostępny z punktu montowania folderu przypisanego w wierszu poleceń.
Jeśli chcesz usunąć punkt montowania folderu, postępuj zgodnie z instrukcjami „Z sformatowanego dysku” , ale w kroku 6 uruchom remove mount=C:\MyDriveFolderpolecenie.
Ten proces nie usunie danych już znajdujących się na partycji podczas przypisywania punktu montowania lub zmiany litery dysku. Jednak przerwie połączenie z dowolną instalacją aplikacji hostowaną w tym konkretnym magazynie, ale zwykle tak się nie dzieje, ponieważ aplikacje są zazwyczaj instalowane na głównym dysku twardym systemu.



Dodaj komentarz