Jak naprawić błąd aktualizacji 0x8007042c na komputerze z systemem Windows
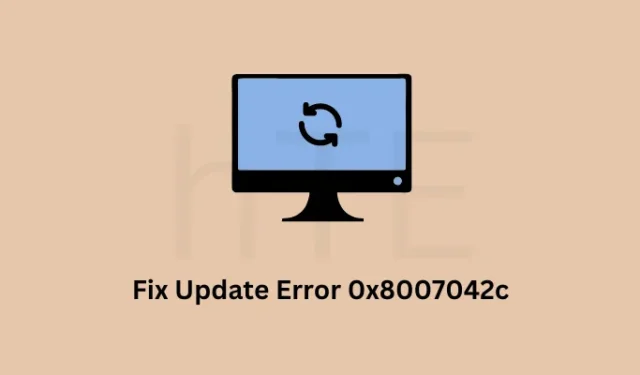
Windows 10 zawsze był podatny na różne kody błędów i problemy. W tym poście omówimy jeden taki kod błędu 0x8007042c, który pojawia się, gdy próbujesz zainstalować najnowsze zbiorcze aktualizacje lub aktualizacje funkcji.
Gdy wystąpi ten błąd, możesz zobaczyć również komunikat o błędzie o następującej treści:
0x8007042C -2147023828 Error_Service_Dependency_Fail, The dependency service or group failed to start
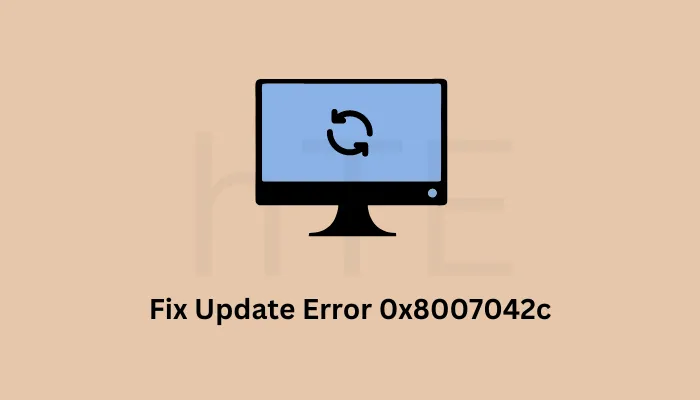
Co jest przyczyną błędu 0x8007042c w systemie Windows?
Błędy usługi Windows Update najczęściej pojawiają się z powodu uszkodzonych plików systemowych, problematycznego oprogramowania zewnętrznego, takiego jak program antywirusowy, lub uszkodzenia obrazu systemu.
Ponadto błąd aktualizacji wystąpi również, gdy podstawowe usługi są wyłączone lub nie działają w tle. Tak więc, zanim zastosujesz jakiekolwiek obejście, najpierw upewnij się, że te usługi działają na Twoim komputerze z systemem Windows.
- Aktualizacja systemu Windows
- Usługi kryptograficzne
- Usługa Inteligentnego Transferu w Tle
Aby je sprawdzić, otwórz najpierw okno dialogowe Uruchom (Win + R) i wpisz services.mscw nim „ ”. Kliknij OK, aby otworzyć okno Usługi. Wyszukaj w nim wyżej wymienione usługi i sprawdź, co jest napisane obok nich w kolumnie Stan. Jeśli któraś z tych usług jest wyłączona, kliknij ją prawym przyciskiem myszy i naciśnij Start .

Rozwiązania błędu Windows Update 0x8007042c
Zakładając, że upewniłeś się, że uruchomiłeś wszystkie niezbędne usługi w systemie Windows, a błąd 0x8007042c nadal występuje, przejrzyj poniższą listę rozwiązań i pracuj nad nimi. Najbardziej prawdopodobne rozwiązania, aby naprawić ten kod błędu, są następujące –
- Uruchom narzędzie do rozwiązywania problemów z usługą Windows Update
- Zmień nazwę folderu SoftwareDistribution
- Ręcznie zainstaluj oczekujące aktualizacje
1. Uruchom narzędzie do rozwiązywania problemów z usługą Windows Update
Narzędzie do rozwiązywania problemów z usługą Windows Update to wbudowane narzędzie, które może łatwo rozwiązać typowe problemy związane z aktualizacją w systemie Windows 11/10. Spróbuj uruchomić to narzędzie i sprawdź, czy kod błędu zostanie rozwiązany w ten sposób. Procedura rozwiązywania problemów z usługą Windows Update jest następująca –

- Naciśnij klawisze Windows + I , aby uruchomić aplikację Ustawienia.
- Wybierz Aktualizacja i zabezpieczenia > Rozwiązywanie problemów .
- Przejdź do prawego panelu i otwórz link o nazwie Dodatkowe narzędzia do rozwiązywania problemów .
- Wybierz opcję Windows Update , a następnie kliknij przycisk Uruchom narzędzie do rozwiązywania problemów .
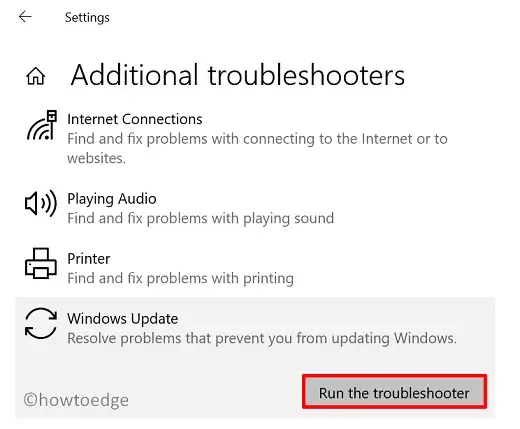
- Rozpocznie się sprawdzanie oczekujących uruchomień i innych możliwych plików będących winowajcami.
- Po zakończeniu procesu zamknij okno i uruchom ponownie komputer.
Settings > System > Troubleshoot > Other troubleshooters
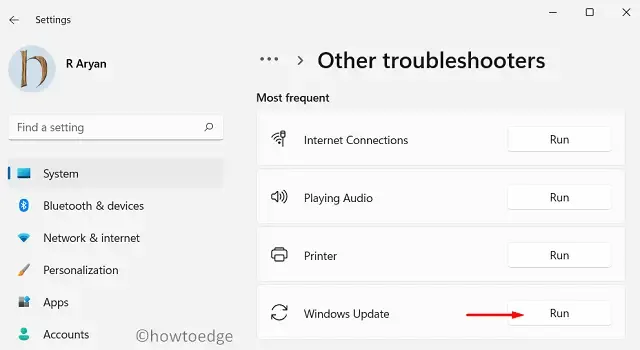
W sekcji „Najczęściej” znajdziesz aktualizację systemu Windows i przycisk Uruchom obok niej. Kliknij ten przycisk Uruchom i postępuj zgodnie z instrukcjami wyświetlanymi na ekranie.
2. Zmień nazwę folderu SoftwareDistribution
Błąd 0x8007042c może również wystąpić, gdy komponenty aktualizacji zostały w jakiś sposób uszkodzone lub zniszczone. Aby naprawić ten błąd, musisz zmienić nazwy folderów SoftwareDistribution i catroot2. Oto jak to zrobić –
- Przede wszystkim uruchom wiersz polecenia jako administrator.
- Na podwyższonej konsoli wykonaj te polecenia jedno po drugim. Te kody służą do wyłączania wszystkich usług związanych z aktualizacją. Upewnij się, że naciskasz klawisz Enter po każdym poleceniu.
net stop wuauserv
net stop cryptSvc
net stop bits
net stop msiserver
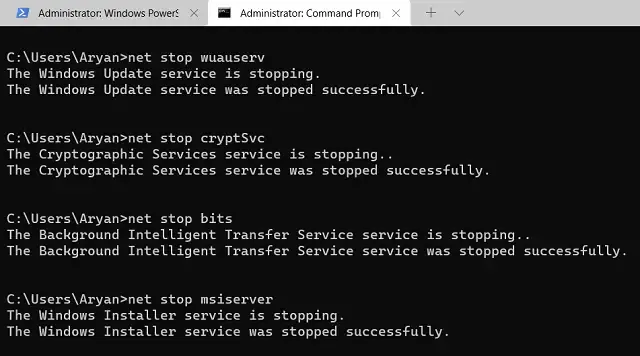
- Teraz, gdy zatrzymałeś wszystkie usługi aktualizacji, zmień nazwy obu folderów pamięci podręcznej systemu Windows, uruchamiając te dwa kody.
ren C:\Windows\SoftwareDistribution SoftwareDistribution.old
ren C:\Windows\System32\catroot2 catroot2.old
- Uruchom ponownie wszystkie usługi, które zostały wcześniej zatrzymane. Aby to zrobić, wpisz następujące polecenia i naciśnij Enter po każdym z nich –
net start wuauserv
net start cryptSvc
net start bits
net start msiserver
- Następnie uruchom ponownie komputer, aby ostatnie zmiany zostały zastosowane od następnego logowania.
Gdy Windows 11/10 zostanie ponownie załadowany, możesz spróbować ponownie zaktualizować Windows. Miejmy nadzieję, że to się stanie bez pojawienia się kodu błędu 0x8007042c. Jeśli problem nadal występuje, przejdź do następnego obejścia.
3. Ręcznie pobierz i zainstaluj oczekujące aktualizacje
Skoro tu jesteś, powyższe dwie metody musiały nie rozwiązać kodu błędu 0x8007042c w systemie Windows. Cóż, możesz pobrać samodzielne pakiety ostatnich aktualizacji, odwiedzając katalog aktualizacji firmy Microsoft i ręcznie instalując je na swoim komputerze.
Jak sprawdzić stan usług Windows Update?
Usługi Windows Update muszą być uruchomione w tle, aby jakakolwiek aktualizacja działała normalnie. Jeśli tak nie jest, proces aktualizacji ostatecznie zakończy się niepowodzeniem z powodu jakiegoś kodu błędu lub innego. Oto jak sprawdzić niezbędne usługi na komputerach z systemem Windows.
Dziennik zdarzeń systemu Windows, zdalne wywoływanie procedur (RPC), Windows Update, BITS i usługi kryptograficzne
- Naciśnij klawisze Windows + R , aby otworzyć okno dialogowe Uruchom.
- Wpisz „
services.msc” bez cudzysłowów i naciśnij OK, aby otworzyć okno Usługi . - Na liście usług znajdź usługę Dziennik zdarzeń systemu Windows i kliknij ją dwukrotnie .
- W oknie Właściwości upewnij się, że Typ uruchomienia jest ustawiony na Automatyczny , a stan Usług to Uruchomione .
- Podobnie kliknij dwukrotnie usługę Remote Procedure Call (RPC) . Ustaw typ uruchomienia jako Automatic i upewnij się, że status Services to Running (Uruchomione) .
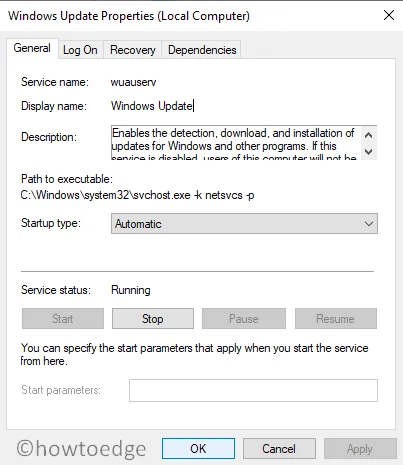
- Teraz kliknij dwukrotnie usługę Windows Update . Upewnij się, że typ uruchomienia jest ustawiony na Automatyczny . A jeśli stan usługi to Zatrzymany, kliknij przycisk Start, a następnie naciśnij OK , aby zapisać zmiany.
- Powtórz powyższe kroki również dla usług BITS i Cryptographic Services.
Teraz, gdy włączyłeś wszystkie wymagane usługi w systemie Windows, uruchom ponownie komputer. Po następnym zalogowaniu sprawdź, czy możesz normalnie zaktualizować system Windows.
Mam nadzieję, że to pomoże!



Dodaj komentarz