Microsoft Planner nie działa: 4 sposoby na naprawienie tego
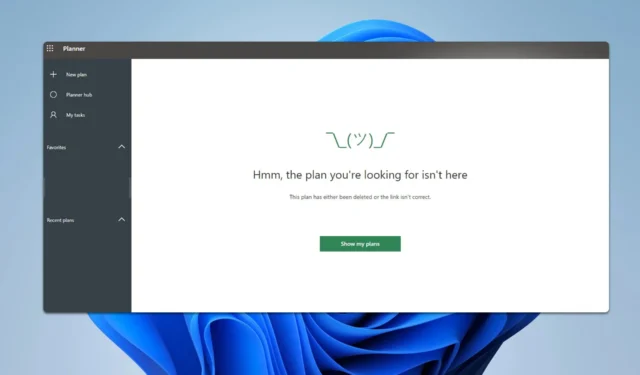
Masz problem z działaniem Microsoft Planner w Teams lub aplikacjach mobilnych? Nie jesteś sam. Wielu użytkowników ma problemy z Plannerem, ale istnieje kilka metod, które możesz wypróbować, aby znów działał płynnie.
Co mogę zrobić, jeśli Microsoft Planner nie działa?
Zanim spróbujemy czegoś innego, spróbuj użyć innej sieci. Czasami połączenie z inną siecią może pomóc w tym problemie. Alternatywnie, spróbuj uzyskać dostęp do Plannera w przeglądarce.
1. Sprawdź status usługi
- Przejdź do strony stanu usług Microsoft .
- Sprawdź czy wszystkie usługi działają prawidłowo.
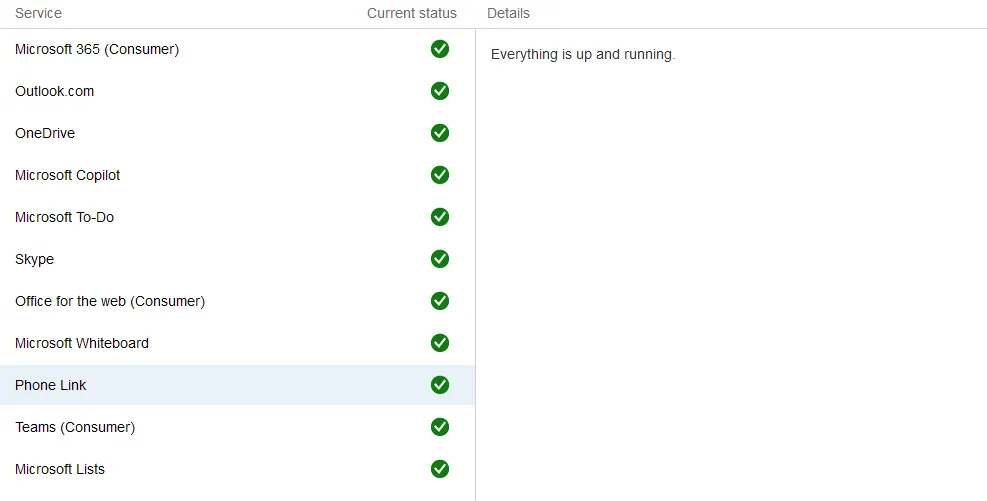
- Jeśli wystąpi problem z Plannerem lub Teams, musisz poczekać, aż firma Microsoft go rozwiąże.
2. Zakończ i ponownie uruchom zespoły
- Kliknij prawym przyciskiem myszy ikonę Microsoft Teams na pasku zadań (w prawym dolnym rogu ekranu, obok zegara).
- Wybierz opcję Zakończ z menu kontekstowego.
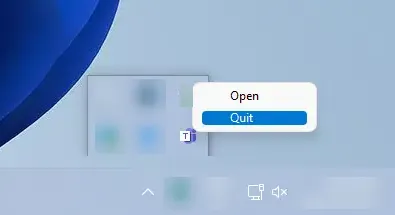
- Otwórz ponownie aplikację Microsoft Teams, klikając jej ikonę na pulpicie lub wyszukując aplikację Teams w menu Start.
Możesz również spróbować wylogować się i ponownie zalogować do Teams.
3. Wyczyść pamięć podręczną Teams
- Zamknij aplikację Microsoft Teams całkowicie.
- Naciśnij Win+ R, aby otworzyć okno dialogowe Uruchom.
- Wpisz poniższe i naciśnij Enter:
%appdata%\Microsoft\Teams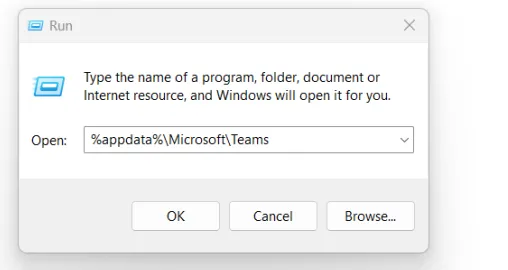
- Usuń wszystkie pliki i foldery w tym katalogu.
- Otwórz ponownie aplikację Microsoft Teams i zaloguj się.
4. Odinstaluj i zainstaluj ponownie Teams
- Naciśnij Win + X i wybierz Aplikacje i funkcje .
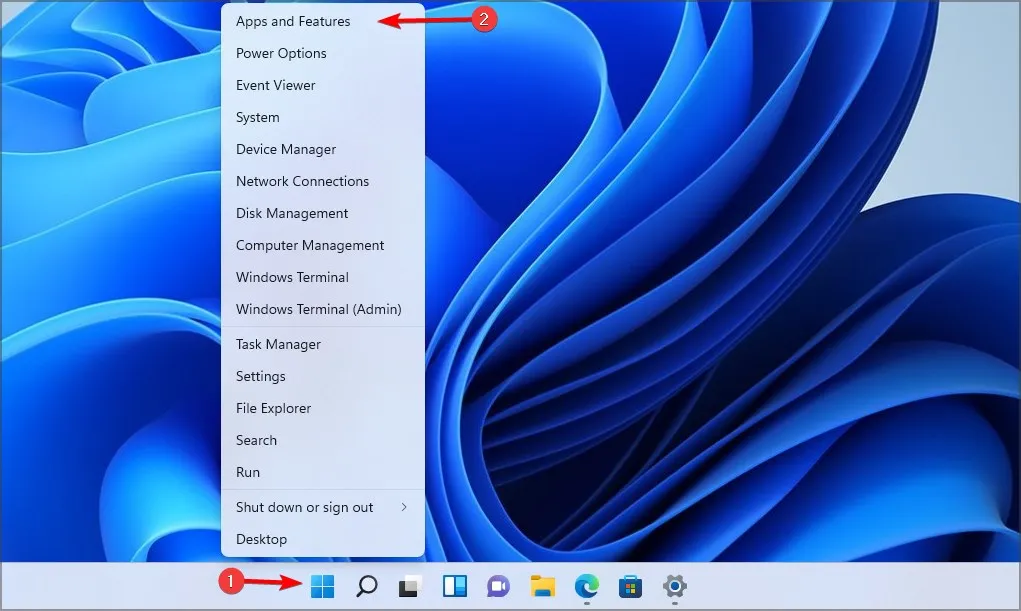
- Przewiń w dół, aby znaleźć aplikację Microsoft Teams na liście zainstalowanych aplikacji.
- Kliknij trzy kropki obok Microsoft Teams i wybierz Odinstaluj .
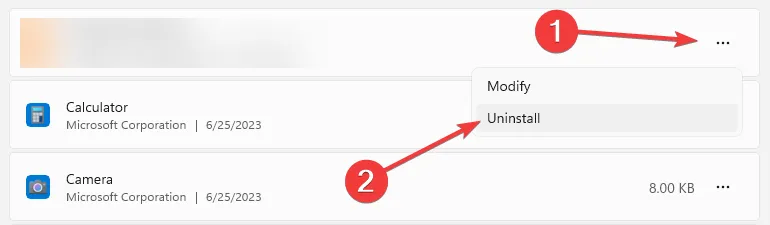
- Postępuj zgodnie z instrukcjami, aby dokończyć odinstalowywanie.
- Odwiedź stronę pobierania aplikacji Microsoft Teams i pobierz najnowszą wersję.
- Zainstaluj aplikację Teams i zaloguj się przy użyciu danych logowania usługi Microsoft 365.
Wykonanie poniższych kroków może pomóc w rozwiązaniu problemów z działaniem usługi Microsoft Planner w aplikacji Teams.
To nie jest jedyny problem, wiele osób zgłaszało, że status Teams pozostaje nieznany, a Teams ciągle się restartuje.
Użytkownicy napotkali również Przepraszamy, napotkaliśmy problem. Mamy jednak cały poradnik poświęcony temu zagadnieniu, więc nie przegap go.
Jeśli chodzi o problemy z Plannerem, wiele osób zgłaszało, że Microsoft Planner nie wyświetla komentarzy, ale można to łatwo naprawić.



Dodaj komentarz