Jak przenieść aplikację Google Authenticator na nowy telefon


Jeśli myślisz o przejściu na nowe urządzenie i masz włączoną dwuskładnikową autoryzację (2FA), być może będziesz musiał przenieść wybraną aplikację uwierzytelniającą na inny telefon. Ten post przeprowadzi Cię przez kroki, aby przenieść Google Authenticator na nowy telefon.
Przenieś Google Authenticator za pomocą narzędzia do transferu
Jeśli przenosisz dane ze starego telefonu, na którym używałeś aplikacji Google Authenticator z kontem lub bez, możesz użyć tej metody, aby przenieść swoje dane uwierzytelniające.
Na starym urządzeniu
Otwórz aplikację Google Authenticator i naciśnij menu hamburgerowe w lewym górnym rogu.
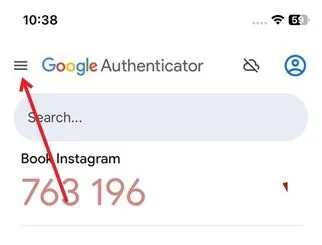
Wybierz opcję Przenieś konta u góry.
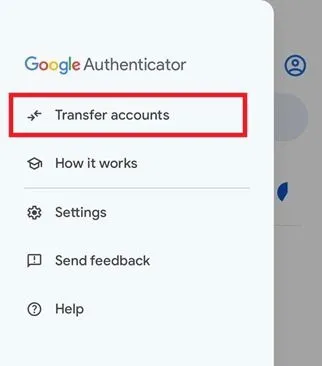
Kliknij opcję Eksportuj konta .
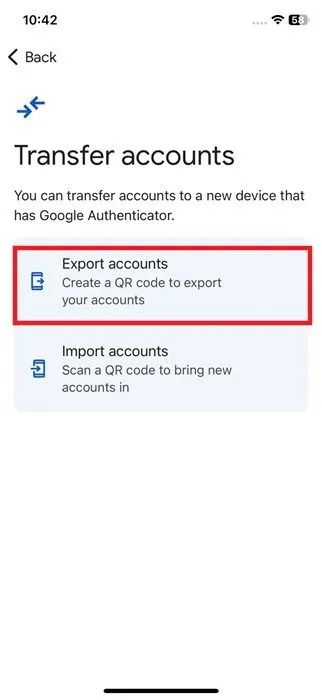
Na ekranie wyświetli się kod QR.

Na nowym urządzeniu
Przejdź do nowego urządzenia i upewnij się, że masz na nim zainstalowaną aplikację Google Authenticator.
Przejdź do zakładki Transfer kont i wybierz opcję Importuj konta .
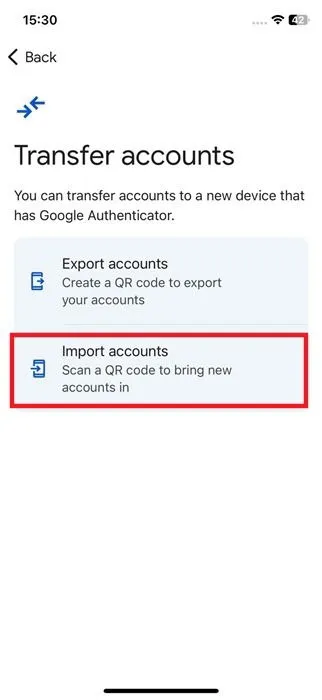
Naciśnij przycisk Skanuj kod QR , aby zeskanować kod na starym telefonie.
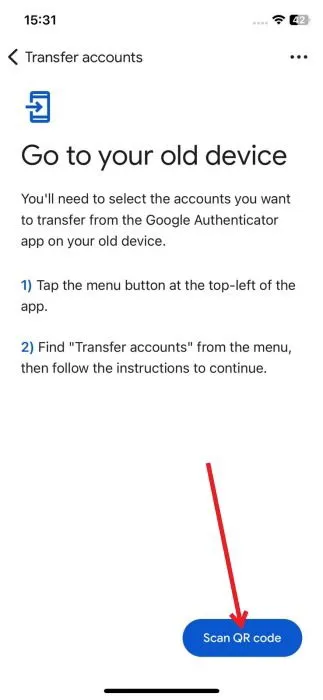
Voila, Twoje konta powinny teraz pojawić się w aplikacji Google Authenticator na Twoim nowym telefonie.
Ręczne przenoszenie aplikacji Google Authenticator na nowy telefon
Jeśli zapomniałeś utworzyć kopię zapasową swojego konta Authenticator, przypadkowo usunąłeś aplikację Authenticator na starym urządzeniu lub po prostu nie chcesz przenosić wszystkich swoich kont na nowy telefon, możesz spróbować przenieść je ręcznie.
Jeśli nadal jesteś zalogowany na kontach na starym telefonie, nie powinno to być zbyt trudne. Musisz wyłączyć 2FA na starym urządzeniu, a następnie włączyć je ponownie na nowym. W tym poście użyjemy Instagrama jako przykładu.
Na starym urządzeniu
Otwórz Instagram i przejdź do swojego profilu (naciśnij na swoje zdjęcie profilowe w prawym dolnym rogu).
Kliknij menu hamburgerowe w prawym górnym rogu.
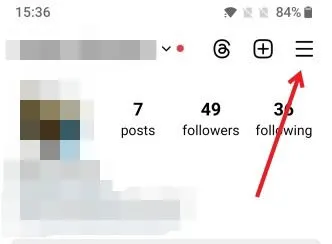
Kliknij Centrum kont -> Hasło i bezpieczeństwo . Wybierz interesujące Cię konto.
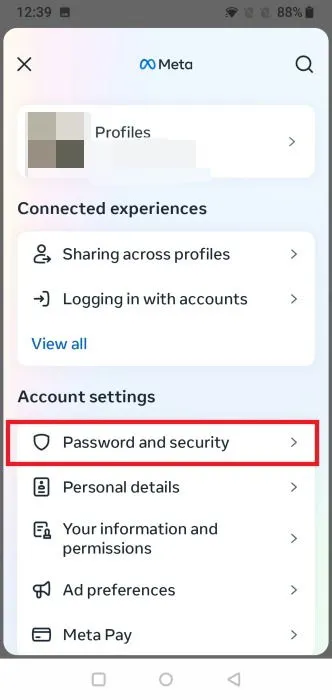
Przejdź do uwierzytelniania dwuskładnikowego .
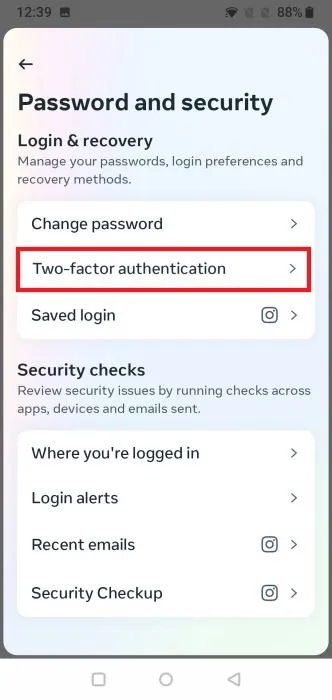
Tutaj przejdź do aplikacji Authenticator .

Wyłącz przełącznik obok aplikacji uwierzytelniającej .
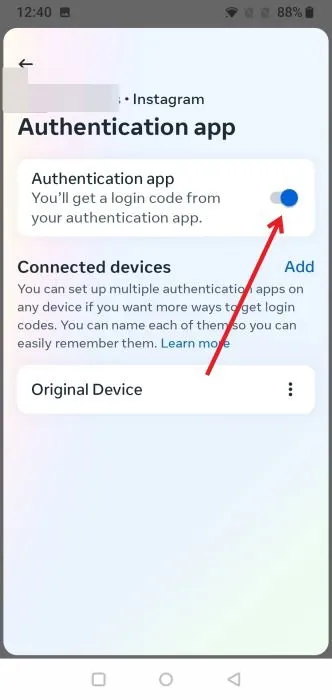
Instagram zapyta Cię teraz, czy chcesz wyłączyć 2FA. Stuknij Wyłącz, aby kontynuować.
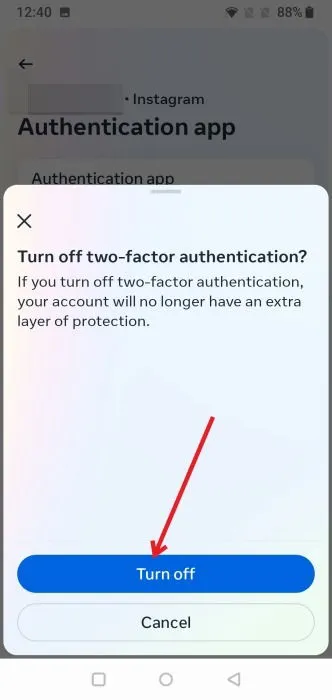
Teraz możesz wylogować się z Instagrama na starym urządzeniu i usunąć aplikację, jeśli sobie tego życzysz.
Na nowym urządzeniu
Na nowym urządzeniu upewnij się, że masz zainstalowany i gotowy do użycia Google Authenticator. Teraz musisz ponownie włączyć 2FA na Instagramie.
Zaloguj się na swoje konto na Instagramie tak jak zwykle.
Przejdź do Centrum kont -> Hasło i bezpieczeństwo .
Wybierz opcję Aplikacja uwierzytelniająca .
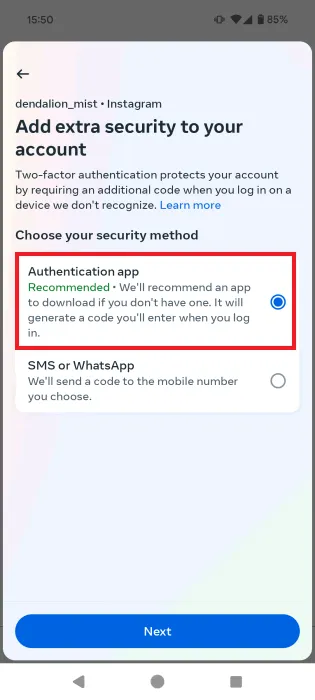
Tutaj możesz albo Kopiować klucz albo Wyświetlać kod kreskowy/kod QR . Naciśnij Dalej .
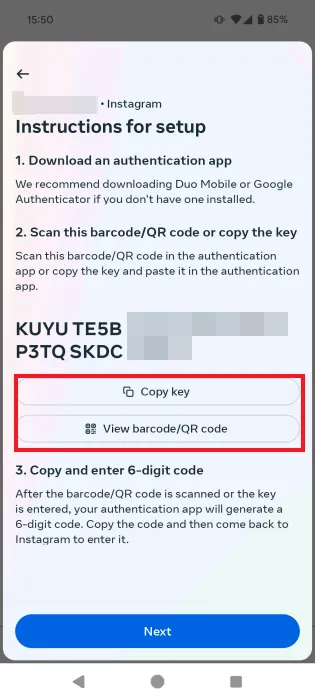
Teraz przejdź do Google Authenticator i naciśnij przycisk + w prawym dolnym rogu. Wybierz jedną z opcji – Zeskanuj kod QR lub Wprowadź klucz konfiguracji (w zależności od tego, co wybrałeś w kroku powyżej).
Po wprowadzeniu klucza lub zeskanowaniu kodu QR Twoje konto na Instagramie pojawi się w aplikacji Google Authenticator.
Teraz wróć do Instagrama i wprowadź kod, który teraz wyświetla Google Authenticator. To wszystko, oficjalnie przeniosłeś swoje dane uwierzytelniające Google Authenticator dla Instagrama na nowy telefon.
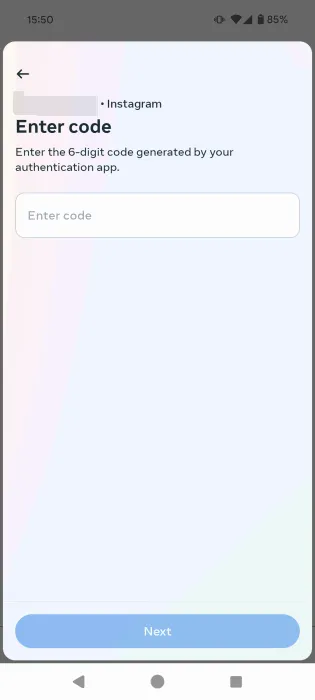
Możesz przejść do następnej aplikacji i spróbować zrobić to samo. Upewnij się, że sprawdziłeś ich ustawienia prywatności lub profilu, aby znaleźć ustawienia 2FA. Miejmy nadzieję, że będziesz mógł wyłączyć 2FA.
Niestety, utrata dostępu do starego urządzenia może skutkować zablokowaniem kont. Jeśli jednak zapisałeś kody odzyskiwania podczas konfigurowania 2FA, możesz ich użyć do zalogowania się na swoje konto na nowym urządzeniu. Stamtąd możesz wyłączyć 2FA i ponownie włączyć je za pomocą Google Authenticator na nowym telefonie. Możesz też spróbować skontaktować się z zespołem pomocy technicznej aplikacji i wyjaśnić swój problem.
Jeśli coraz bardziej martwisz się o swoje bezpieczeństwo w sieci, być może chciałbyś przejść na bardziej prywatną usługę poczty e-mail.
Źródło obrazu: Unsplash i Freepik Wszystkie zrzuty ekranu autorstwa Alexandry Arici



Dodaj komentarz