Circle to Search na Androidzie jest dostępny na Chrome Desktop jako „Przeciągnij, aby wyszukać”. Oto jak go używać
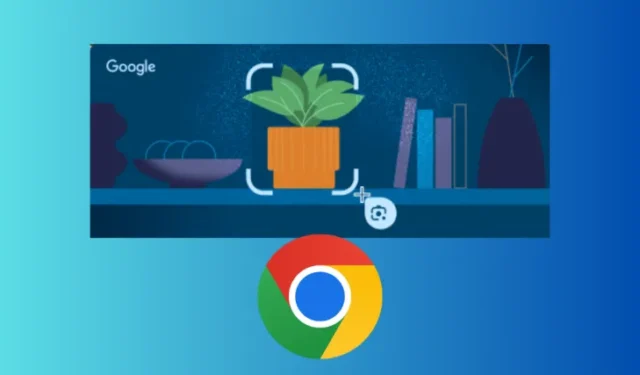
Co wiedzieć
- Funkcja sztucznej inteligencji systemu Android o nazwie „Zakreśl, aby wyszukać” jest dostępna w przeglądarce Chrome na komputerach stacjonarnych i Chromebookach pod nazwą „Przeciągnij, aby wyszukać”.
- Kliknij ikonę z trzema kropkami w prawym górnym rogu i wybierz opcję „Szukaj za pomocą Google Lens”, aby rozpocząć korzystanie z funkcji „Przeciągnij, aby wyszukać”.
- Przeciągnij kursor tak, aby utworzyć ramkę wokół obiektu na ekranie, i puść go, aby wyniki zostały wyświetlone po prawej stronie.
- Funkcja „Przeciągnij, aby wyszukać” umożliwia także tłumaczenie wybranych elementów na bieżąco. Funkcję można przypiąć do paska narzędzi, aby zapewnić sobie łatwiejszy dostęp.
- Obecnie funkcja jest dostępna tylko w Chrome Canary. Spodziewaj się, że wkrótce pojawi się w stabilnej wersji.
Funkcja Android Circle to Search trafi do Google Chrome. Oficjalna nazwa wersji na komputery stacjonarne to „Przeciągnij, aby wyszukać”, ponieważ nie wszystkie laptopy mają ekrany dotykowe. Ale funkcjonalność jest taka sama. Zaznacz na ekranie cokolwiek, co chcesz wyszukać, a Google Lens zajmie się resztą.
Będąc na późniejszych etapach rozwoju, funkcja „Przeciągnij, aby wyszukać” Google Lens jest obecnie dostępna w wersji beta Chrome 128. Oznacza to, że na razie musisz mieć Chrome Canary, aby z niej korzystać. Niemniej jednak funkcja wygląda na w większości kompletną, z niewielkimi lub żadnymi problemami funkcjonalnymi.
Oto, jak możesz używać funkcji Circle to Search w systemie Android w przeglądarce Chrome na komputerze.
Jak korzystać z funkcji Przeciągnij, aby wyszukać w przeglądarce Google Chrome
- Upewnij się, że korzystasz z przeglądarki Chrome Canary (wersja 128 lub nowsza).
- Kliknij menu rozszerzone w prawym górnym rogu.
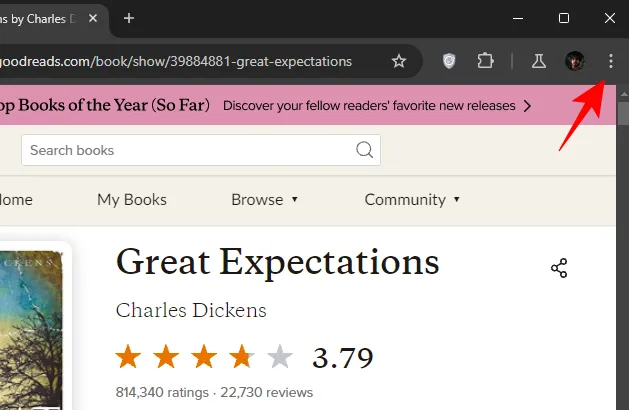
- Kliknij nową opcję Szukaj za pomocą Google Lens .
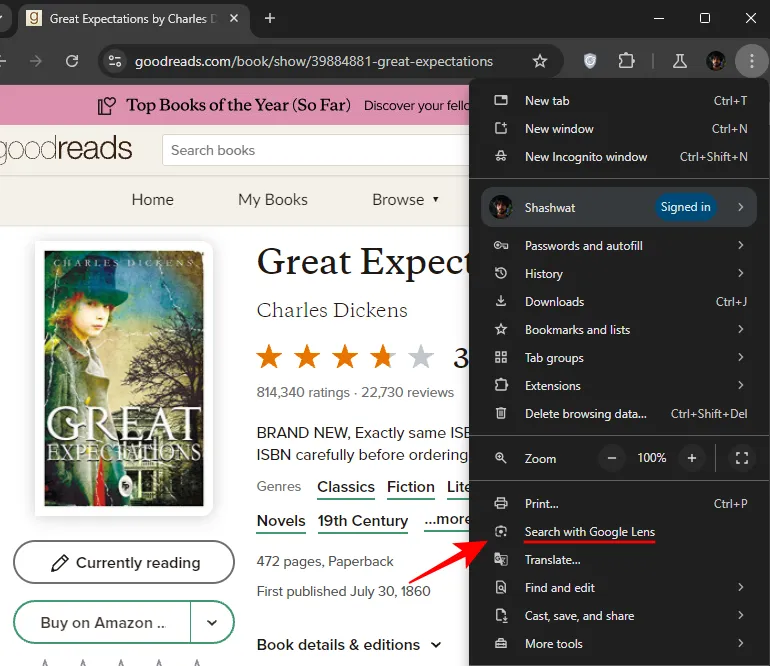
- Kliknij Kontynuuj , aby rozpocząć.
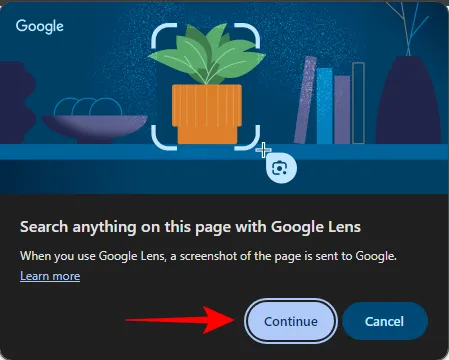
- Na górze pojawi się komunikat pop-up z prośbą o „Wybierz cokolwiek do wyszukania za pomocą Google Lens”, a kursor zmieni się w celownik. Przeciągnij go i zaznacz obiekt, który chcesz wyszukać.
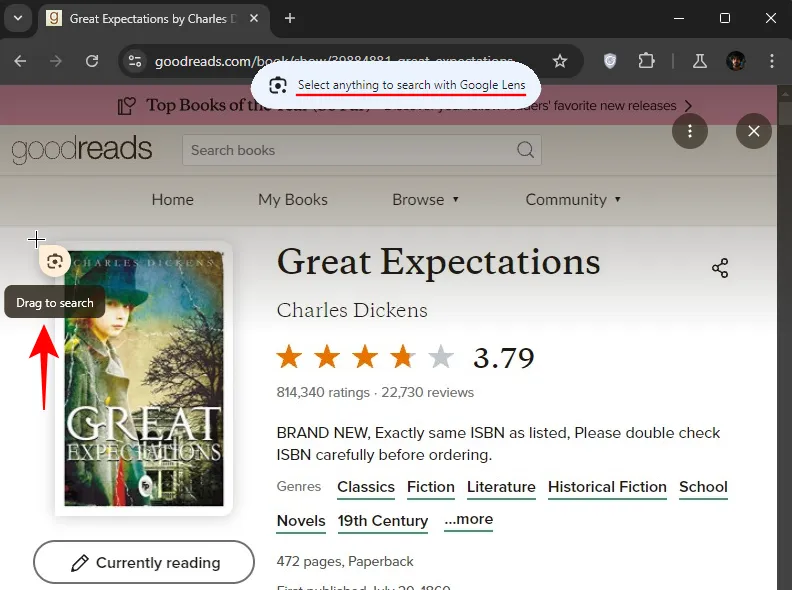
- Pole będzie miało świecenie, dzięki czemu wyróżniony obiekt będzie łatwo rozpoznawalny. Po zakończeniu wybierania po prostu puść, aby rozpocząć wyszukiwanie.
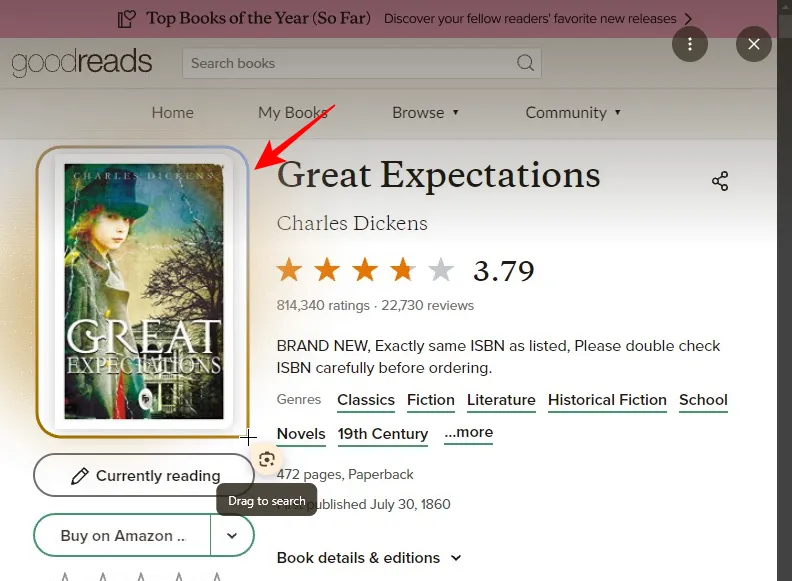
- Wyniki zostaną wyświetlone po prawej stronie. Będą one obejmować dopasowania tekstowe i wizualne i mogą być używane do odwiedzania stron internetowych, na których pojawiają się te same (lub podobne) obiekty.
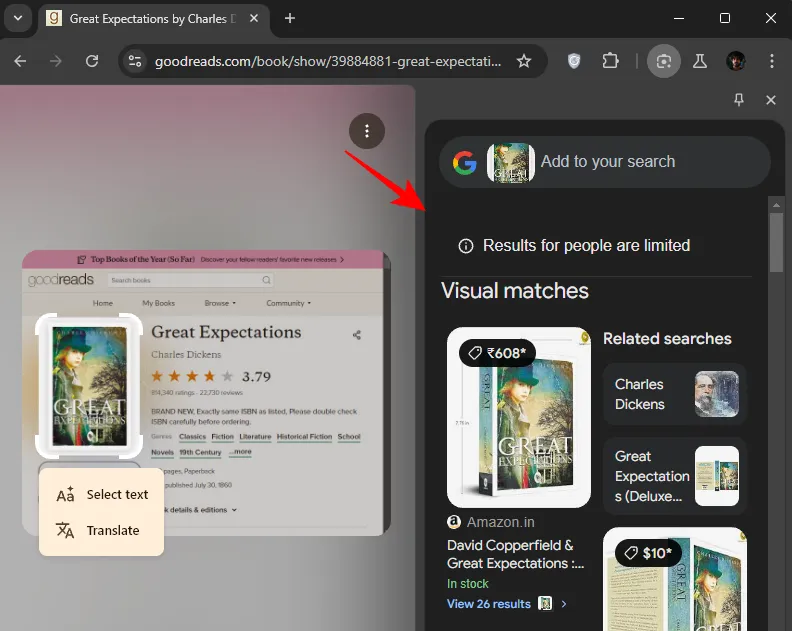
- Alternatywnie możesz również kliknąć wewnątrz paska adresu. Spowoduje to wyświetlenie ikony Google Lens, która wykonuje tę samą funkcję.
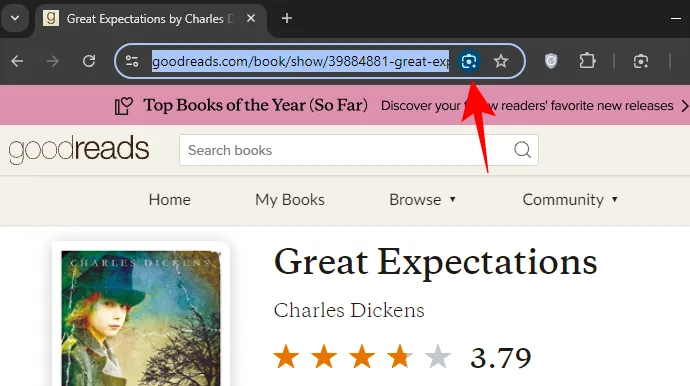
Oprócz bezpośredniego wyszukiwania obiektu, 'Przeciągnij, aby wyszukać’ pozwala również na bezpośrednie kopiowanie i tłumaczenie tekstu. Oto jak:
- Przeciągnij celownik wokół obiektu, jak poprzednio.
- Obok podświetlonego obiektu kliknij przycisk Tłumacz .

- Tekst zostanie przetłumaczony i wyświetlony po prawej stronie.
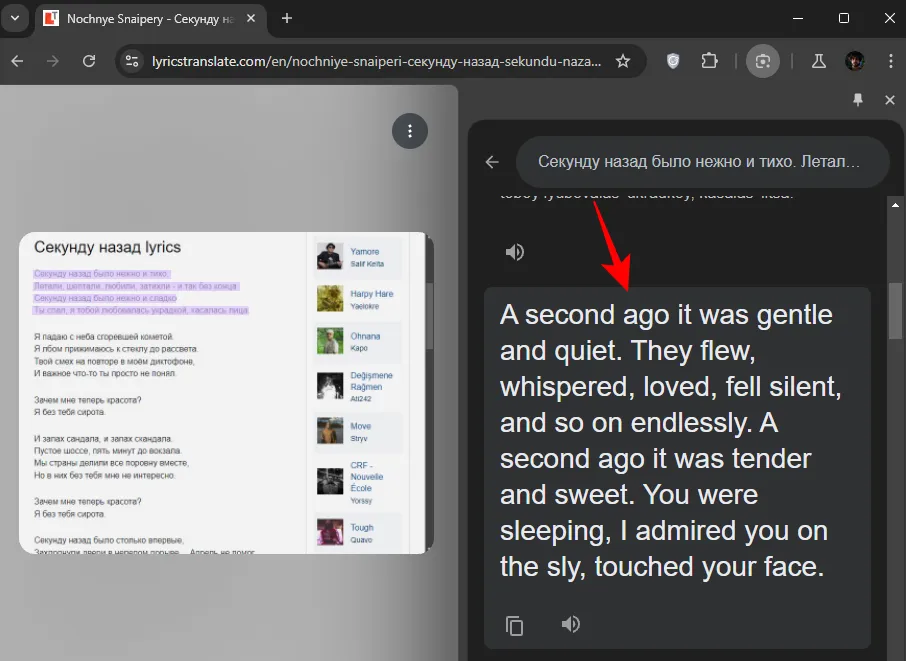
- Podobnie, jeśli chcesz skopiować zaznaczony tekst, kliknij Zaznacz tekst .
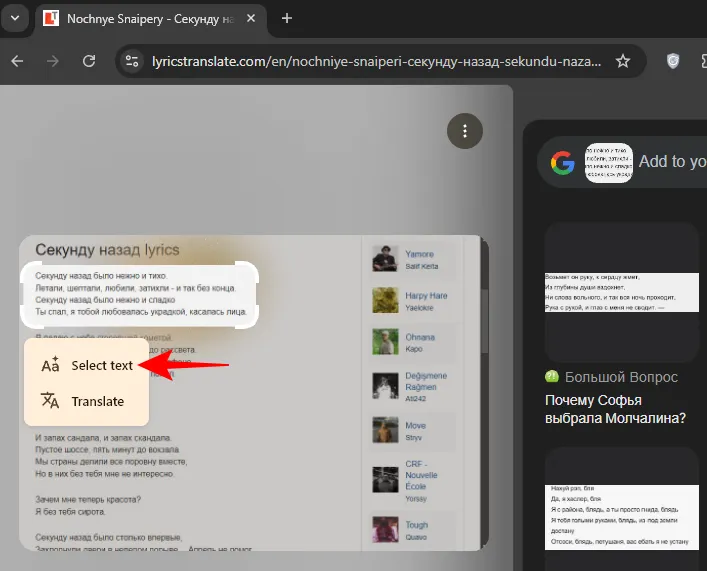
- Następnie wybierz Kopiuj .
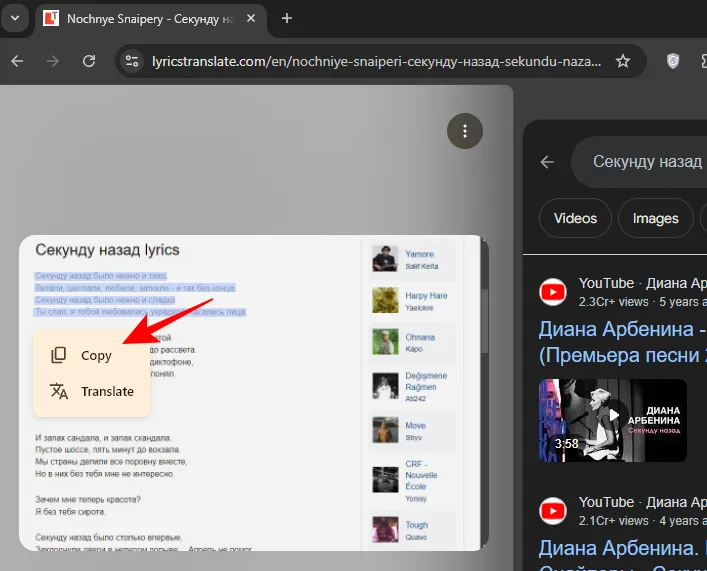
Będąc częścią Google Lens, funkcja „Przeciągnij, aby wyszukać” w Chrome na komputery ma ikonę soczewki, której trudno nie zauważyć. Aby uzyskać jeszcze szybszy dostęp, możesz przypiąć ją również do paska narzędzi. Oto jak:
- Przeciągnij, aby wyszukać obiekt na ekranie. Z wyników po prawej stronie kliknij ikonę „Przypnij”.
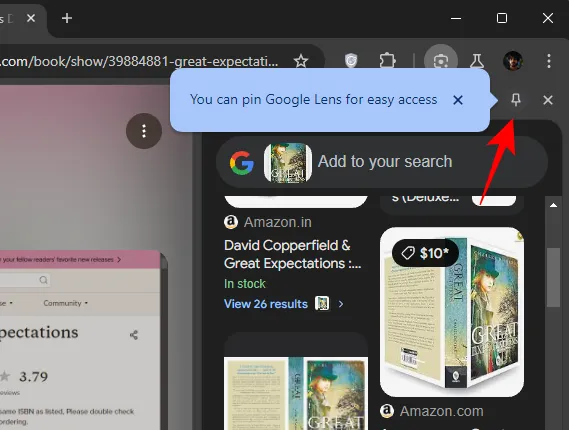
- Ikona obiektywu będzie teraz dostępna na pasku narzędzi, dzięki czemu nie będziesz musiał przechodzić przez menu rozszerzone ani klikać paska adresu, aby ją otworzyć.
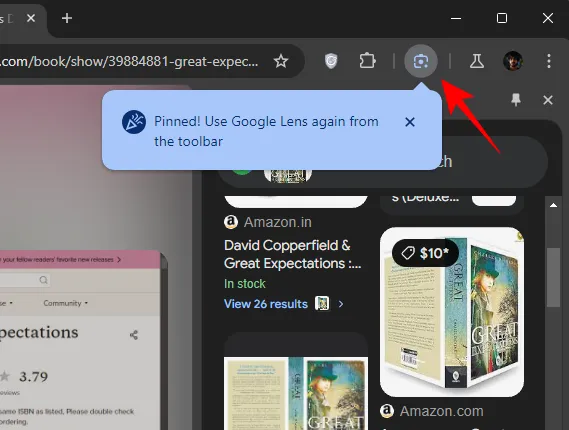
Funkcja „Przeciągnij, aby wyszukać” w Google Lens jest dostępna również na Chromebookach, a na pasku adresu znajduje się już nowa ikona Google Lens.
Ta funkcja Google Lens jest bardzo przydatnym dodatkiem do Chrome na komputery stacjonarne. Biorąc pod uwagę stan tej funkcji, nie powinno minąć dużo czasu, zanim zobaczymy ją w działaniu również w stabilnej wersji Google Chrome. Na pewno damy Ci znać, gdy pojawi się w ostatecznej formie. Do następnego razu! Kontynuuj surfowanie.



Dodaj komentarz