Wykryto awarię rozruchu systemu Windows 11: 5 działających rozwiązań
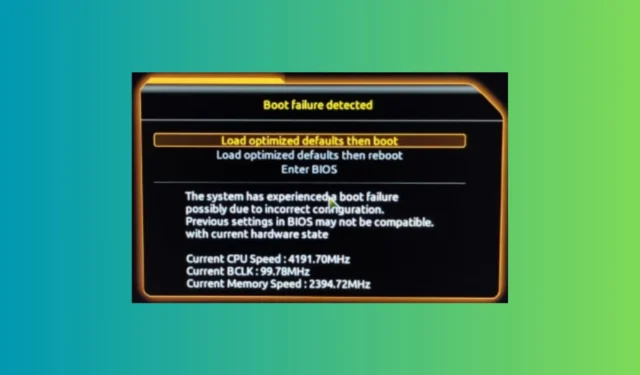
Wystąpienie awarii rozruchu w systemie Windows 11 może być dość problematyczne, ponieważ może wskazywać na awarię dysku pamięci masowej lub poważne uszkodzenie systemu operacyjnego. Przede wszystkim odłącz jednak wszystkie dyski zewnętrzne i uruchom ponownie komputer. Jeśli BIOS jest ustawiony na rozruch z dysku zewnętrznego, który nie jest rozruchowy, możesz otrzymać taki wynik. Jeśli to zadziała, wejdź do BIOS-u i zmień kolejność rozruchu, aby to się nie powtórzyło.
Co mogę zrobić, jeśli wykryto błąd rozruchu?
1. Użyj narzędzia do naprawy podczas uruchamiania
- Utwórz rozruchowy dysk USB przy użyciu nośnika instalacyjnego systemu Windows.
- Podłącz dysk USB i uruchom z niego komputer.
- Wybierz opcję Napraw komputer na ekranie instalacyjnym.
- Przejdź do Rozwiązywanie problemów > Opcje zaawansowane > Naprawa systemu podczas uruchamiania .
- Postępuj zgodnie z instrukcjami, aby rozpocząć proces naprawy.
Narzędzie do naprawy systemu podczas uruchomienia może automatycznie rozwiązać typowe problemy, które mogą uniemożliwiać prawidłowe uruchomienie systemu Windows, poprzez rozwiązywanie problemów z plikami i ustawieniami systemowymi.
2. Przywróć ustawienia domyślne BIOS-u
- Uruchom ponownie komputer i wejdź do ustawień BIOS-u (zwykle Delete, F1, F2).
- Po przejściu do BIOS-u poszukaj opcji oznaczonej Load Setup Defaults (Załaduj ustawienia domyślne) , Load Default Settings (Załaduj ustawienia domyślne) lub podobnej.
- Wybierz tę opcję, aby przywrócić ustawienia domyślne BIOS-u.
- Zapisz zmiany i wyjdź z BIOS-u.
Zresetowanie BIOS-u do ustawień domyślnych może wyeliminować wszelkie nieprawidłowe konfiguracje, które mogą powodować problemy z rozruchem. Zapewnia to czystą kartę, zapewniając, że żadne niestandardowe ustawienia nie powodują problemów.
3. Zaktualizuj BIOS
- Uruchom ponownie komputer, a następnie naciśnij klawisz , aby wejść do ustawień BIOS-u (zwykle Delete, F1, F2, w zależności od producenta).
- Znajdź informacje o wersji BIOS-u, które zazwyczaj znajdują się na ekranie głównym lub w sekcji informacji o systemie.
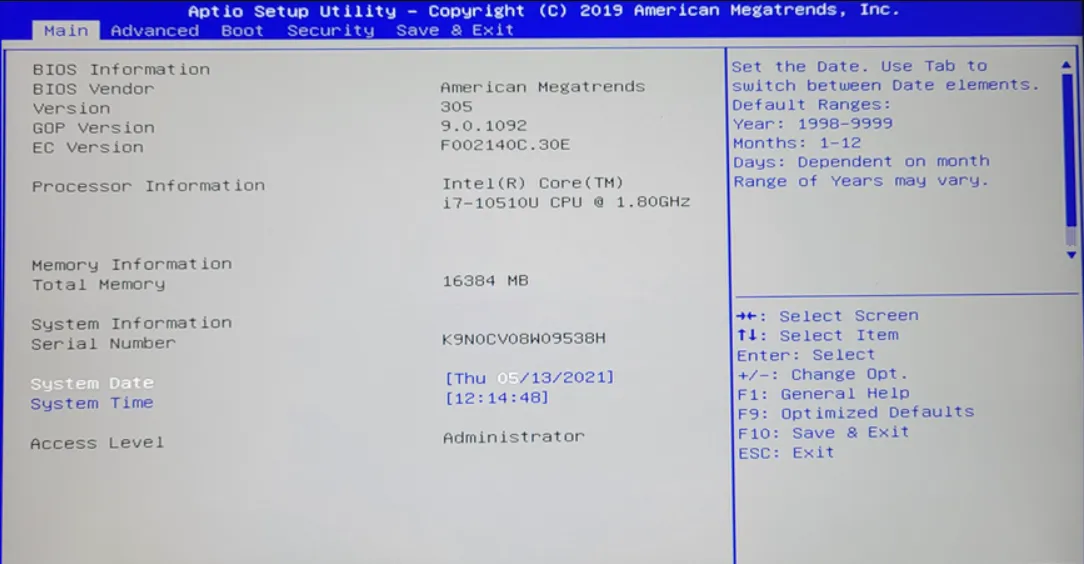
- Wejdź na stronę producenta płyty głównej i wyszukaj model swojej płyty głównej w sekcji Wsparcie.
- Pobierz najnowszą aktualizację BIOS-u i zapisz pobrany plik na dysku flash USB.
- Uruchom ponownie komputer i jeszcze raz otwórz ustawienia BIOS-u.
- Poszukaj opcji aktualizacji BIOS-u, którą zazwyczaj znajdziesz w menu Narzędzia lub Ustawienia zaawansowane.
- Aby rozpocząć proces aktualizacji, wybierz dysk flash USB i pobrany plik BIOS-u.
Aktualizacja BIOS-u może rozwiązać problemy ze zgodnością i błędy, które mogą powodować awarię rozruchu. Pomaga to zapewnić, że oprogramowanie układowe systemu jest aktualne, co jest kluczowe dla stabilnej wydajności systemu.
4. Odbuduj MBR (Master Boot Record)
- Utwórz rozruchowy dysk USB z nośnikiem instalacyjnym systemu Windows na działającym komputerze, korzystając z narzędzia Windows Media Creation Tool.
- Włóż dysk USB do komputera i uruchom go z niego. Być może najpierw trzeba będzie zmienić kolejność rozruchu.
- Wybierz opcję Napraw komputer na ekranie instalacyjnym.
- Przejdź do Rozwiązywanie problemów > Opcje zaawansowane > Wiersz polecenia .
- W wierszu poleceń wpisz kolejno następujące polecenia, naciskając Enterpo każdym z nich:
-
bootrec /fixmbrbootrec /fixbootbootrec /rebuildbcd
-
- Odłącz dysk USB i uruchom ponownie komputer.
Odbudowa MBR może naprawić problemy związane z uszkodzonymi rekordami rozruchowymi, zapewniając, że system będzie mógł prawidłowo zlokalizować i uruchomić system operacyjny.
5. Wymień baterię CMOS
- Wyłącz komputer i odłącz go od źródła zasilania.
- Otwórz obudowę komputera.
- Znajdź baterię CMOS na płycie głównej (niewielka, okrągła bateria przypominająca monetę).
- Ostrożnie wyjmij starą baterię i wymień ją na nową.
- Zamknij obudowę, podłącz komputer i włącz go.
Słaba lub wyczerpana bateria CMOS może spowodować zresetowanie ustawień BIOS-u, co prowadzi do problemów z rozruchem. Wymiana baterii zapewnia zachowanie ustawień BIOS-u, co może naprawić sporadyczne problemy z rozruchem.
Jeśli żadne z tych rozwiązań nie zadziała, może być konieczna czysta ponowna instalacja systemu Windows. Jeśli to również nie zadziała, powinieneś pomyśleć o wymianie głównego dysku pamięci masowej, niezależnie od tego, czy jest to dysk SSD czy HDD. Mamy dedykowany przewodnik dotyczący tego, co zrobić w przypadku awarii rozruchu dysku, który pomoże Ci uzyskać wszystkie potrzebne informacje.
Postępując zgodnie z tymi krokami, powinieneś być w stanie rozwiązać problem nieudanego rozruchu w systemie Windows 11. Aby zapobiec przyszłym problemom z rozruchem, regularnie aktualizuj oprogramowanie układowe systemu i monitoruj stan sprzętu.
Jeśli masz inne pytania, możesz je zadać w sekcji komentarzy poniżej.



Dodaj komentarz