Raport Salesforce nie został zapisany: 5 szybkich poprawek
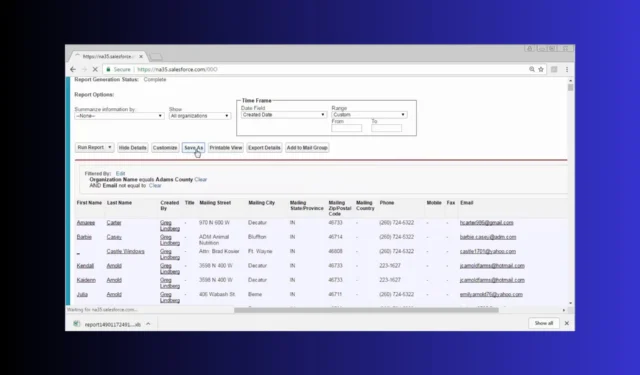
Jeśli raport nie został zapisany w Salesforce, błąd może być dość uciążliwy, ponieważ aplikacja nie oferuje zbyt wielu informacji o sytuacji. Ponadto nieudane zapisanie raportu w Salesforce może mieć wiele przyczyn, ale poniżej omówiliśmy większość przypadków i rozwiązań.
Co zrobić, jeśli Salesforce nie zapisał raportu?
1. Sprawdź uprawnienia folderu Raport
- Kliknij logo Salesforce w lewym górnym rogu, aby upewnić się, że jesteś na stronie głównej.
- W menu głównym znajdź i kliknij kartę Raporty .
- Znajdź raport, którego nie udało się zapisać. Możesz użyć paska wyszukiwania u góry zakładki Raporty.
- Kliknij strzałkę rozwijaną obok nazwy raportu i wybierz opcję Edytuj folder lub Udostępnianie folderu, w zależności od wersji Salesforce.
- Upewnij się, że użytkownik ma dostęp do edycji , a nie tylko do przeglądania.
- Jeśli folder jest publiczny, upewnij się, że użytkownik ma włączone uprawnienie Zarządzanie raportami publicznymi w swoim profilu.
Zapewnienie odpowiednich uprawnień do folderu raportów pozwala użytkownikowi na zapisywanie zmian bezpośrednio zamiast używania opcji Zapisz jako . To usuwa frustrację spowodowaną duplikatami i zapewnia płynniejsze zarządzanie przepływem pracy.
2. Włącz opcję Zarządzaj raportami publicznymi w profilu
- Kliknij ikonę koła zębatego w prawym górnym rogu interfejsu Salesforce i wybierz opcję Konfiguracja .
- W polu Szybkie wyszukiwanie po lewej stronie wpisz Profile i kliknij tę opcję.
- Znajdź i kliknij profil odpowiadający użytkownikowi, u którego wystąpił problem.
- Przewiń w dół do sekcji Uprawnienia administracyjne .
- Poszukaj uprawnienia Zarządzanie raportami publicznymi i zaznacz pole wyboru obok niego.
- Aby zastosować zmiany , kliknij przycisk Zapisz znajdujący się na górze lub dole strony.
Włączenie tego uprawnienia gwarantuje, że użytkownik będzie mógł zarządzać raportami w folderach publicznych i zapisywać zmiany w nich wprowadzane, dzięki czemu nie będzie musiał tworzyć nowych raportów za każdym razem, gdy wprowadza jakieś zmiany.
3. Dostosuj typ raportu i filtry
- Przejdź do zakładki Raporty, znajdź problematyczny raport i kliknij go, aby otworzyć edytor.
- Kliknij rozwijaną listę Typ raportu u góry edytora.
- Upewnij się, że typ raportu jest odpowiedni do danych, z którymi pracujesz. Dzięki temu unikniesz konieczności stosowania złożonych filtrów krzyżowych.
- Uprość filtry, używając operatora RÓWNOŚCI zamiast ZAWIERA, i usuń wszelkie niepotrzebne filtry formuł na poziomie wiersza.
- Przejrzyj kolumny w raporcie i usuń te, które nie są niezbędne do osiągnięcia celu raportu.
4. Konwertuj raport na rozszerzenie danych
- Na karcie Raporty kliknij Nowy raport lub otwórz istniejący raport.
- Uprość raport tak bardzo, jak to możliwe, usuwając niepotrzebne kolumny i filtry.
- Kliknij przycisk Eksportuj i wybierz odpowiedni format, np. CSV.
- Teraz przejdź do sekcji Rozszerzenia danych .
- Utwórz nowe rozszerzenie danych i prześlij wyeksportowany plik CSV.
- Zamiast uruchamiać operacje bezpośrednio na raporcie, użyj rozszerzenia danych.
Konwersja złożonych raportów do rozszerzeń danych pomaga Salesforce’owi efektywniej obsługiwać duże zestawy danych, zmniejszając prawdopodobieństwo wystąpienia błędów zapisu spowodowanych ograniczeniami systemu.
5. Spróbuj ponownie zapisać raport
- Przejdź do zakładki Raporty i otwórz raport, którego nie udało się zapisać.
- Usuń złożone filtry i niepotrzebne kolumny, aby zmniejszyć obciążenie.
- Kliknij przycisk Zapisz w prawym górnym rogu edytora raportu.
- Jeśli zapisywanie się nie powiedzie, spróbuj ponownie w innym czasie, gdy system będzie mniej obciążony.
Czasami zapisywanie raportów kończy się niepowodzeniem z powodu tymczasowych problemów systemowych lub dużego ruchu.
Postępując zgodnie z tymi krokami, możesz zminimalizować zakłócenia i utrzymać płynne działanie raportów Salesforce. Pamiętaj, aby okresowo przeglądać uprawnienia i upraszczać raporty, aby uniknąć podobnych problemów w przyszłości.
Mamy również przydatny przewodnik, jak naprawić Salesforce, jeśli nie działa w przeglądarce Chrome.
Jeśli masz jakieś sugestie lub pytania, daj nam znać, korzystając z komentarzy poniżej.



Dodaj komentarz