Jak łatwo wyłączyć akcelerację myszy w systemie Windows 10
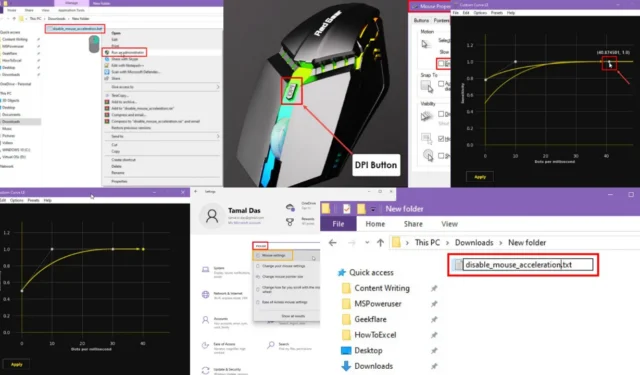
Dowiedz się, jak w prostych krokach wyłączyć akcelerację myszy w systemie Windows 10.
To ustawienie dostosowuje prędkość kursora myszy na podstawie szybkich lub wolnych ruchów. Jeśli włączysz przyspieszenie i będziesz poruszać myszką powoli, kursor będzie się poruszał na ekranie powoli i odwrotnie.
Może jednak stanąć między Tobą a Twoim sukcesem w grach typu first-person shooter na PC, projektowaniu graficznym i sztuce cyfrowej. Czytaj dalej, ponieważ przedstawiam sprawdzone i przetestowane metody optymalizacji ruchów kursora myszy poprzez wyłączenie akceleracji.
Jak wyłączyć akcelerację myszy w systemie Windows 10
Oto jak w prosty sposób wyłączyć akcelerację myszy lub precyzję wskaźnika:
Korzystanie z mechanicznego przycisku DPI
Większość zaawansowanych i premium myszy do gier ma przycisk DPI. Kontroluje on czułość, jak również poziom przyspieszenia fizycznie. Dlatego nie musisz dokonywać żadnych zmian na swoim komputerze.

Musisz zapoznać się z instrukcją obsługi myszy, aby dowiedzieć się, który przycisk DPI jest przyciskiem i jak zmniejszyć lub powrócić do domyślnego DPI. Zazwyczaj możesz to zmienić poprzez wielokrotne naciśnięcia.
Efekt jest w czasie rzeczywistym, więc natychmiast zobaczysz zmianę na ekranie. Niektóre myszy RGB będą również wyświetlać migające światło RGB, aby potwierdzić, że zmiany stały się skuteczne. Na przykład mysz RedGear wyświetla jeden czerwony błysk, gdy zmniejszysz ustawienie DPI do domyślnego.
Korzystanie z aplikacji Ustawienia systemu Windows
- Naciśnij klawisze Windows+ I, aby uruchomić aplikację Ustawienia systemu Windows 10 .
- Wpisz Mysz w polu wyszukiwania Znajdź ustawienie i kliknij opcję Ustawienia myszy .
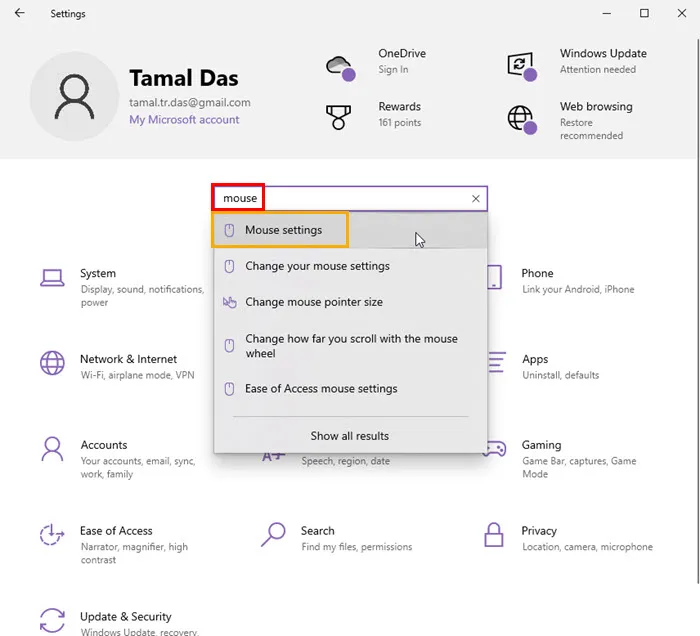
- Kliknij hiperłącze Dodatkowe opcje myszy poniżej sekcji Ustawienia powiązane .
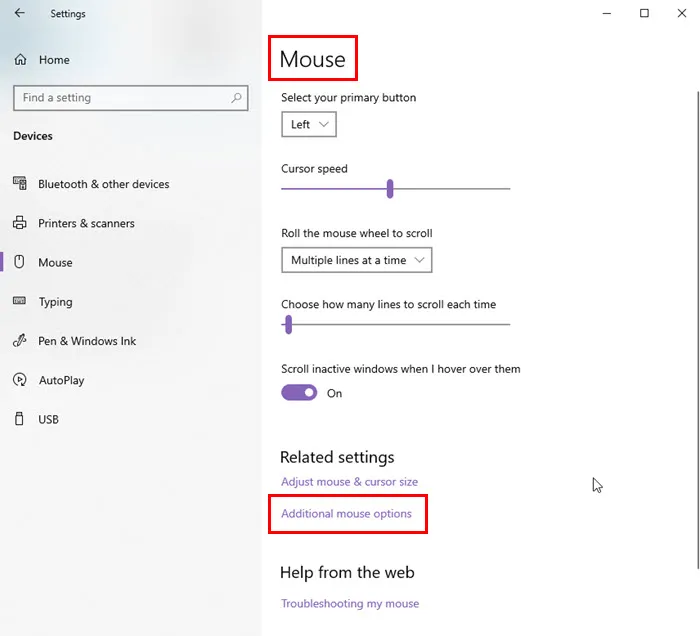
- Teraz powinieneś dotrzeć do okna dialogowego Właściwości myszy . Karta Przyciski będzie domyślnym wyborem.
- Przejdź do zakładki Opcje wskaźnika .
- Odznacz pole wyboru Zwiększ precyzję wskaźnika .
- Kliknij Zastosuj , a następnie wybierz OK , aby zapisać zmiany.
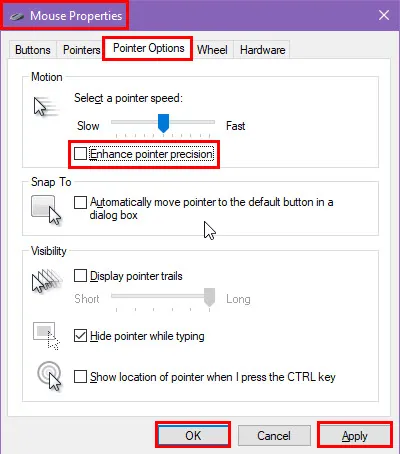
Korzystanie ze skryptu wiersza poleceń
Możesz utworzyć plik skryptu wsadowego , aby zautomatyzować proces wymieniony powyżej. Gdy skrypt wsadowy będzie gotowy, wykonaj go raz i zrestartuj komputer, aby upewnić się, że zmiany zostaną wprowadzone. Oto jak to zrobić:
- Otwórz Notatnik z menu Start , wpisując jego nazwę.
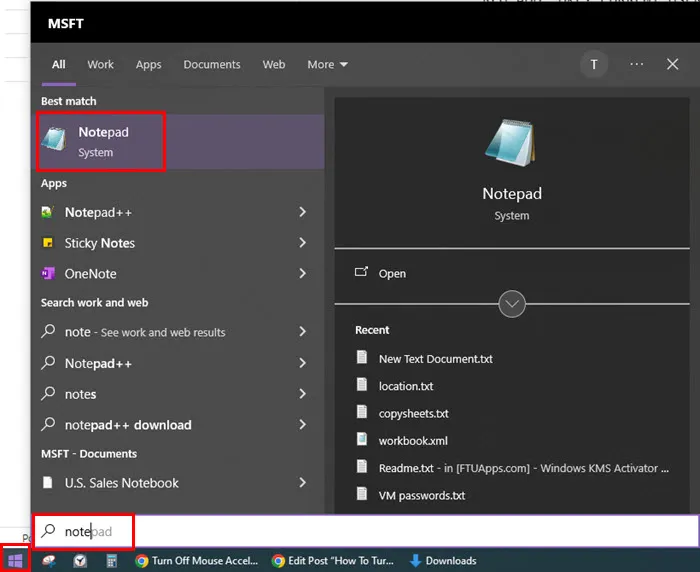
- Skopiuj i wklej poniższy skrypt do pustego pliku Notatnika, który właśnie otworzyłeś:
REG ADD "HKEY_CURRENT_USER\Control Panel\Mouse"/v MouseSpeed /t REG_SZ /d 0 /f
REG ADD "HKEY_CURRENT_USER\Control Panel\Mouse"/v MouseThreshold1 /t REG_SZ /d 0 /f
REG ADD "HKEY_CURRENT_USER\Control Panel\Mouse"/v MouseThreshold2 /t REG_SZ /d 0 /f
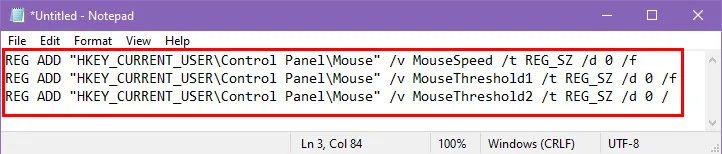
- Naciśnij Ctrl+, Saby zapisać plik.
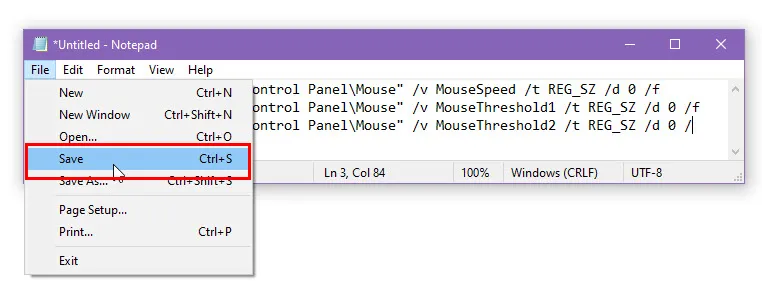
- Teraz zmień nazwę pliku na disable_mouse_acceleration .
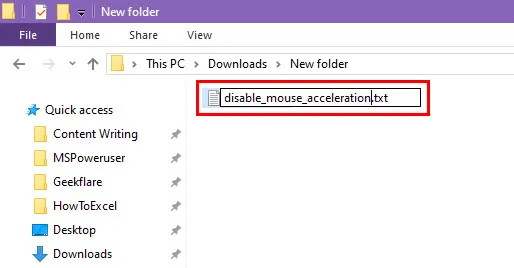
- Ponownie zmień nazwę i tym razem usuń rozszerzenie TXT , zastępując je rozszerzeniem BAT .
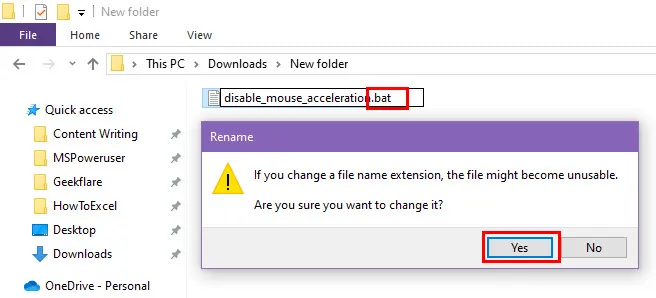
- Jeżeli pojawi się okno dialogowe z prośbą o potwierdzenie, kliknij Tak, aby zatwierdzić zmianę.
- Kliknij prawym przyciskiem myszy plik wsadowy i wybierz opcję Uruchom jako administrator, aby wyłączyć akcelerację myszy.
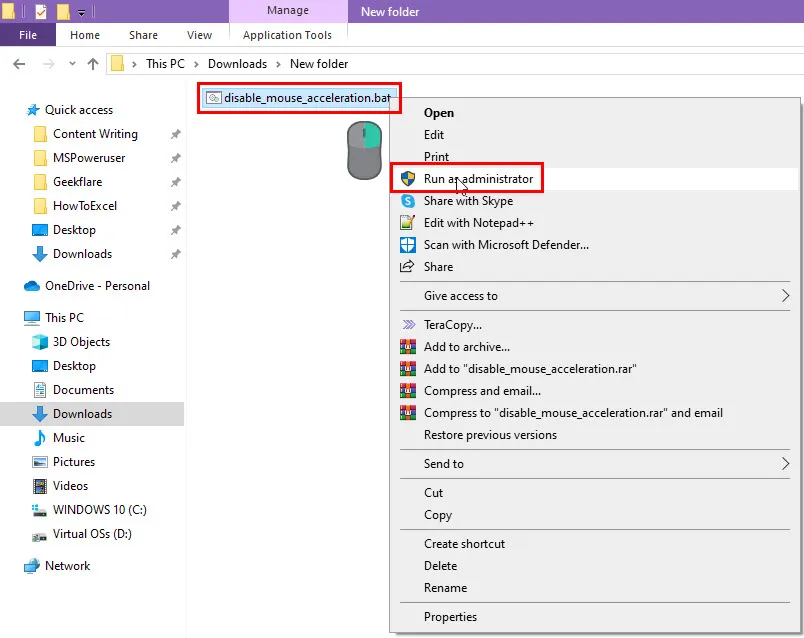
Możesz zapisać plik skryptu wsadowego na pulpicie, aby mieć do niego szybki dostęp.
Aby cofnąć wprowadzone zmiany, możesz utworzyć kolejny skrypt wsadowy w taki sam sposób, jak wspomniano wcześniej. Jednak tym razem użyj następującego skryptu:
REG ADD "HKEY_CURRENT_USER\Control Panel\Mouse"/v MouseSpeed /t REG_SZ /d 1 /f
REG ADD "HKEY_CURRENT_USER\Control Panel\Mouse"/v MouseThreshold1 /t REG_SZ /d 6 /f
REG ADD "HKEY_CURRENT_USER\Control Panel\Mouse"/v MouseThreshold2 /t REG_SZ /d 10 /f
Możesz zmienić nazwę tego pliku wsadowego na enable_mouse_acceleration.bat i zapisać go na pulpicie, aby mieć do niego łatwy dostęp. Po jego uruchomieniu system Windows 10 przywróci wartości MouseSpeed , MouseThreshold1 i MouseThreshold2 do ustawień domyślnych.
Korzystanie z narzędzia Custom Curve LE
Jeśli chcesz zwiększyć precyzję w grach, wypróbuj narzędzie do regulacji myszy Custom Curve LE .
Możesz pobrać darmową i testową edycję z oficjalnego portalu MouseAcceleration.com . Po odwiedzeniu strony kliknij przycisk Pobierz LE .
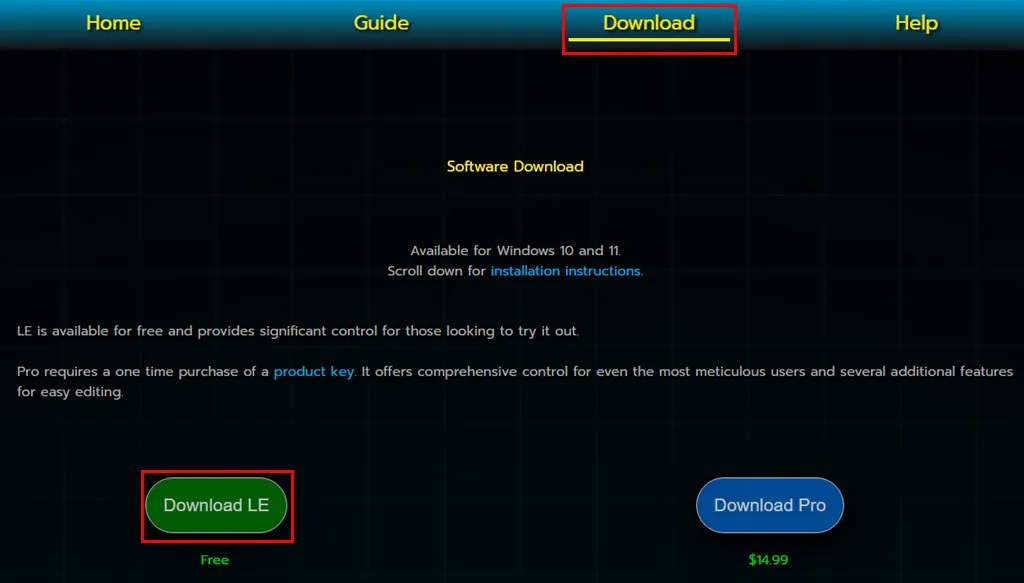
Zainstaluj aplikację na swoim komputerze. Powinieneś zobaczyć jej skrót również na pulpicie.
Najpierw wyłącz akcelerację myszy za pomocą dowolnej z metod wymienionych wcześniej.
Teraz uruchom aplikację z pulpitu.
Powinieneś zobaczyć wykres i interfejs sterowania, jak pokazano poniżej.

Prędkość jest przedstawiona na osi X , a odpowiadająca jej czułość na osi Y.
Kliknij punkt na osi Y, aby przesunąć go w górę lub w dół, zwiększając lub zmniejszając czułość.
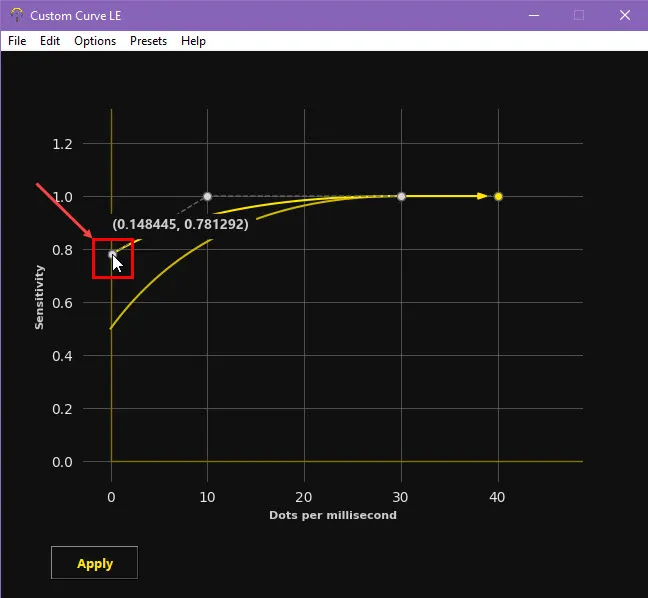
Aby dostosować wartość DPM (punktów na milisekundę) , kliknij punkt równoległy do osi X i przesuń go w lewo lub prawo, aby zmniejszyć lub zwiększyć wartość DPM .
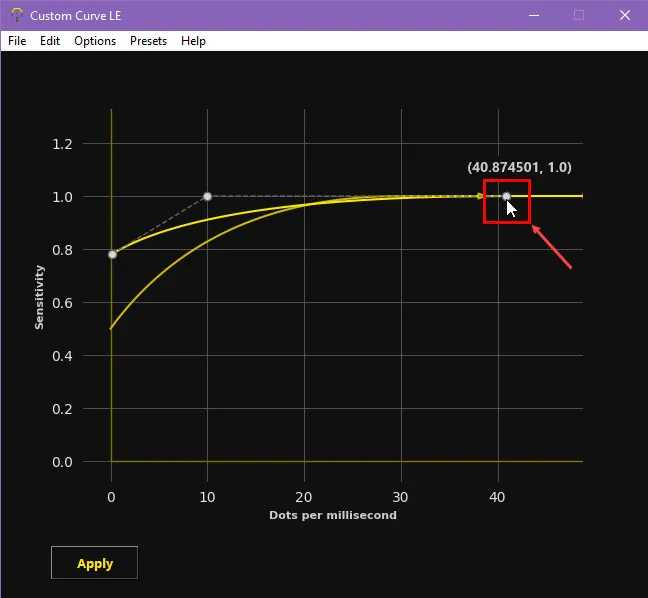
Być może będziesz musiał wykonać kilka prób i błędów, aby dostroić krzywą wydajności myszy. Zmiany zostaną wprowadzone w czasie rzeczywistym. Nie zapomnij kliknąć Zastosuj , aby zapisać wprowadzone zmiany.
Użyłem tego narzędzia, aby zoptymalizować działanie myszy pod kątem dynamicznych gier, w których potrzebowałem zarówno wolnych, jak i szybkich ruchów.
Weźmy na przykład szybkie strzelanki pierwszoosobowe. Wykrywanie wrogów wymaga szybkich ruchów myszką, aby przenieść cel z jednego celu na drugi. Ale potem, w ułamku sekundy, możesz potrzebować przełączyć się na powiększoną optykę i dokonać precyzyjnych mikroregulacji, aby oddać strzał w głowę. Ta ciągła zmiana między błyskawicznymi ruchami a precyzyjną kontrolą to powód, dla którego optymalizacja ustawień myszy jest tak ważna.
W tak trudnej sytuacji najlepsze rezultaty daje Custom Curve LE w połączeniu z wyłączonym przyspieszeniem.
Streszczenie
Do tej pory nauczyłeś się, jak wyłączyć akcelerację myszy w systemie Windows 10, korzystając ze sprawdzonych i przetestowanych metod. Dowiedziałeś się również, jak tworzyć zautomatyzowane skrypty wsadowe, aby ją wyłączyć i włączyć. Ponadto, jeśli masz problemy z migotaniem kursora, mamy dla Ciebie odpowiedni przewodnik.
Aby usprawnić nawigację w grze, możesz skorzystać z narzędzia innej firmy, aby precyzyjnie dostosować ruchy kursora myszy.



Dodaj komentarz