Jak wykonać kopię zapasową i przywrócić usługę Active Directory w systemie Windows Server

Zazwyczaj możemy przywrócić cały Windows Server za pomocą Kreatora kopii zapasowej i przywracania. Jednak aby przywrócić Active Directory w Windows Server, musimy użyć innej metody, którą pokażemy w tym poście. Więc jeśli chcesz wykonać kopię zapasową i przywrócić Active Directory , ten post jest dla Ciebie.
Tworzenie kopii zapasowej i przywracanie usługi Active Directory w systemie Windows Server
Active Directory (AD) to usługa katalogowa firmy Microsoft. Działa w systemie Windows Server i pomaga administratorom zarządzać uprawnieniami i dostępem do zasobów sieciowych.
Aby wykonać kopię zapasową usługi Active Directory i przywrócić ją w systemie Windows Server, należy wykonać poniższe czynności.
- Usuń limit kopii w tle
- Zainstaluj funkcję tworzenia kopii zapasowej
- Utwórz i skonfiguruj harmonogram tworzenia kopii zapasowych
- Przywracanie usługi Active Directory przy użyciu kopii zapasowej
Porozmawiajmy o nich szczegółowo.
1] Usuń limit kopii w tle
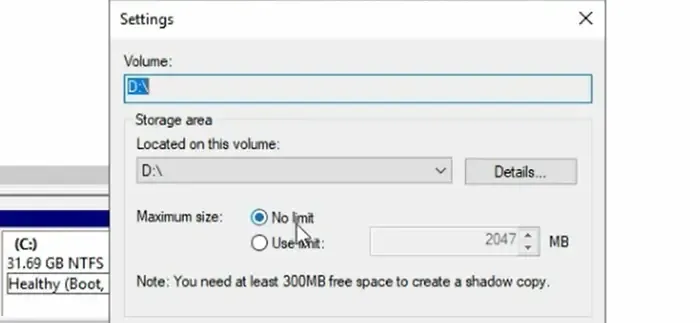
Przede wszystkim musimy się upewnić, że Shadow Copy nie ma limitu na dysku, na którym będziemy przechowywać naszą kopię zapasową. Jeśli ma limit, usuniemy go. Wykonaj poniższe kroki, aby zrobić to samo.
- Otwórz Menedżera serwera.
- Przejdź do Narzędzia > Zarządzanie komputerem.
- Teraz przejdź do dysku, na którym chcesz zapisać kopię zapasową usługi Active Directory, kliknij prawym przyciskiem myszy i wybierz polecenie Właściwości.
- Przejdź do zakładki Kopie w tle.
- Wybierz dysk i kliknij Ustawienia.
- Teraz zaznacz opcję Maksymalny rozmiar – powinna być ustawiona na Brak ograniczeń.
Po usunięciu limitu kopii w tle przejdź do następnego kroku.
2] Zainstaluj funkcję tworzenia kopii zapasowej
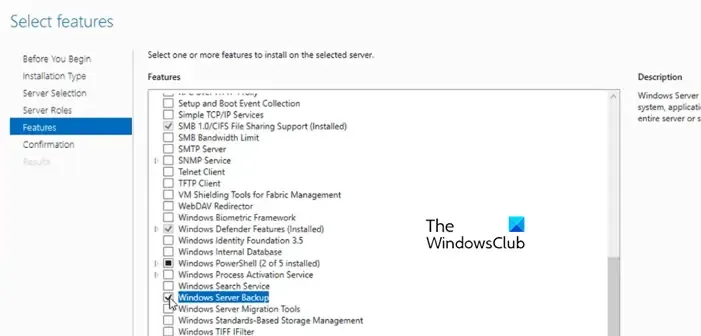
Aby wykonać kopię zapasową, musimy zainstalować funkcję kopii zapasowej. Aby to zrobić, wykonaj poniższe kroki.
- W Menedżerze serwera przejdź do Zarządzaj > Dodaj role i funkcje.
- Aby rozpocząć pracę, kliknij Dalej, gdy pojawi się kreator.
- Upewnij się, że opcja instalacji oparta na rolach lub funkcjach jest zaznaczona i kliknij Dalej.
- Klikaj Dalej, aż dojdziesz do zakładki Funkcje.
- Przewiń w dół i wyszukaj opcję Kopia zapasowa systemu Windows Server, zaznacz ją i kliknij Zainstaluj.
Poczekaj na zainstalowanie funkcji i przejdź do następnego kroku.
3] Utwórz i skonfiguruj harmonogram tworzenia kopii zapasowych
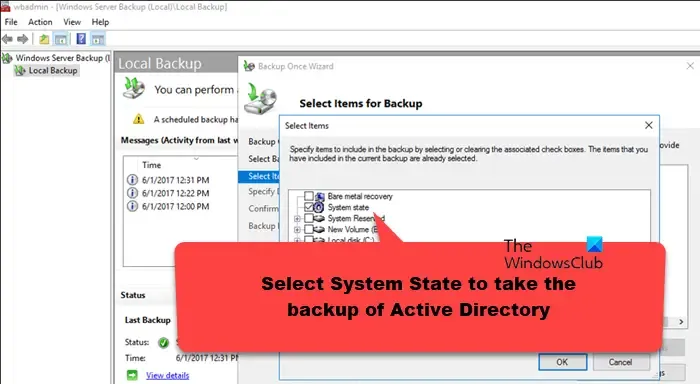
Po zainstalowaniu funkcji tworzenia kopii zapasowej przejdziemy do zaplanowania kopii zapasowej usługi Active Directory. Wykonaj następujące kroki.
- W Menedżerze serwera kliknij Narzędzia.
- Przewiń w dół, znajdź i otwórz Kopię zapasową systemu Windows Server.
- Kliknij na Lokalną kopię zapasową, a następnie kliknij na Harmonogram kopii zapasowych. Jeśli nie chcesz konfigurować harmonogramu kopii zapasowych, kliknij na Kopia zapasowa raz, aby natychmiast wykonać kopię zapasową.
- Po kliknięciu opcji Harmonogram kopii zapasowej wyświetli się kreator kopii zapasowej, w którym należy kliknąć Dalej.
- Kliknij Niestandardowe, a następnie Dalej.
- Kliknij Dodaj elementy.
- Wybierz System State, aby wykonać kopię zapasową Active Directory. Kliknij OK, a następnie Dalej.
- Następnie należy określić harmonogram tworzenia kopii zapasowej i kliknąć Dalej.
- Wybierz miejsce docelowe kopii zapasowej i upewnij się, że jest to folder, w którym usunęliśmy limit kopiowania w tle.
- Na koniec kliknij przycisk Zakończ na karcie Potwierdzenie.
Spowoduje to utworzenie harmonogramu tworzenia kopii zapasowych.
4] Przywróć usługę Active Directory za pomocą kopii zapasowej
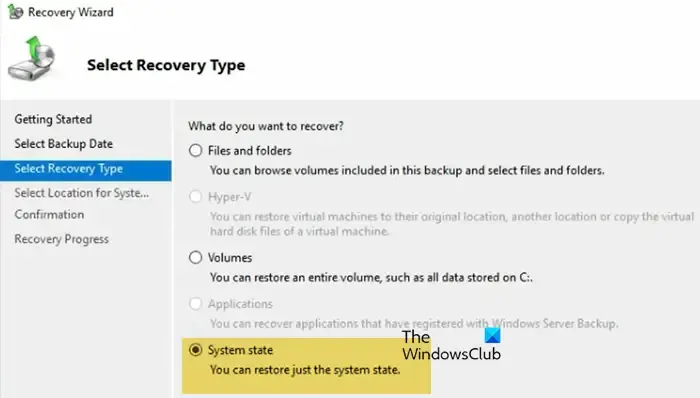
Jeśli klikniesz przycisk Przywróć w Kreatorze kopii zapasowej i odzyskiwania i spróbujesz przywrócić kopię zapasową, pojawi się poniższy komunikat o błędzie.
Kopia zapasowa zawiera usługę Active Directory Domain Service, którą można odzyskać tylko wtedy, gdy komputer zostanie uruchomiony w trybie przywracania usług katalogowych (DSRM). Spróbuj ponownie wykonać operację odzyskiwania stanu systemu z DSRM.
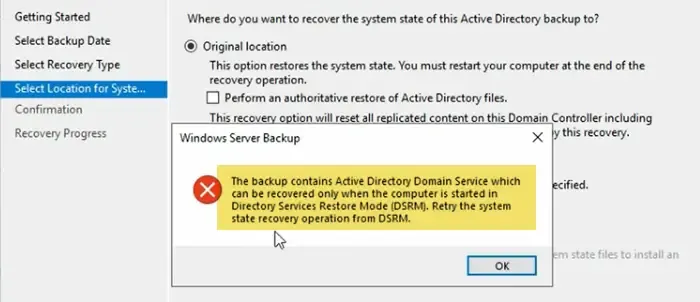
Zatem, jak wynika z komunikatu o błędzie, uruchomimy system w trybie DSRM i odzyskamy usługę Active Directory.
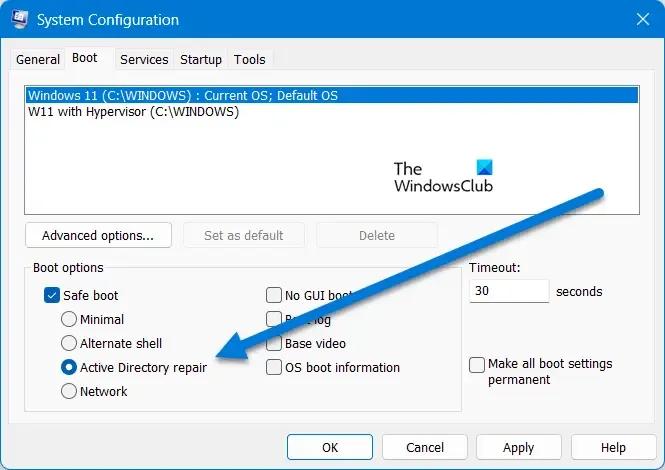
Aby uruchomić DSRM i odzyskać usługę Active Directory, wykonaj poniższe czynności.
- Uruchom komputer w trybie naprawy usługi Active Directory.
- Otwórz bieg.
- Wpisz „msconfig” i naciśnij Enter.
- Przejdź do Boot.
- Zaznacz Tryb awaryjny i wybierz opcję Naprawa usługi Active Directory.
- Po uruchomieniu systemu musimy zalogować się jako administrator lokalny, więc kliknij na Inni użytkownicy, wpisz „administrator” i wprowadź hasło dla tego serwera. Hasło jest wyłączne dla Active Directory, to samo, które ustawiłeś podczas inicjalizacji Active Directory.
- Teraz otwórz Menedżera serwera i kliknij Narzędzia > Kopia zapasowa systemu Windows Server.
- Kliknij opcję Lokalna kopia zapasowa, a następnie kliknij opcję Odzyskaj.
- Wybierz Ten serwer i kliknij Dalej.
- Następnie wybierz kopię zapasową, którą chcesz przywrócić i kliknij Dalej.
- Chcesz ustawić Typ odzyskiwania jako Stan systemu i rozpocząć proces odzyskiwania.
Proces odzyskiwania zajmie trochę czasu, ale przywróci usługę Active Directory.
Otóż to!
Jak wykonać kopię zapasową i przywrócić usługę Active Directory?
Aby wykonać kopię zapasową Active Directory, musisz wykonać kopię zapasową stanu systemu. Podobnie, podczas przywracania, musisz przywrócić stan systemu, ale jest to możliwe tylko w trybie przywracania Active Directory. Jeśli chcesz wykonać kopię zapasową i przywrócić Active Directory, zalecamy zapoznanie się z wyżej wymienionym przewodnikiem.
Czy mogę przywrócić kontroler domeny z kopii zapasowej?
Aby przywrócić kontroler domeny, należy wykonać przywracanie nieautorytatywne kontrolera domeny. Ten typ przywracania umożliwia przywrócenie całego katalogu na kontrolerze domeny bez ponownego wprowadzania lub zmieniania obiektów, które zostały zmodyfikowane.



Dodaj komentarz