Sprawdzone sposoby na wydłużenie żywotności baterii laptopa z systemem Windows
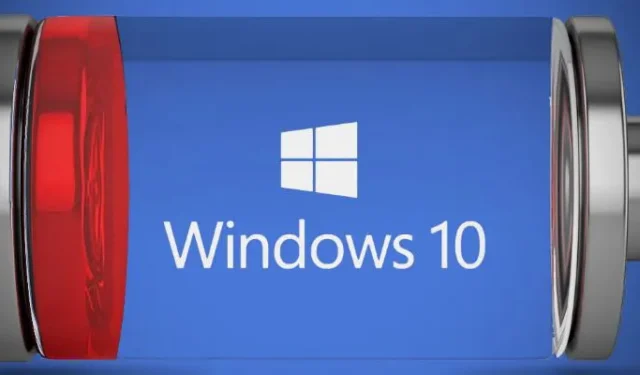

Dzisiejsze laptopy są niesamowicie wydajne w porównaniu do tych z przeszłości. Podczas gdy nasze komputery mobilne mogą obsługiwać całą gamę Adobe Creative Suite, gry komputerowe 3D i wszystko pomiędzy, żywotność baterii zawsze jest problemem. Podczas gdy postęp w technologiach sprzętowych i programowych znacznie poprawił żywotność baterii na przestrzeni lat, jesteśmy pewni, że większość ludzi nadal ma baterię w laptopie, która w pewnym momencie się rozładowuje. Na szczęście możesz przedłużyć żywotność baterii laptopa, stosując następujące sztuczki.
Zarządzaj jasnością ekranu
Podświetlenie ekranu jest głównym czynnikiem przyczyniającym się do rozładowania baterii, niemal tak znaczącym jak procesor lub GPU przy umiarkowanym obciążeniu. Jeśli nie pracujesz w bezpośrednim świetle słonecznym, powinieneś obniżyć jasność ekranu do poziomu, na którym wyświetlacz pozostaje wygodnie widoczny.
Zalecamy ustawienie jasności na około 30%, ale możesz ją dostosować do swoich preferencji. Aby zmienić jasność, kliknij ikony w zasobniku systemowym i dostosuj suwak jasności.
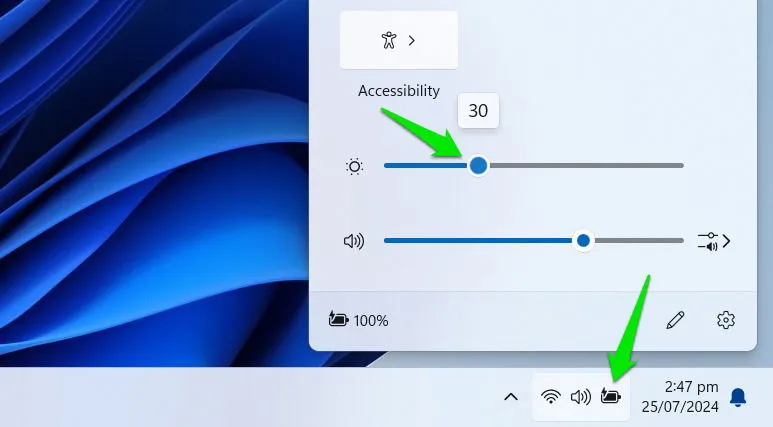
Jeśli znajdujesz się w ciemnym pomieszczeniu, możesz skorzystać z aplikacji Dimmer , która umożliwia ustawienie jasności na poziomie jeszcze niższym niż natywna jasność systemu Windows.
Optymalizacja ustawień baterii
Ustawienia baterii w systemie Windows mają wiele opcji do zarządzania energią i rozładowaniem baterii. Należy dostosować wszystkie te opcje, aby oszczędzać baterię. W Ustawieniach systemu Windows przejdź do System -> Zasilanie i bateria .
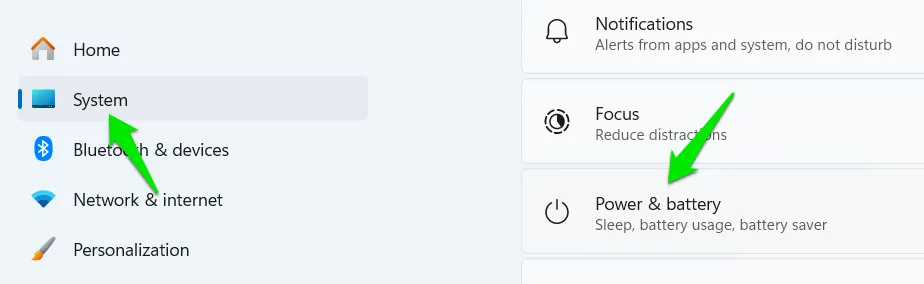
Kliknij tutaj na Energy recommendations , a zobaczysz kilka rekomendacji dotyczących oszczędzania baterii. Zastosuj je wszystkie lub kliknij Apply obok tych, których chcesz użyć.
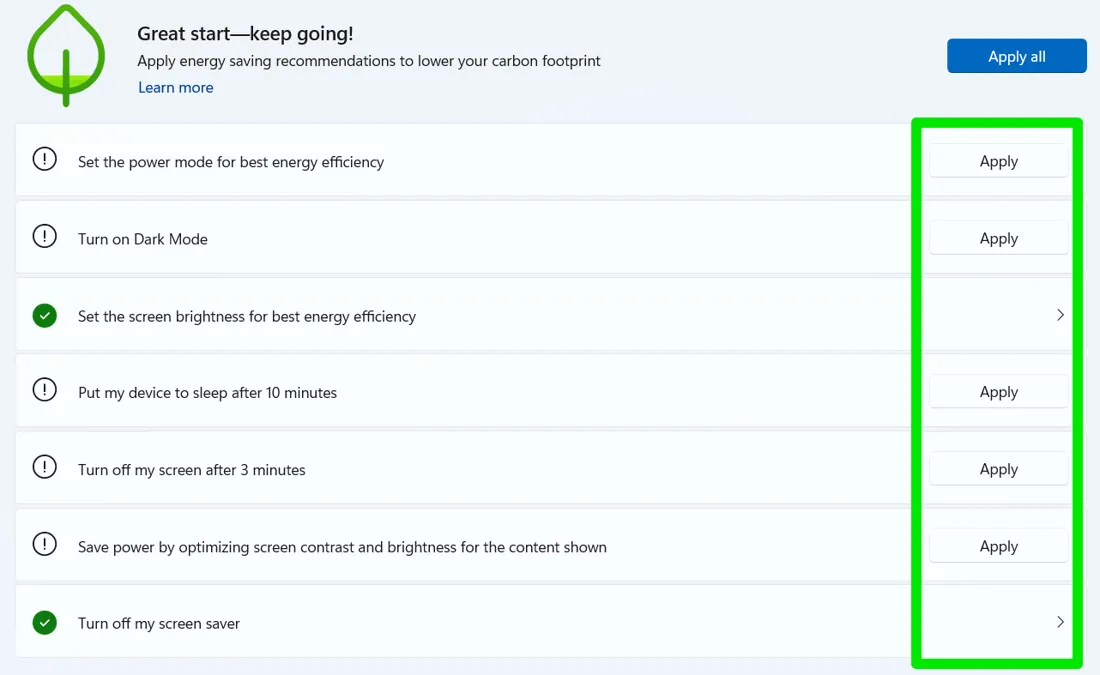
Wróć i kliknij Battery saver i dostosuj, kiedy tryb Battery Saver powinien się włączyć. Domyślnie jest to 20%, ale możesz zwiększyć próg, aby oszczędzać baterię wcześniej. Upewnij się, że opcja Lower screen brightness when using battery jest włączona.

Jeśli w zaleceniach dotyczących energii nie ustawiono jeszcze trybu zasilania, należy ustawić go także na Najlepszą efektywność energetyczną .
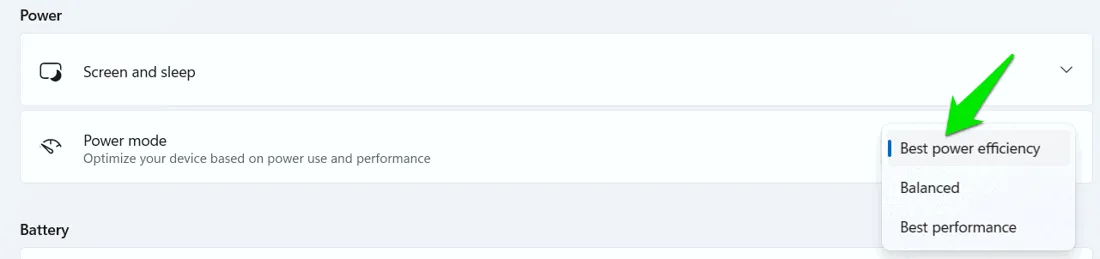
Zmniejsz stan mocy procesora
Najpierw upewnij się, że używasz planu zasilania Power Saver . Naciśnij klawisze Windows+ Ri wpisz, powercfg.cplaby otworzyć Power Options . Wybierz tryb Power Saver lub Battery Saver . Jeśli nie ma go na liście, kliknij opcję Create a power plan i wybierz Power saver .
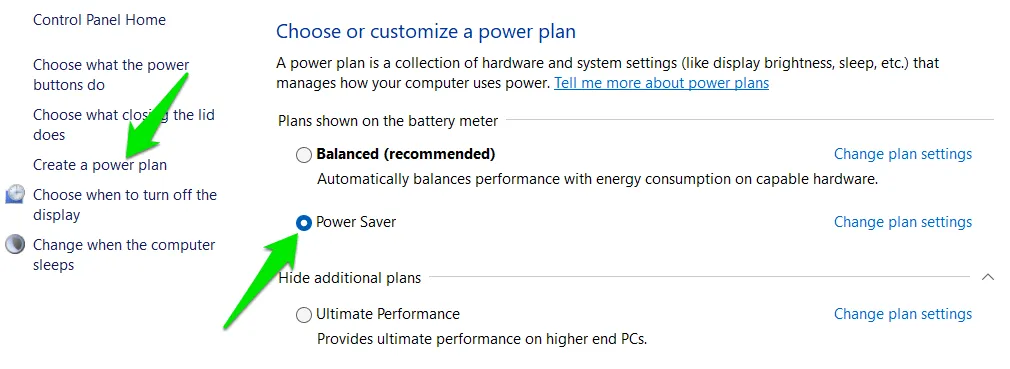
Mimo że plan oszczędzania energii ustawia wszystkie ustawienia na oszczędzanie baterii, nadal pozwala procesorowi osiągnąć maksymalny stan zasilania. W zależności od potrzeb możesz zmniejszyć maksymalny stan procesora, aby oszczędzać baterię w zamian za wydajność.
Kliknij opcję Zmień ustawienia planu obok wybranego planu zasilania, a następnie kliknij opcję Zmień zaawansowane ustawienia zasilania .
Następnie przejdź do opcji Zarządzanie energią procesora -> Maksymalny stan procesora i zmniejsz opcję Przy zasilaniu bateryjnym o 10%. Następnie sprawdź, jak wpływa ona na Twoje użytkowanie i zmniejszaj ją dalej, aby znaleźć równowagę między wydajnością a oszczędzaniem baterii.
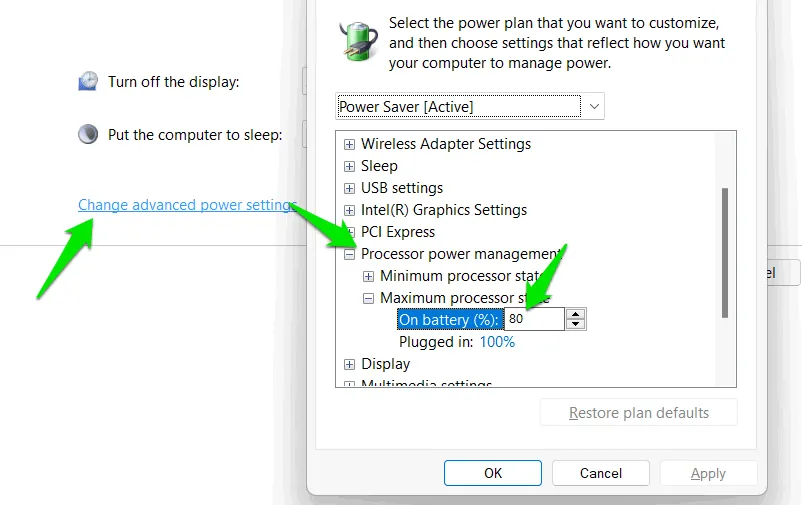
Sprawdź zużycie baterii przez aplikację
Możesz zobaczyć, ile baterii zużywa każda aplikacja. Następnie możesz zminimalizować korzystanie z aplikacji, które zużywają zbyt dużo baterii lub zamknąć je, gdy nie są używane.
W Ustawieniach systemu Windows przejdź do System -> Zasilanie i bateria , a następnie otwórz sekcję Użycie baterii .
Zobaczysz listę aplikacji na podstawie ich zużycia energii, zarówno gdy są aktywne, jak i w tle. Jeśli widzisz tutaj aplikację, która zużywa zbyt dużo baterii, powinieneś zminimalizować jej użycie lub prawidłowo ją zakończyć, jeśli działa w tle.
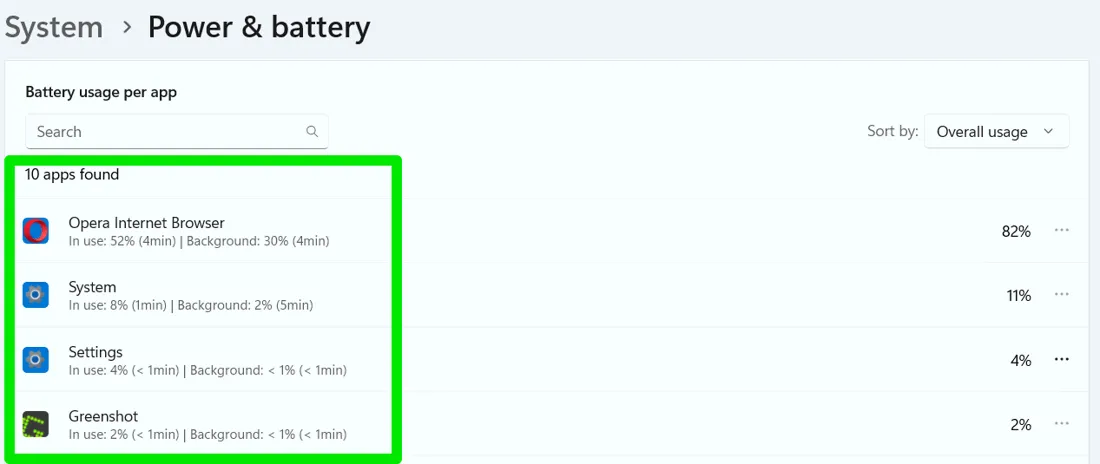
Odłącz urządzenia zewnętrzne
Urządzenia zewnętrzne mogą zużywać znaczną ilość energii, dlatego najlepiej je odłączać, gdy nie są aktywnie używane. Dotyczy to urządzeń takich jak zewnętrzne dyski twarde, myszy, dyski flash USB, kamery internetowe, podkładki chłodzące i drukarki/skanery. Nawet gdy są bezczynne, urządzenia te nadal pobierają energię, aby być gotowymi do natychmiastowego użycia.
Jeśli nie chcesz fizycznie usuwać urządzenia zewnętrznego, możesz je również wyłączyć/włączyć w Menedżerze urządzeń systemu Windows. Wyszukaj „menedżer urządzeń” w wyszukiwarce systemu Windows i otwórz Menedżera urządzeń .
Kliknij prawym przyciskiem myszy na urządzeniu, które chcesz wyłączyć i wybierz Wyłącz . Gdy będziesz musiał je włączyć, kliknij je prawym przyciskiem myszy ponownie i wybierz Włącz .
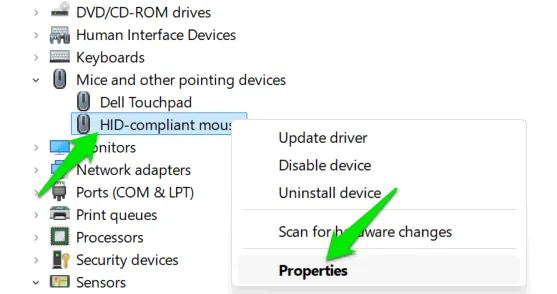
Zmniejsz rozdzielczość wyświetlania
Rozdzielczość ekranu odnosi się do całkowitej liczby pikseli wyświetlanych na ekranie w poziomie i w pionie. Wyższe rozdzielczości zapewniają bardziej szczegółowe obrazy, ale wymagają również większej mocy przetwarzania od procesora graficznego laptopa. Zmniejszenie rozdzielczości wyświetlania może zmniejszyć obciążenie procesora graficznego, aby zwiększyć wydajność i wydłużyć czas pracy baterii.
Aby zmienić rozdzielczość wyświetlacza, przejdź do System -> Wyświetlacz w Ustawieniach systemu Windows. Dostosuj rozdzielczość do niższego ustawienia. Na przykład, jeśli Twoja bieżąca rozdzielczość to 1920×1080, możesz ją zmniejszyć do 1600×900. Chociaż wyświetlacz może nie wydawać się tak ostry, ta regulacja pomoże poprawić czas pracy baterii.

Zmniejsz częstotliwość odświeżania wyświetlacza
Ekran laptopa ma natywną częstotliwość odświeżania, która decyduje, jak często odświeża obraz na sekundę. Im wyższa częstotliwość odświeżania, tym płynniejsze wrażenia uzyskasz podczas korzystania z treści o wysokiej liczbie klatek na sekundę, takich jak filmy lub gry. Ten proces odświeżania zużywa energię, więc zmniejszenie częstotliwości może poprawić czas pracy baterii.
W Ustawieniach systemu Windows przejdź do System > Wyświetlacz > Zaawansowane wyświetlanie i ustaw niższą częstotliwość odświeżania obok opcji Wybierz opcję częstotliwości odświeżania .
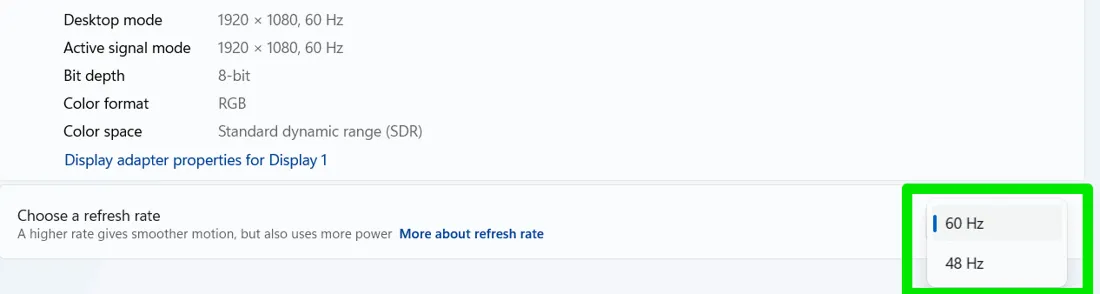
Nie martw się, nie odczujesz żadnej różnicy podczas wykonywania zwykłych czynności, takich jak przeglądanie. Będzie to zauważalne podczas grania w gry lub oglądania wideo z zbyt wysokim FPS.
Wyłącz animacje i efekty wizualne
Windows zawiera różne animacje i efekty, które, choć wizualnie atrakcyjne, zużywają dodatkową moc obliczeniową i mogą szybciej wyczerpywać baterię. Jeśli jesteś gotów poświęcić niektóre z tych efektów wizualnych na rzecz lepszego czasu pracy baterii, oto jak je wyłączyć:
Naciśnij klawisze Windows+ Ri wpisz sysdm.cplw oknie dialogowym Uruchom, aby otworzyć Właściwości systemu . Na karcie Zaawansowane kliknij Ustawienia w sekcji Wydajność .

Wybierz opcję Dopasuj dla uzyskania najlepszej wydajności , aby wyłączyć wszystkie animacje i efekty wizualne.
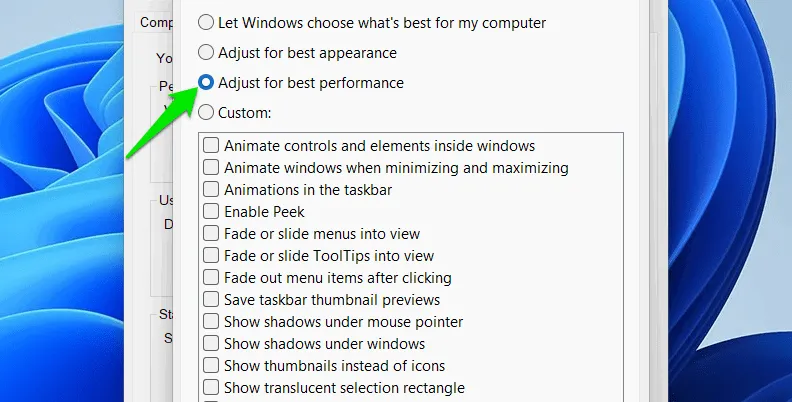
Uruchom sprawdzanie konfiguracji zasilania
System Windows może monitorować zachowanie systemu, aby wygenerować raport dotyczący zasilania, zawierający listę problemów, które mogą mieć wpływ na żywotność baterii. Po zastosowaniu powyższych rozwiązań uruchomienie tego sprawdzenia pomoże zidentyfikować wszelkie dodatkowe ulepszenia, które można wprowadzić.
Wyszukaj „cmd” w wyszukiwarce Windows, kliknij prawym przyciskiem myszy Wiersz polecenia i wybierz Uruchom jako administrator .
Wpisz poniższe polecenie i naciśnij Enter.
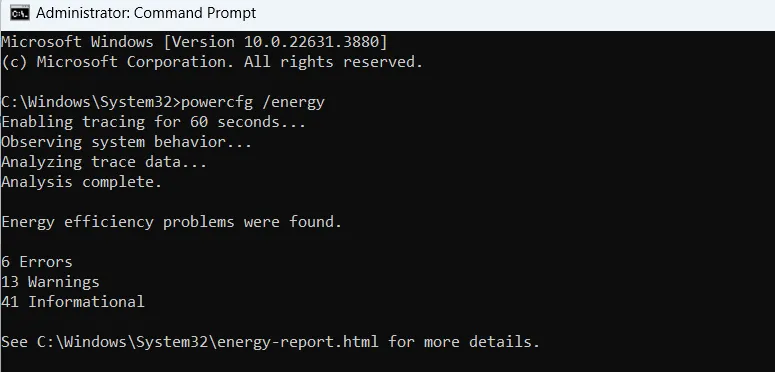
System Windows będzie monitorować zachowanie systemu przez 1 minutę, a następnie wygeneruje raport, który można znaleźć w folderze C:\Windows\System32 .
Możesz otworzyć raport w dowolnej przeglądarce, aby go wyświetlić. Przede wszystkim powinieneś skupić się na sekcjach Błędy i Ostrzeżenia raportu. Wyświetli on listę nieprawidłowo skonfigurowanych ustawień i aplikacji, które mogą mieć wpływ na czas pracy baterii.
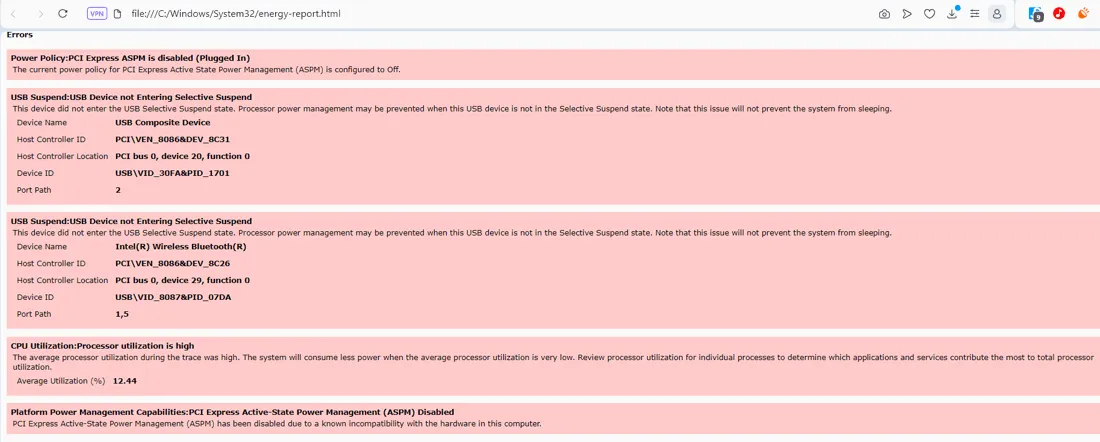
Dodatkowe wskazówki dotyczące oszczędzania baterii
Oprócz głównych wymienionych metod, kilka małych zmian może dodatkowo wydłużyć żywotność baterii laptopa. Podczas gdy każda zmiana sama w sobie może wydawać się niewielka, razem mogą one przynieść zauważalną różnicę. Oto kilka dodatkowych wskazówek, które pomogą Ci w pełni wykorzystać baterię laptopa:
- W ciągu dnia wyłącz światło klawiatury. Powinien być Fnskrót klawiszowy do tego celu na klawiaturze.
- Użyj krótszego czasu wygaszania ekranu i uśpienia, aby laptop zużywał mniej energii, gdy jest bezczynny.
- Sieć Wi-Fi zużywa więcej energii baterii, dlatego w miarę możliwości należy korzystać z połączenia Ethernet.
- Używaj trybu samolotowego, jeśli nie korzystasz z łączności, ponieważ sieć i Bluetooth zużywają dużo energii.
- W większości przypadków nie będziesz potrzebować włączonych usług lokalizacyjnych na laptopie, w przeciwieństwie do telefonów. Powinieneś je wyłączyć, przechodząc do Prywatności i bezpieczeństwa -> Lokalizacja w Ustawieniach systemu Windows.
- Zadbaj o to, aby laptop był chłodny, ponieważ ciepło może zwiększyć aktywność wentylatorów, a podzespoły mogą pracować mniej wydajnie, co doprowadzi do większego zużycia baterii.
- Laptop powinien mieć również wystarczającą ilość wolnego miejsca. Gdy miejsca jest mało, wyszukiwanie i zarządzanie danymi może zużywać dodatkową moc przetwarzania, co może zwiększyć zużycie baterii.
Po zastosowaniu wszystkich powyższych rozwiązań powinieneś zauważyć znaczny wzrost ogólnej żywotności baterii. Jeśli masz zbyt niski czas pracy baterii, być może musisz sprawdzić jej stan, aby upewnić się, że działa prawidłowo.
Źródło obrazu: Vecteezy . Wszystkie zrzuty ekranu autorstwa Karrar Haider.



Dodaj komentarz