10 sposobów na odinstalowanie rozszerzeń Chrome, których nie da się odinstalować
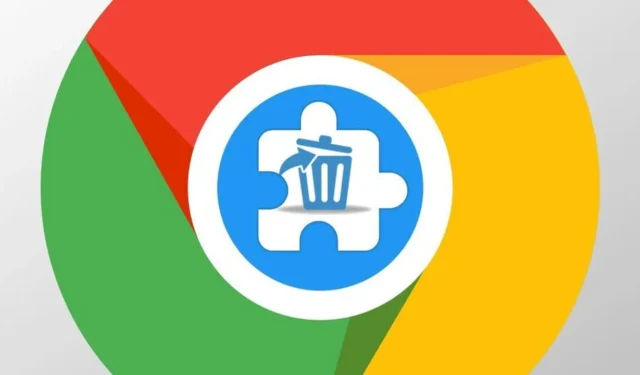
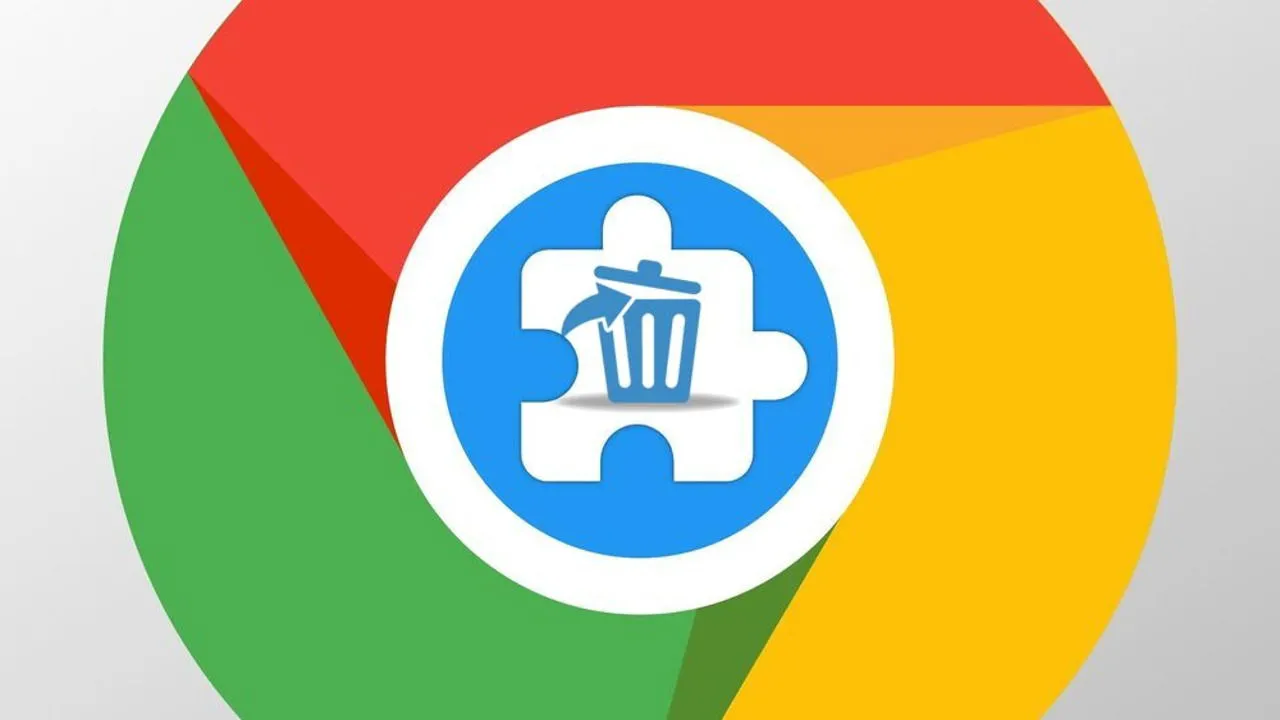
Masz do czynienia z upartym rozszerzeniem Chrome, którego nie da się odinstalować? Nie martw się, czasami trudno usunąć rozszerzenia, ale istnieje kilka metod rozwiązania tego problemu. W tym przewodniku wymieniam wszystkie możliwe rozwiązania, aby pozbyć się upartych rozszerzeń Chrome.
1. Odinstaluj z włączonym trybem programisty
Najpierw upewnijmy się, że usuwasz go poprawnie. Zamiast usuwać go z paska narzędzi, przejdź do Menu głównego -> Rozszerzenia -> Zarządzaj rozszerzeniami .
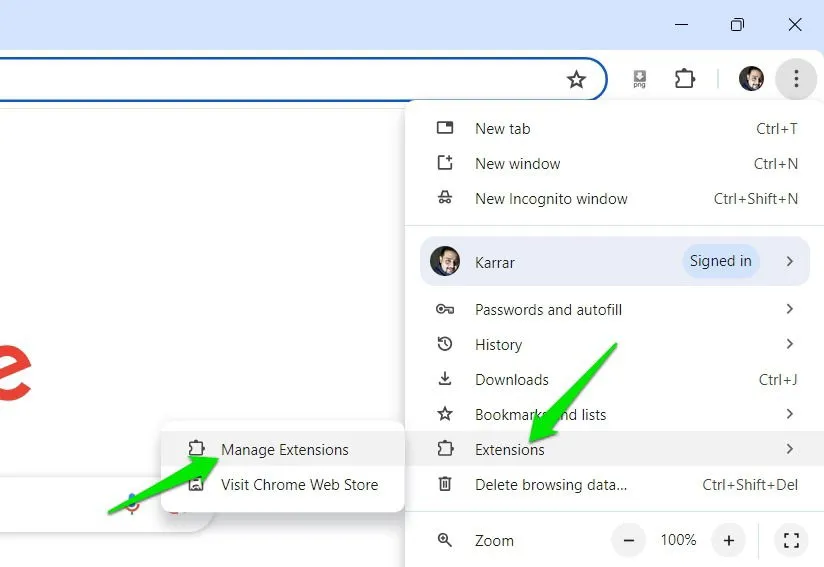
Włącz przełącznik trybu programisty w prawym górnym rogu, a następnie kliknij Usuń . Tryb programisty pozwoli Ci zobaczyć opcję Usuń , jeśli nie jest wyświetlana. W niektórych przypadkach może być konieczne otwarcie strony Szczegóły rozszerzenia i kliknięcie tam Usuń .
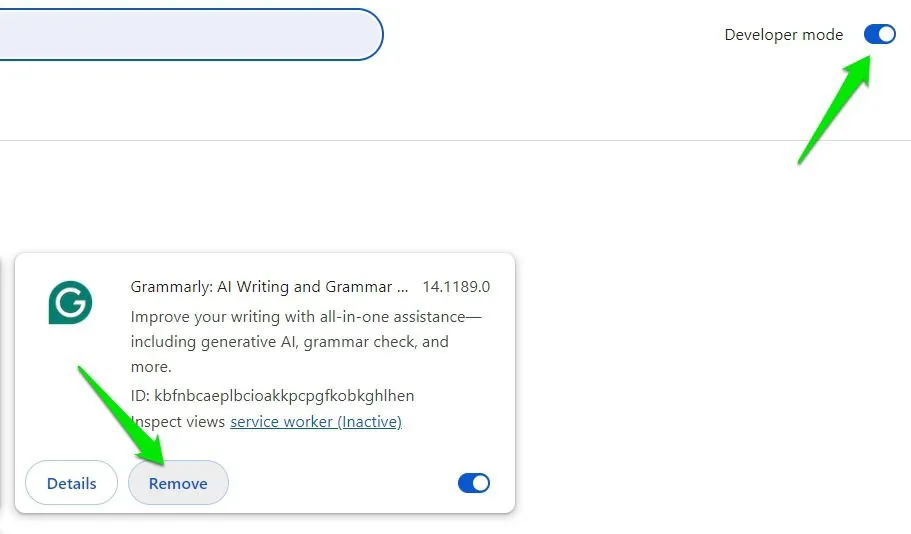
Jeśli to nie pomoże, wyłącz rozszerzenie i spróbuj je usunąć ponownie.
2. Wyłącz wszystkie rozszerzenia
Istnieje możliwość, że inne rozszerzenie uniemożliwia odinstalowanie rozszerzeń Chrome. Należy wyłączyć wszystkie rozszerzenia Chrome przed usunięciem żądanego. Można to zrobić ręcznie, przechodząc na stronę Rozszerzenia w Chrome i wyłączając każde rozszerzenie.
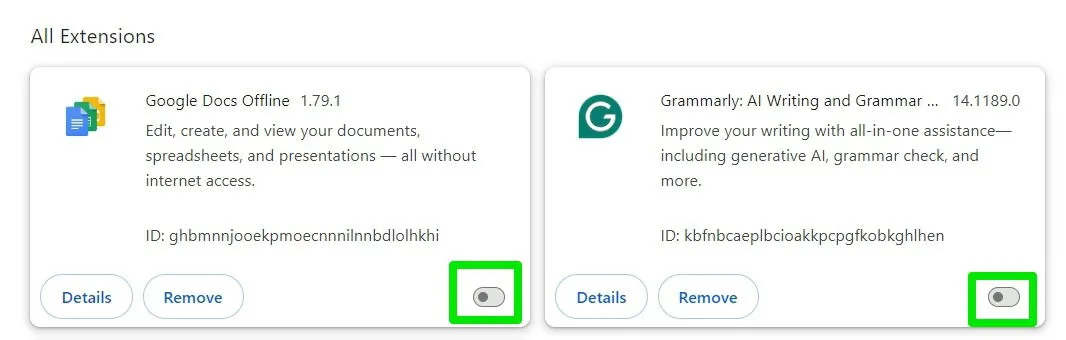
Szybciej i lepiej jest użyć rozszerzenia Chrome Disable Extensions and Apps . Automatycznie wyłączy ono wszystkie inne rozszerzenia i aplikacje Chrome, aby upewnić się, że nic nie zakłóci procesu dezinstalacji. Po instalacji kliknij ikonę rozszerzenia lub naciśnij skrót klawiaturowy Ctrl+ Shift+ E, aby włączyć/wyłączyć rozszerzenia.
3. Usuń zasady Chrome
Jeśli Twój komputer jest komputerem służbowym lub szkolnym, administrator może użyć zasad Chrome, aby wymusić instalację niektórych aplikacji i zapobiec ich usunięciu. Jednak te zasady mogą być również manipulowane przez złośliwe rozszerzenia, aby zapobiec ich usunięciu.
Jeśli podczas odinstalowywania rozszerzenia pojawi się błąd „Zarządzane przez Twoją organizację”, musisz usunąć nowe zasady Chrome. Możesz użyć aplikacji Chrome Policy Remover , aby usunąć wszystkie zasady Chrome.
Aby uruchomić tę aplikację, kliknij ją prawym przyciskiem myszy i wybierz Uruchom jako administrator . Następnie wybierz Uruchom mimo to w ostrzeżeniu systemu Windows, a aplikacja usunie wszystkie zasady Chrome.

Po zakończeniu procesu będziesz mógł odinstalować rozszerzenie Chrome.
4. Odinstaluj powiązaną aplikację
Jeśli rozszerzenie jest częścią innego oprogramowania, to oprogramowanie może uniemożliwiać instalację lub ponowną instalację. Najpierw musisz odinstalować powiązaną aplikację, a następnie odinstalować rozszerzenie.
W Ustawieniach systemu Windows przejdź do Aplikacje -> Zainstalowane aplikacje , a zobaczysz listę wszystkich zainstalowanych aplikacji. Poszukaj aplikacji, która odpowiada nazwie rozszerzenia i odinstaluj ją.
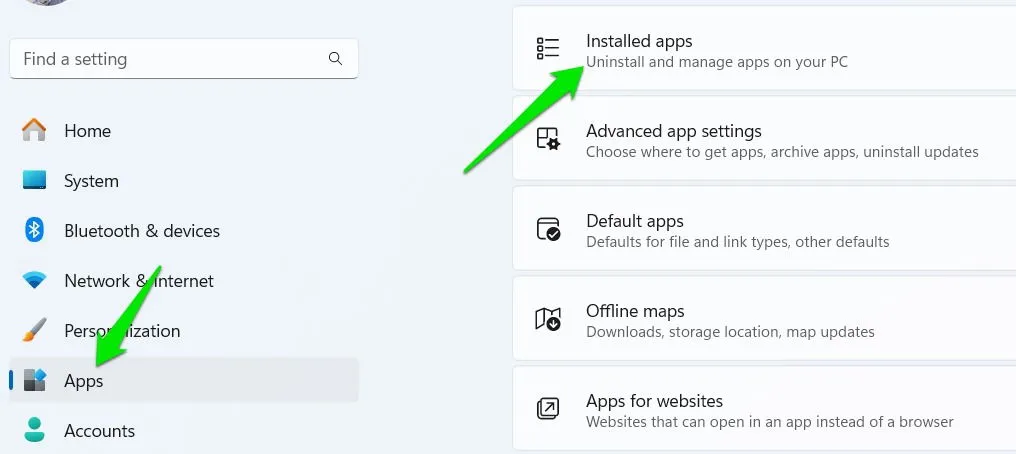
Ponadto powinieneś odinstalować wszystkie aplikacje Chrome, które są powiązane z rozszerzeniem. Wpisz chrome://apps w pasku adresu Chrome, kliknij prawym przyciskiem myszy aplikację, którą chcesz odinstalować i wybierz Odinstaluj .
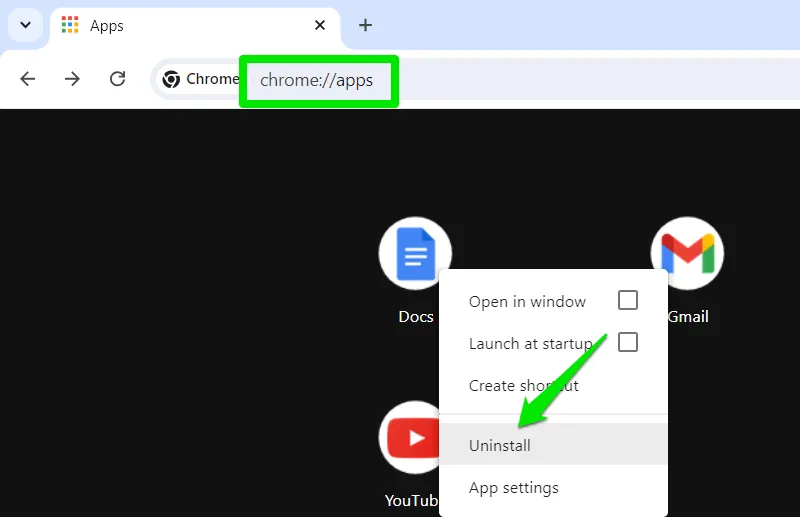
5. Zakończ powiązane procesy
Istnieje również możliwość, że rozszerzenie może uruchomić oddzielny skrypt, aby zapobiec odinstalowaniu. Będziesz musiał ręcznie zakończyć wszystkie procesy powiązane z rozszerzeniem przed jego usunięciem.
Przejdź do strony Rozszerzenia i włącz Opcje programisty, tak jak zrobiliśmy to powyżej. Spowoduje to wyświetlenie identyfikatora każdego rozszerzenia. Zanotuj identyfikator rozszerzenia, które chcesz usunąć.
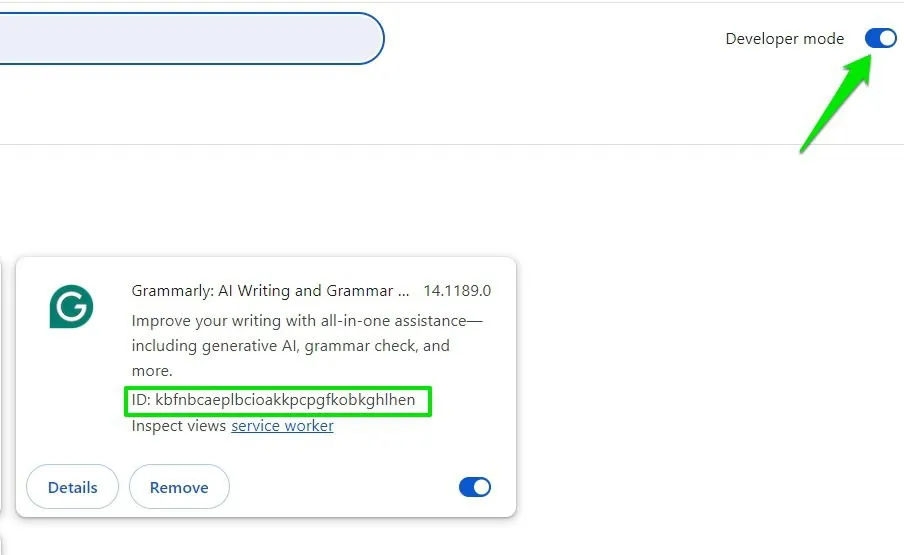
Teraz naciśnij klawisze Shift+ Esc, aby otworzyć Menedżera zadań Chrome. Wybierz proces, który ma identyfikator rozszerzenia i kliknij Zakończ proces, aby go zatrzymać. Powtórz to dla wszystkich procesów z identyfikatorem rozszerzenia, a następnie spróbuj usunąć rozszerzenie.
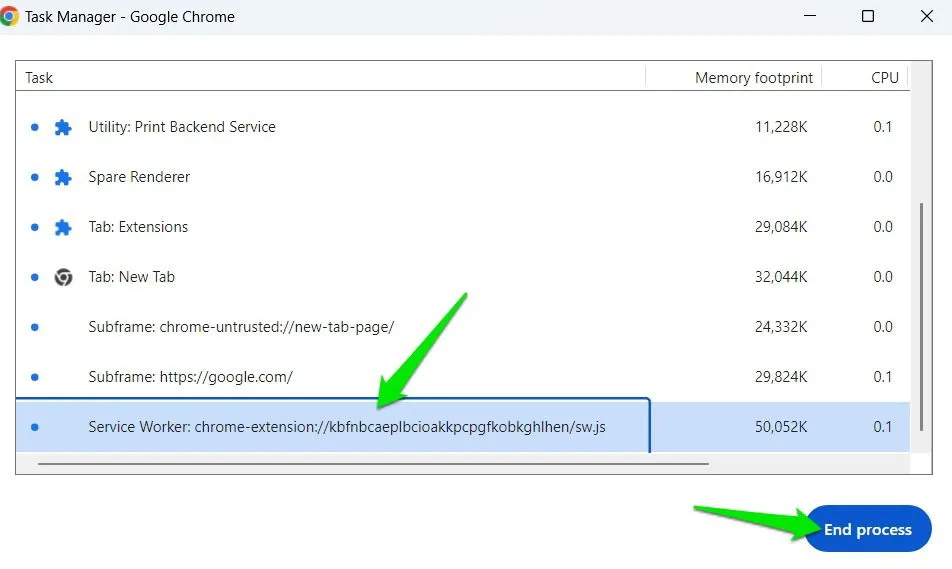
6. Ręcznie usuń rozszerzenie z folderu Chrome
Jeśli nie możesz usunąć go z Chrome, możesz usunąć go z menedżera plików. Ręcznie znajdź folder Chrome, w którym znajdują się wszystkie dane rozszerzeń i usuń je.
Najpierw zanotuj identyfikator rozszerzenia, a następnie przejdź do następującej lokalizacji w Eksploratorze plików systemu Windows:
Rozszerzenia używają swoich identyfikatorów jako nazw folderów. Usuń folder rozszerzenia, które chcesz odinstalować. Nie spowoduje to usunięcia rozszerzenia z Chrome, ale uczyni je niedostępnym dla Chrome. Teraz możesz odinstalować rozszerzenie z Chrome i powinno to zadziałać.
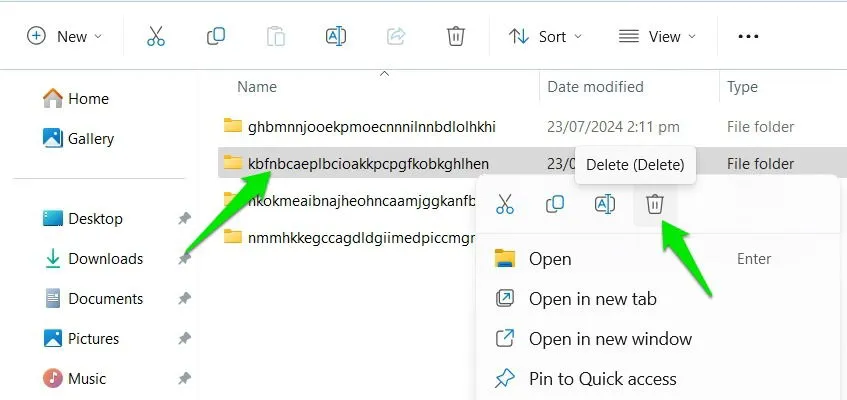
7. Użyj zewnętrznego narzędzia do usuwania rozszerzeń Chrome
Możesz usunąć rozszerzenie za pomocą innej aplikacji zamiast wbudowanego menedżera rozszerzeń Chrome. Możesz użyć zewnętrznego menedżera rozszerzeń lub narzędzia do czyszczenia komputera, aby odinstalować rozszerzenia Chrome. Oto moje zalecenia:
Menedżer rozszerzeń
Podczas gdy Extension Manager jest głównie używany do grupowania rozszerzeń dla różnych potrzeb przeglądania, ma funkcję umożliwiającą wyłączenie lub odinstalowanie rozszerzeń. Wystarczy najechać kursorem myszy na rozszerzenie, aby wyświetlić menu z opcją Odinstaluj .
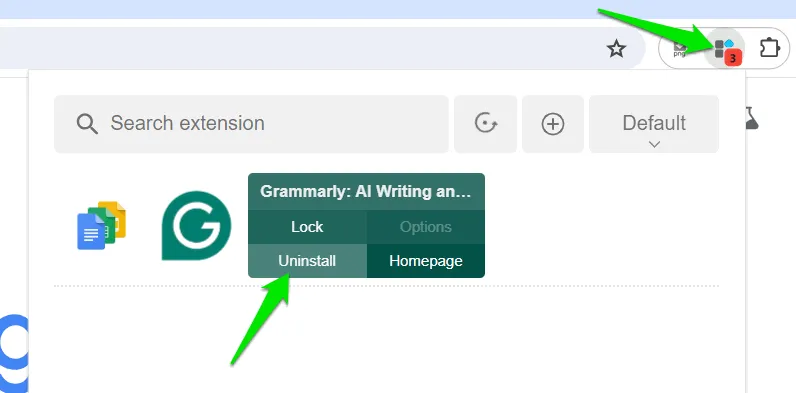
CCleaner
Popularne narzędzie do czyszczenia komputera CCleaner jest w stanie odinstalować rozszerzenia Chrome. Uruchom aplikację i przejdź do Narzędzia -> Wtyczki przeglądarki . Wybierz rozszerzenie na karcie Google Chrome i kliknij Usuń , aby je odinstalować.
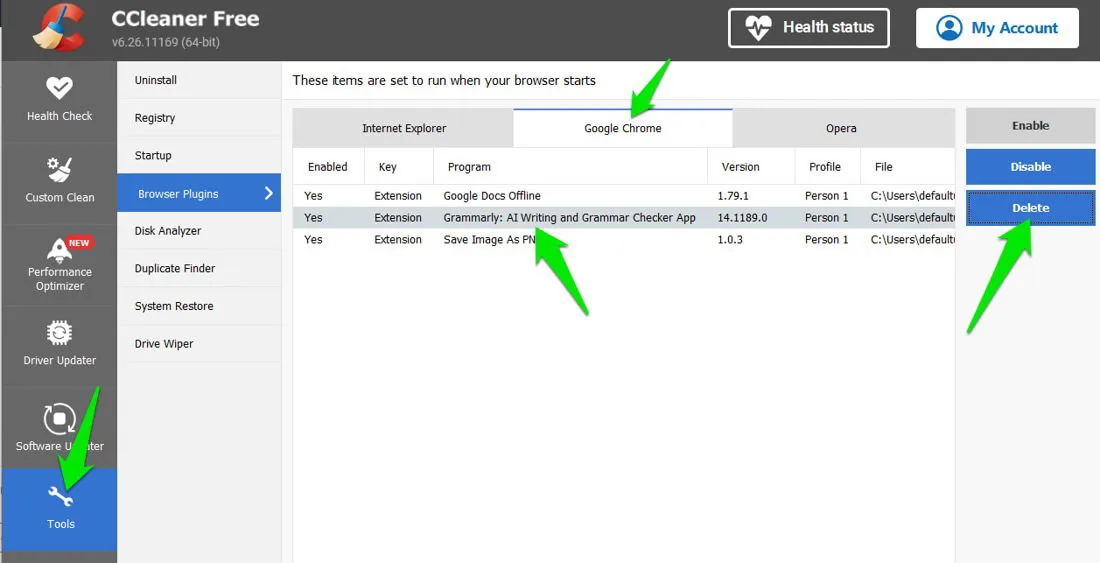
8. Przeskanuj komputer w poszukiwaniu złośliwego oprogramowania i nieuczciwych rozszerzeń
Złośliwe rozszerzenia mogą używać różnych metod, aby zapobiec ich odinstalowaniu. Możesz przeskanować swój komputer pod kątem złośliwego oprogramowania, aby ewentualnie je usunąć i powiązane rozszerzenie.
Windows Defender lub preferowany program antywirusowy mogą nie wystarczyć do radzenia sobie ze złośliwym oprogramowaniem związanym z rozszerzeniami. Zalecam korzystanie z programu antywirusowego z dedykowanymi funkcjami do radzenia sobie z rozszerzeniami, których nie można odinstalować, takimi jak Malwarebytes.
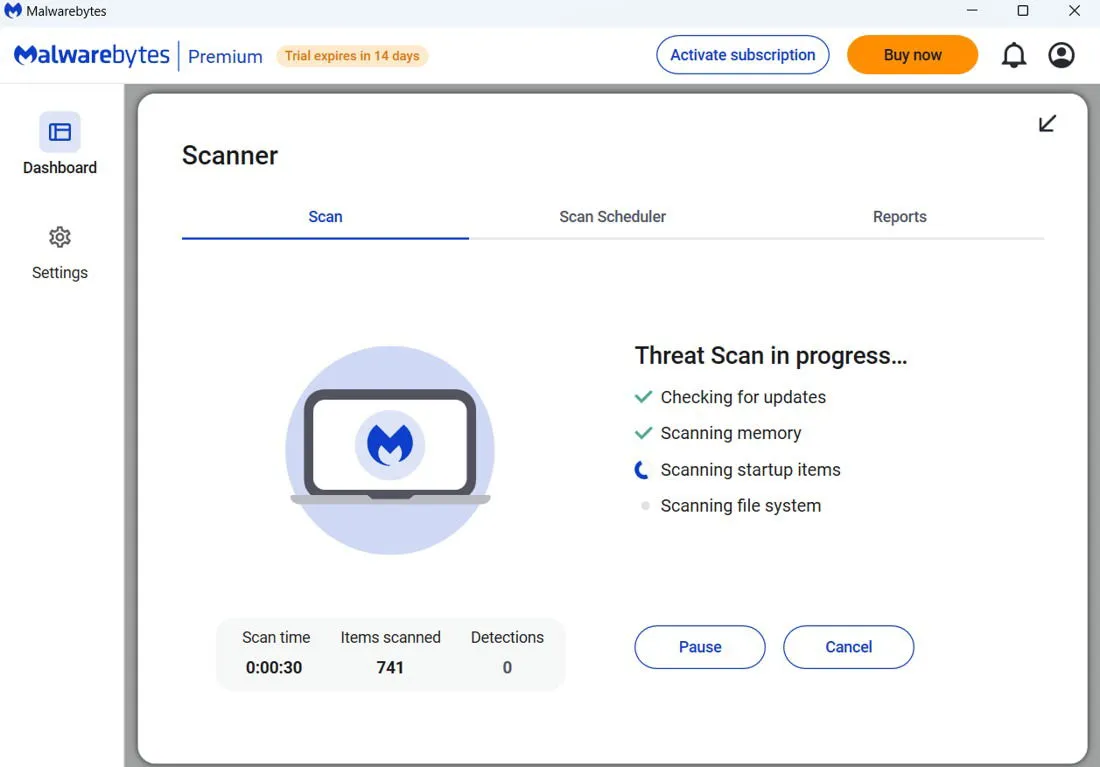
Malwarebytes nie tylko skanuje w poszukiwaniu złośliwego oprogramowania, ale także znajduje i usuwa złośliwe rozszerzenia. Obejmuje to PUP-y, które mogą instalować powiązane rozszerzenia.
Alternatywnie możesz też wypróbować narzędzie Avast Browser Cleaner , które specjalnie czyści przeglądarkę ze śmieciowych danych i szkodliwych rozszerzeń.
9. Użyj funkcji Przywracanie systemu Windows
Funkcja Przywracanie systemu w systemie Windows może przywrócić komputer do określonego okresu i usunąć wszelkie zmiany lub aplikacje zainstalowane w trakcie procesu. Jeśli niedawno zainstalowałeś rozszerzenie, którego nie możesz odinstalować, Przywracanie systemu może pomóc Ci wrócić do czasu, kiedy nie było ono zainstalowane.
Naciśnij klawisze Windows+ Ri wpisz rstrui.exew oknie dialogowym Uruchom, aby otworzyć Przywracanie systemu.
Wybierz czas przywracania sprzed zainstalowania rozszerzenia i postępuj zgodnie z instrukcjami, aby przywrócić system Windows.
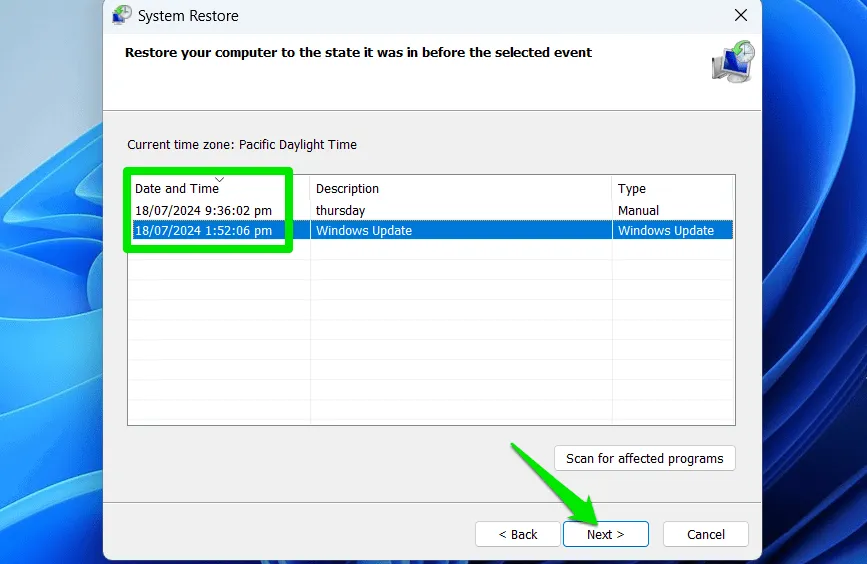
10. Zresetuj/ponownie zainstaluj Chrome
Jeśli nic nie działa, przywrócenie Chrome do stanu domyślnego powinno rozwiązać problem. Możesz najpierw zresetować Chrome, a jeśli to nie zadziała, zainstaluj Chrome całkowicie ponownie.
Aby zresetować Chrome, przejdź do Ustawień Chrome z menu głównego i przejdź do sekcji Resetuj ustawienia . Kliknij Przywróć ustawienia do ich oryginalnych ustawień domyślnych i potwierdź monit o zresetowanie Chrome.
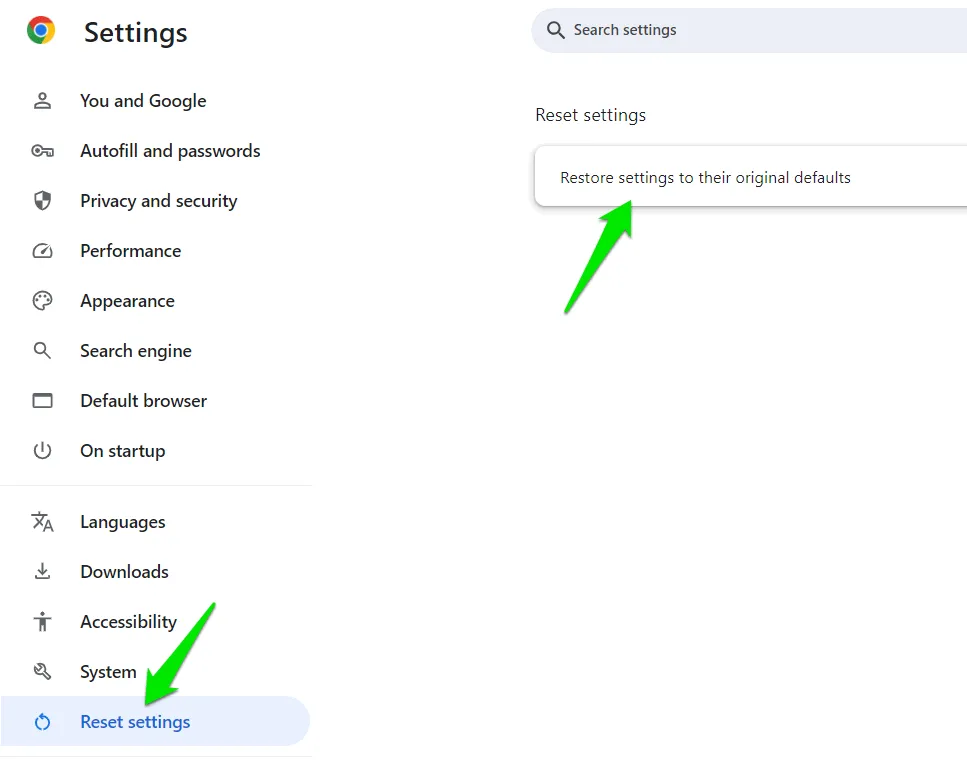
Możesz również odinstalować przeglądarkę Chrome z zainstalowanych aplikacji systemu Windows , a następnie pobrać ją ponownie ze strony internetowej Chrome i zainstalować .
Jeśli rozszerzenia przeglądarki Chrome są zsynchronizowane z kontem Google, upewnij się, że opcja Rozszerzenia jest wyłączona , gdy przeglądarka Chrome pyta o zarządzanie ustawieniami synchronizacji.
Warto wspomnieć, że niektóre rozszerzenia zabezpieczeń lub kontroli rodzicielskiej są również wyposażone w funkcje ochrony hasłem. Aby je odinstalować, musisz podać ustawione hasło. Jeśli nie masz hasła, usuń je ręcznie, tak jak zrobiliśmy powyżej.
Źródło obrazu: Wszystkie zrzuty ekranu: Karrar Haider.



Dodaj komentarz