Wi-Fi ciągle się rozłącza w systemie Windows 11/10
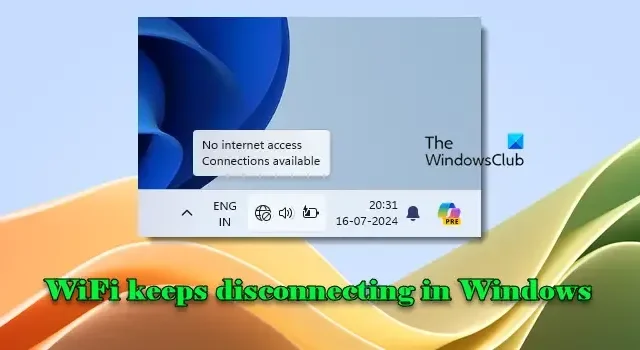
Jeśli WiFi ciągle się rozłącza na komputerze z systemem Windows 11/10, przeczytaj ten post, aby dowiedzieć się, jak rozwiązać ten problem. Wielu użytkowników ma ten dziwny problem, gdy ich WiFi rozłącza się lub całkowicie zrywa co kilka minut, a następnie automatycznie się łączy. Dzieje się tak w ciągu dnia podczas grania w gry, pobierania dużych plików, korzystania z VPN lub gdy komputer jest w stanie uśpienia.
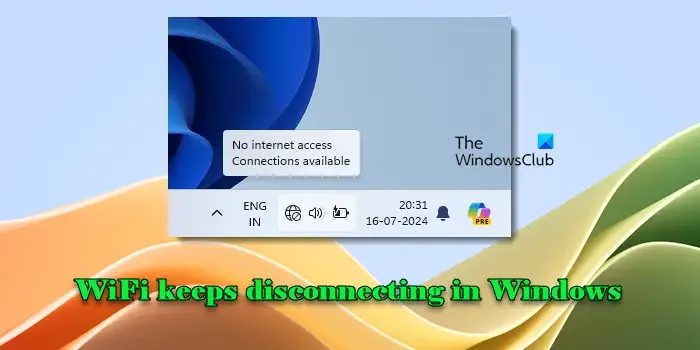
Dlaczego moje połączenie Wi-Fi automatycznie się rozłącza?
Automatyczne rozłączanie Wi-Fi może być spowodowane różnymi problemami, takimi jak słabe sygnały, problemy z routerem, problemy z kartą sieciową, konflikty oprogramowania lub problemy z dostawcą usług internetowych . Czasami proste ponowne uruchomienie może rozwiązać takie problemy, podczas gdy innym razem może być konieczne rozpoczęcie od podstawowych kontroli, a następnie przejście do bardziej zaawansowanych rozwiązań, aby naprawić problemy z łącznością sieciową w systemie Windows.
Wi-Fi ciągle się rozłącza w systemie Windows 11/10
Jeśli na Twoim komputerze z systemem Windows 11/10 sieć Wi-Fi stale się rozłącza , zalecamy skorzystanie z poniższych rozwiązań w celu rozwiązania problemu:
- Przestaw komputer w tryb hibernacji i włącz go ponownie
- Uruchom narzędzie do rozwiązywania problemów z siecią i Internetem
- Wyłącz tryb oszczędzania energii dla karty sieciowej
- Zrestartować ustawienia sieci
- Zaktualizuj lub zainstaluj ponownie sterownik sieciowy
- Odłącz kartę Wi-Fi i podłącz ją ponownie
Przyjrzyjmy się temu bliżej.
1] Włącz ponownie komputer i przejdź w tryb hibernacji
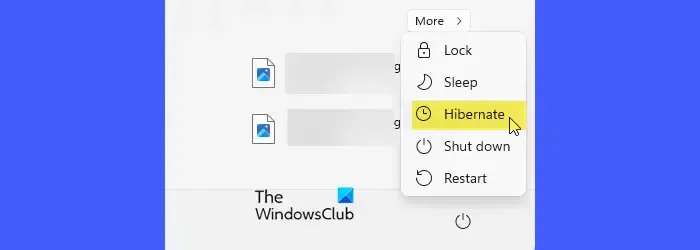
Według kilku użytkowników problem rozwiązuje się po hibernacji i ponownym włączeniu komputera . Tryb hibernacji zasadniczo ponownie ładuje sterowniki urządzeń, usuwa tymczasowe problemy ze stosem sieciowym, ponownie nawiązuje połączenie sieciowe i resetuje sprzęt. Daje to systemowi i jego komponentom (w tym karcie WiFi) świeży start, co może rozwiązać sporadyczne problemy z łącznością w systemie Windows.
2] Uruchom narzędzie do rozwiązywania problemów z siecią i Internetem
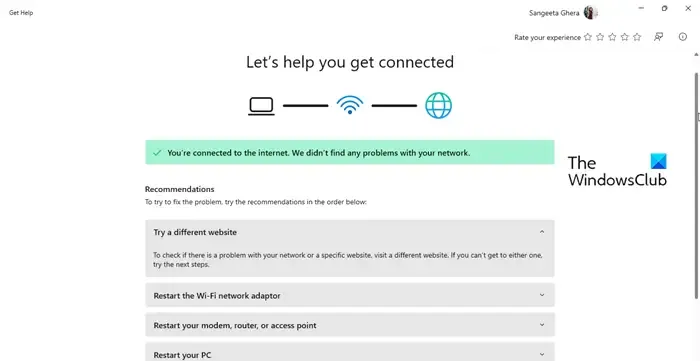
Następnie uruchom wbudowane narzędzie do rozwiązywania problemów z siecią i Internetem.
Naciśnij Win + I , aby otworzyć aplikację Ustawienia . Przejdź do System > Rozwiązywanie problemów > Inne narzędzia do rozwiązywania problemów . Kliknij Uruchom obok Sieć i Internet .
Narzędzie do rozwiązywania problemów sprawdzi konfigurację sieci, zresetuje kartę sieciową, zresetuje stos TCP/IP i przeskanuje różne inne problemy, które mogą mieć wpływ na połączenie sieciowe. Następnie automatycznie naprawi problem lub pokieruje, jakie kroki należy podjąć.
3] Wyłącz tryb oszczędzania energii dla karty sieciowej
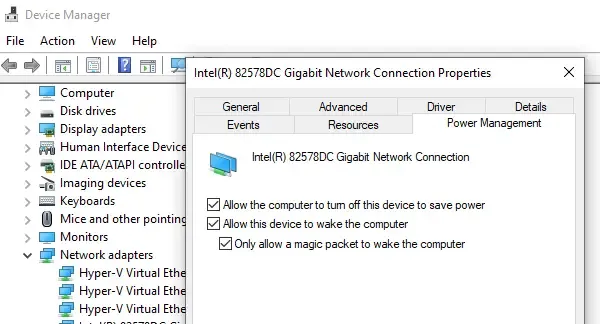
Ustawienia oszczędzania energii mogą spowodować wyłączenie karty sieciowej. Gdy karta jest wyłączona, tracisz połączenie sieciowe. Wyłączenie trybu oszczędzania energii zapewnia, że karta sieciowa pozostaje zasilana i dostępna, utrzymując stabilne i spójne połączenie.
Naciśnij Win + X i wybierz Menedżer urządzeń z menu, które się pojawi. Rozwiń sekcję Karty sieciowe . Kliknij prawym przyciskiem myszy kartę Wi-Fi i wybierz Właściwości . Przejdź do karty Zarządzanie energią i odznacz opcję Zezwalaj komputerowi na wyłączanie tego urządzenia w celu oszczędzania energii. Kliknij OK , aby zapisać zmiany i sprawdzić, czy problem został rozwiązany.
Jeśli nie widzisz karty Zarządzanie energią, wpisz „edytuj plan zasilania” w pasku wyszukiwania systemu Windows i naciśnij klawisz Enter. Kliknij „ Zmień zaawansowane ustawienia zasilania ” w oknie Panelu sterowania. Rozwiń sekcję Ustawienia karty sieciowej bezprzewodowej w oknie Opcje zasilania i upewnij się, że tryb oszczędzania energii jest ustawiony na Maksymalna wydajność zarówno w opcjach „Na baterii”, jak i „Podłączony”.
4] Zresetuj ustawienia sieciowe
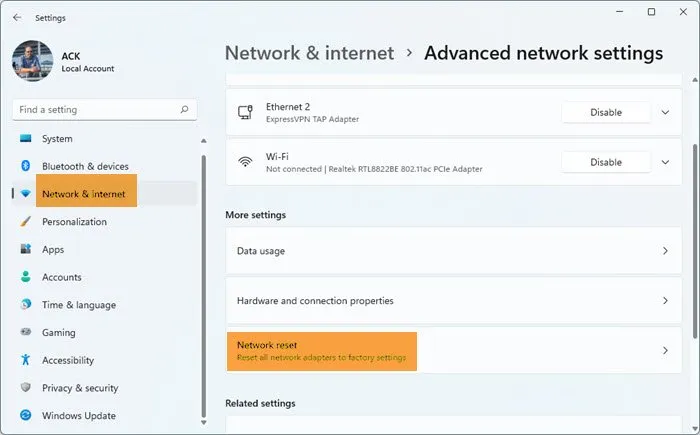
Jeśli narzędzie do rozwiązywania problemów z siecią nie jest w stanie rozwiązać problemu z łącznością Wi-Fi, zresetuj wszystkie komponenty i ustawienia sieciowe do wartości domyślnych, korzystając z funkcji resetowania sieci.
Otwórz aplikację Ustawienia i przejdź do Sieć i Internet > Zaawansowane ustawienia sieciowe > Resetowanie sieci . Kliknij przycisk Resetuj teraz obok opcji Resetowanie sieci.
Spowoduje to usunięcie i ponowną instalację wszystkich kart sieciowych oraz przywrócenie ustawień fabrycznych pozostałych komponentów sieciowych.
5] Zaktualizuj lub zainstaluj ponownie sterownik sieciowy
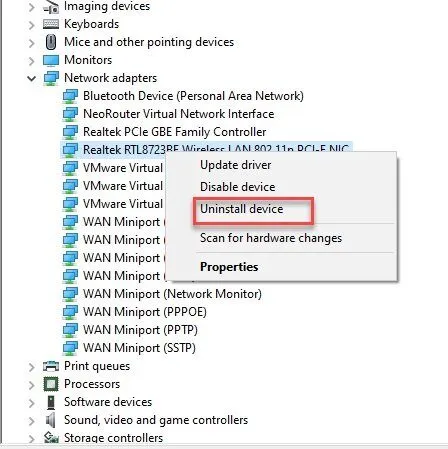
Sterowniki karty sieciowej są niezbędne do prawidłowego funkcjonowania sprzętu Wi-Fi. Jeśli te sterowniki są nieaktualne, uszkodzone lub niezgodne, mogą powodować częste rozłączenia i inne problemy z łącznością.
Otwórz Menedżera urządzeń i rozwiń sekcję Karty sieciowe . Kliknij prawym przyciskiem myszy kartę Wi-Fi i wybierz opcję Aktualizuj sterownik . Wybierz opcję Wyszukaj automatycznie zaktualizowane oprogramowanie sterownika w oknie Aktualizuj sterowniki. System Windows wyszuka najnowszy sterownik i zainstaluje go.
Jeśli aktualizacja sterownika nie rozwiąże problemu, spróbuj ponownie zainstalować sterownik karty sieciowej. Rozwiń sekcję Karty sieciowe w Menedżerze urządzeń, kliknij prawym przyciskiem myszy kartę Wi-Fi i wybierz Odinstaluj urządzenie . Potwierdź, zaznaczając Usuń oprogramowanie sterownika dla tego urządzenia, a następnie kliknij Odinstaluj. System Windows automatycznie ponownie zainstaluje brakujące sterowniki przy następnym ponownym uruchomieniu.
Jeśli system Windows nie znajdzie odpowiedniego sterownika, może być konieczne ręczne pobranie i zainstalowanie sterowników Wi-Fi.
6] Odłącz kartę Wi-Fi i podłącz ją ponownie
Jeśli nic innego nie pomaga, spróbuj fizycznie odłączyć i ponownie podłączyć kartę WiFi (lub adapter WiFi). Spowoduje to zresetowanie sprzętu i upewnienie się, że jest on prawidłowo osadzony, co potencjalnie rozwiąże problemy z łącznością.
Wyłącz komputer i odłącz przewód zasilający. Następnie znajdź kartę Wi-Fi. Zazwyczaj znajduje się ona pod panelem na spodzie laptopa lub jest zainstalowana w gnieździe PCIe na płycie głównej komputera stacjonarnego.
Otwórz panel za pomocą śrubokręta i wykręć śruby mocujące kartę WiFi. Ostrożnie wyciągnij kartę z gniazda. Włóż kartę ponownie i upewnij się, że jest bezpiecznie podłączona. Wkręć kartę z powrotem na miejsce, zamknij obudowę, podłącz ponownie przewód zasilający i włącz komputer. Twoja sieć WiFi powinna działać, utrzymując stabilne połączenie.
Mam nadzieję, że to pomoże.
Jak naprawić problem znikającej sieci Wi-Fi w systemie Windows 11?
Jeśli Wi-Fi znika na komputerze z systemem Windows 11 po zainstalowaniu usługi Windows Update lub uaktualnienia funkcji, zaloguj się do interfejsu internetowego routera i upewnij się, że działa on prawidłowo. W razie potrzeby zaktualizuj oprogramowanie układowe routera. Następnie sprawdź, czy na komputerze zainstalowano oprogramowanie VPN. Jeśli nie jest ono zgodne z systemem Windows 11, odinstaluj je. Jeśli problem będzie się powtarzał, zaktualizuj sterownik WiFi i uruchom narzędzie do rozwiązywania problemów z siecią i Internetem.



Dodaj komentarz