Jak zmienić rozmiar paska zadań w systemie Windows 11
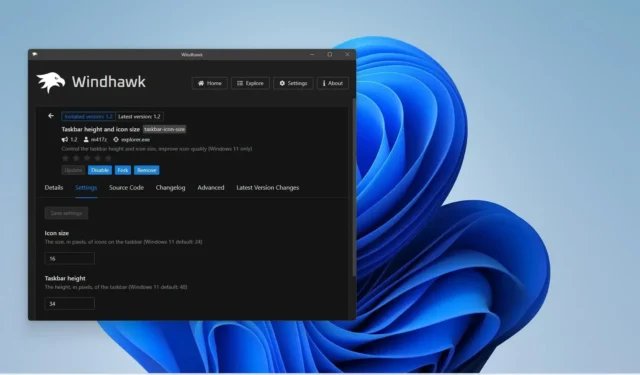
- Metoda 1: Aby zmienić rozmiar paska zadań w systemie Windows 11, otwórz „Windhawk”, zainstaluj „Wysokość paska zadań i rozmiar ikon”, a następnie wybierz rozmiar ikon i wysokość interfejsu.
- Metoda 2: Aby zmienić rozmiar paska zadań, otwórz „ExplorerPatcher”, kliknij „Pasek zadań” i zmień „Stronę ikony paska zadań” na „Małą”, aby zmniejszyć interfejs.
- Metoda 3: Aby zmienić rozmiar paska zadań, otwórz „Start11”, otwórz ustawienia „Pasek zadań” i użyj opcji „Rozmiar paska zadań”, aby zmniejszyć lub powiększyć pasek zadań.
- Metoda Rejestru nie pozwala już na pomniejszanie ani powiększanie paska zadań w najnowszej wersji systemu Windows 11.
AKTUALIZACJA 26.07.2024: Chociaż pasek zadań w systemie Windows 11 ma podobny projekt do tego dostępnego w systemie Windows 10, nowej wersji brakuje kilku niezbędnych funkcji, w tym możliwości zmiany rozmiaru paska zadań. Można jednak zmienić rozmiar paska zadań, aby go zmniejszyć lub powiększyć, a w tym przewodniku pokażę Ci dostępne metody.
We wczesnych wersjach systemu operacyjnego można było użyć Rejestru do dostosowania ustawień, aby zmienić rozmiar paska zadań, ale teraz już tak nie jest. Jeśli musisz wyświetlać mniejsze lub większe ikony, minimalizując wysokość interfejsu, będziesz musiał skorzystać z narzędzi innych firm, takich jak Windhawk, ExplorerPatcher i Start11.
Windhawk to projekt typu open source, który ułatwia modyfikowanie zachowania aplikacji i systemu operacyjnego. To rozwiązanie wymaga zainstalowania aplikacji, a następnie pobrania i zainstalowania rozszerzenia, aby wykonać zmianę, w tym przypadku zmianę rozmiaru paska zadań.
ExplorerPatcher to również aplikacja open-source, która przywraca klasyczne wrażenia z paska zadań. Za pomocą tej aplikacji możesz przenieść pasek w dowolne miejsce, zmniejszyć lub powiększyć pasek zadań i wiele więcej.
Start11 to płatne oprogramowanie, które oferuje wiele opcji dostosowywania paska zadań, w tym możliwość przeniesienia paska na górę ekranu i zmiany jego rozmiaru. Umożliwia również pełną personalizację menu Start za pomocą różnych projektów, a także przycisku Start i nie tylko.
W tym przewodniku dowiesz się, jak zmienić rozmiar paska zadań w systemie Windows 11.
- Zmień rozmiar paska zadań w systemie Windows 11 z Windhawk
- Zmiana rozmiaru paska zadań w systemie Windows 11 z poziomu ExplorerPatcher
- Zmień rozmiar paska zadań w systemie Windows 11 z poziomu Start11
- Zmiana rozmiaru paska zadań w systemie Windows 11 z rejestru (przestarzałe)
Zmień rozmiar paska zadań w systemie Windows 11 z Windhawk
Po zainstalowaniu aplikacji Windhawk możesz pobrać rozszerzenie umożliwiające zmianę interfejsu paska zadań.
https://www.youtube.com/watch?v=inabewIDbBg
1. Zainstaluj Windhawk
Aby zainstalować Windhawk w systemie Windows 11, wykonaj następujące czynności:
-
Otwórz Start .
-
Wyszukaj Wiersz polecenia , kliknij prawym przyciskiem myszy pierwszy wynik i wybierz opcję Uruchom jako administrator .
-
Wpisz następujące polecenie, aby zainstalować Windhawk i naciśnij Enter :
winget install --id RamenSoftware.Windhawk
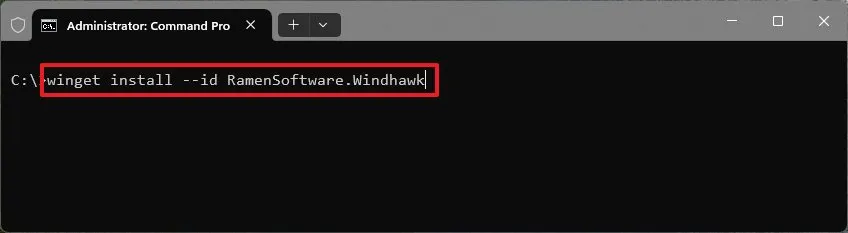
Po wykonaniu tych kroków aplikacja zostanie zainstalowana w systemie Windows 11.
2. Zmień pasek zadań z Windhawk
Aby zmienić rozmiar paska zadań w aplikacji Windhawk, wykonaj następujące czynności:
-
Otwórz Windhawk .
-
Kliknij przycisk Eksploruj w prawym górnym rogu.
-
Wyszukaj „Wysokość paska zadań i rozmiar ikon” i kliknij przycisk Szczegóły .
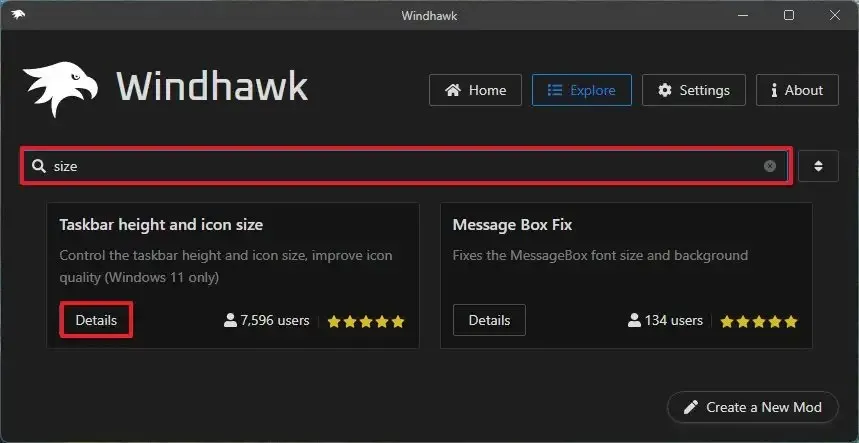
-
Kliknij przycisk Instaluj .
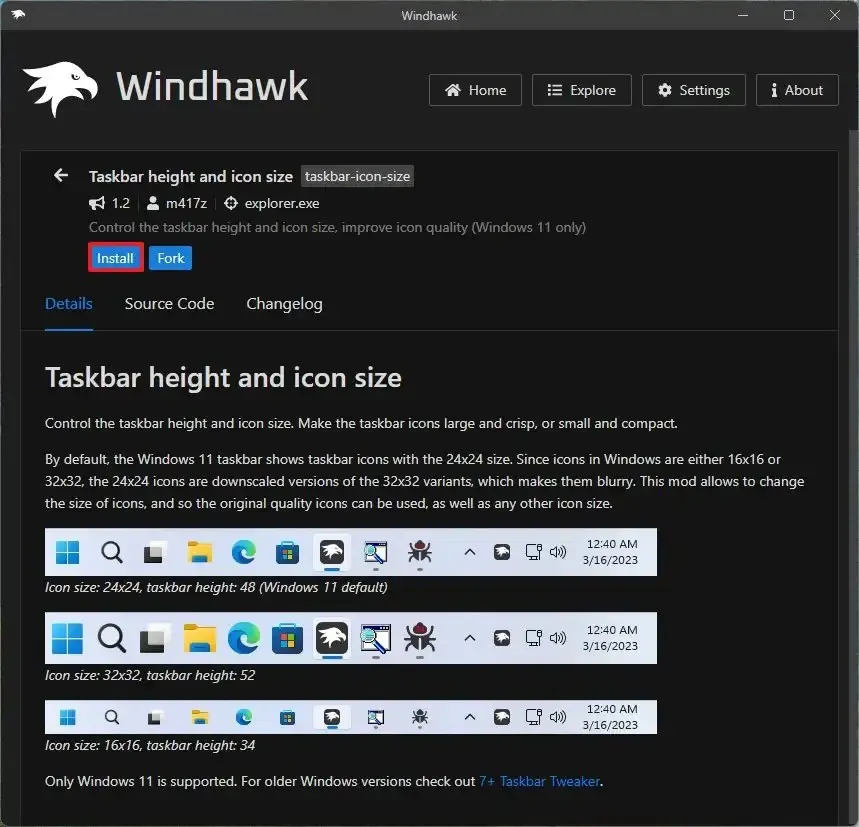
-
Kliknij przycisk „Akceptuj ryzyko i instaluj” .
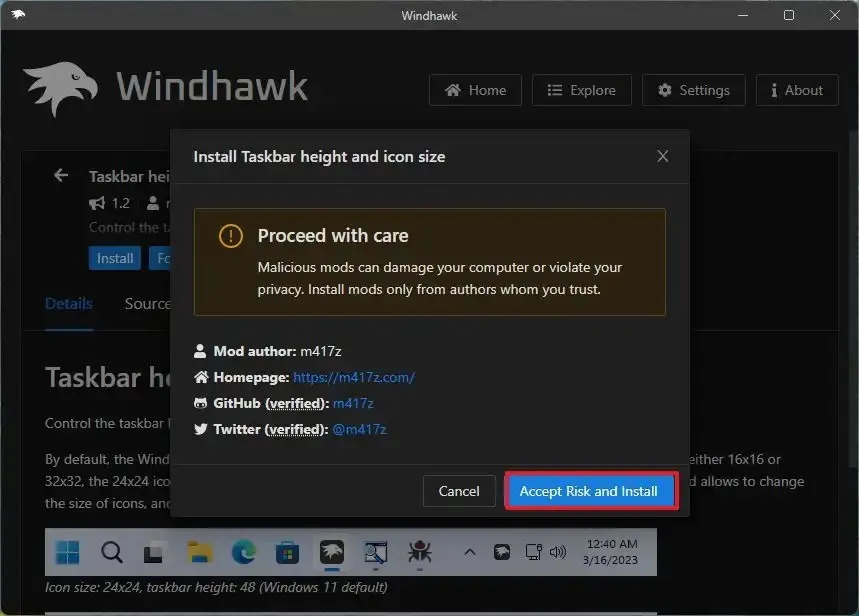
-
Kliknij kartę Ustawienia .
-
Ustaw „Rozmiar ikony” na 16 .
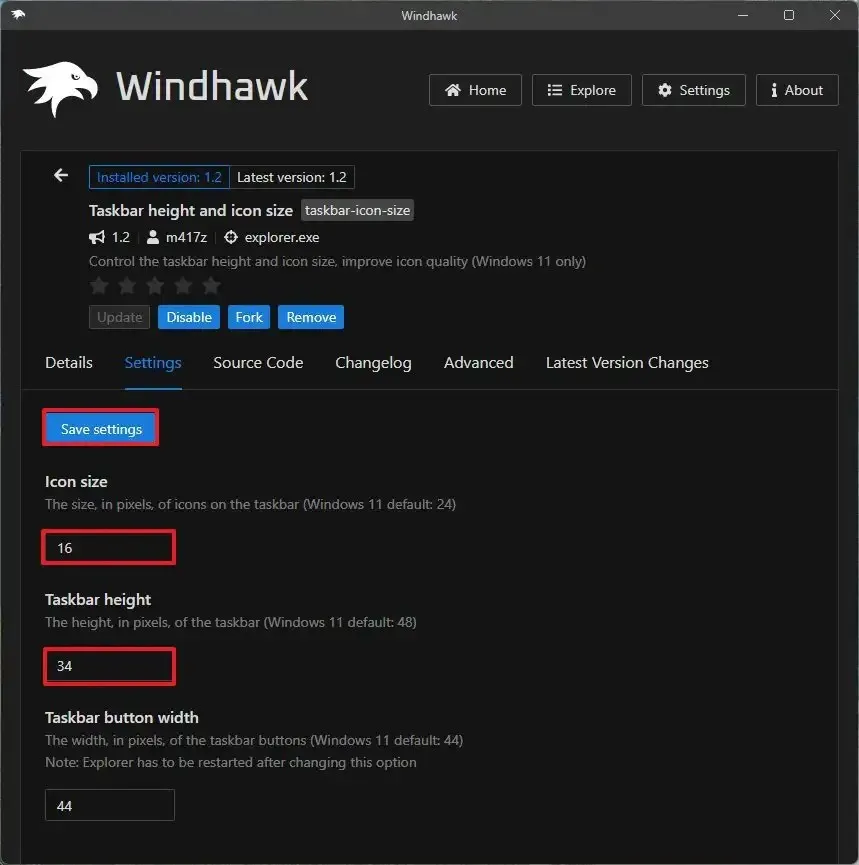
-
Ustaw „Wysokość paska zadań” na 34 , aby zmniejszyć pasek zadań.
-
Kliknij przycisk Zapisz ustawienia .
Po wykonaniu tych kroków ustawienia zostaną zastosowane, zmniejszając pasek zadań na pulpicie systemu Windows 11.
Jeśli zmienisz zdanie, możesz cofnąć zmiany, postępując zgodnie z tymi samymi instrukcjami, ale w krokach 7 i 8 ustaw bok ikony na 24 , a wysokość paska zadań na 48. Możesz również kliknąć przycisk „Usuń”, aby usunąć rozszerzenie z aplikacji Windhawk, co również przywróci ustawienia domyślne.
Zmiana rozmiaru paska zadań w systemie Windows 11 z poziomu ExplorerPatcher
Po zainstalowaniu aplikacji ExplorerPatcher możesz zmienić rozmiar paska zadań.
1. Zainstaluj ExplorerPatcher
Aby zainstalować ExplorerPatcher w systemie Windows 11, wykonaj następujące czynności:
-
Otwórz Start .
-
Wyszukaj Wiersz polecenia , kliknij prawym przyciskiem myszy pierwszy wynik i wybierz opcję Uruchom jako administrator .
-
Wpisz następujące polecenie, aby zainstalować ExplorerPatcher i naciśnij Enter :
winget install --id valinet.ExplorerPatcher
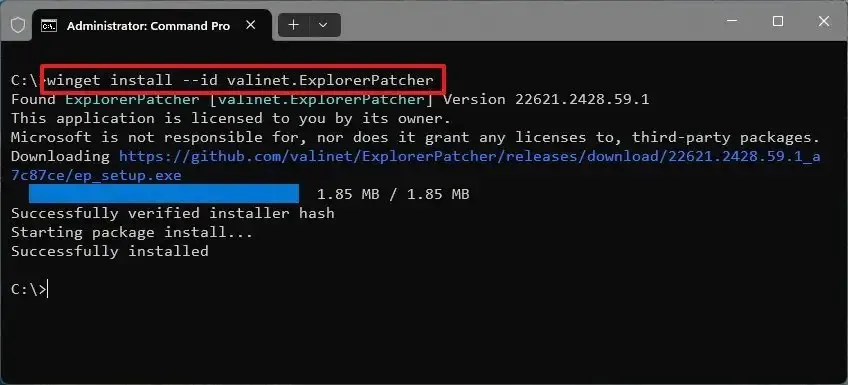
Po wykonaniu tych kroków aplikacja zostanie zainstalowana w systemie Windows 11, a pasek zadań domyślnie będzie umieszczony na górze ekranu.
2. Zmień ExplorerPatcher z ExplorerPatcher
Aby zmienić rozmiar paska zadań za pomocą aplikacji ExplorerPatcher, wykonaj następujące czynności:
-
Otwórz Start .
-
Wyszukaj ExplorerPatcher i kliknij górny wynik, aby otworzyć interfejs Właściwości (ExplorerPatcher).
-
Kliknij Pasek zadań .
-
Zmień „Strona ikony paska zadań” na „Mała”, aby zmniejszyć interfejs.

-
(Opcjonalnie) Zmień „Główne położenie paska zadań na ekranie” na „Dół”, „Góra” lub pozycję, w której ma zostać umieszczony pasek zadań.
-
Aby zastosować zmiany , kliknij opcję Uruchom ponownie Eksplorator plików w lewym dolnym rogu.
Po wykonaniu tych kroków ExplorerPatcher zmniejszy lub powiększy pasek zadań, zależnie od konfiguracji.
Jeśli chcesz cofnąć zmiany wprowadzone w interfejsie „Właściwości (ExplorerPatcher)” , wybierz opcję „Duża” dla ustawienia „Strona ikony paska zadań”.
Zmień rozmiar paska zadań w systemie Windows 11 z poziomu Start11
Start11 to aplikacja tweaker podobna do ExplorerPatcher, ale jest to bardziej niezawodne rozwiązanie, ponieważ jest to produkt płatny. W momencie tej aktualizacji aplikacja kosztuje 9,99 USD, ale możesz użyć swojego adresu e-mail, aby uzyskać 30-dniowy okres próbny przed zakupem.
Aby zmienić rozmiar paska zadań i ikon w aplikacji Star11 w systemie Windows 11, wykonaj następujące czynności:
-
Kliknij przycisk Wypróbuj bezpłatnie , aby pobrać aplikację na swój komputer.
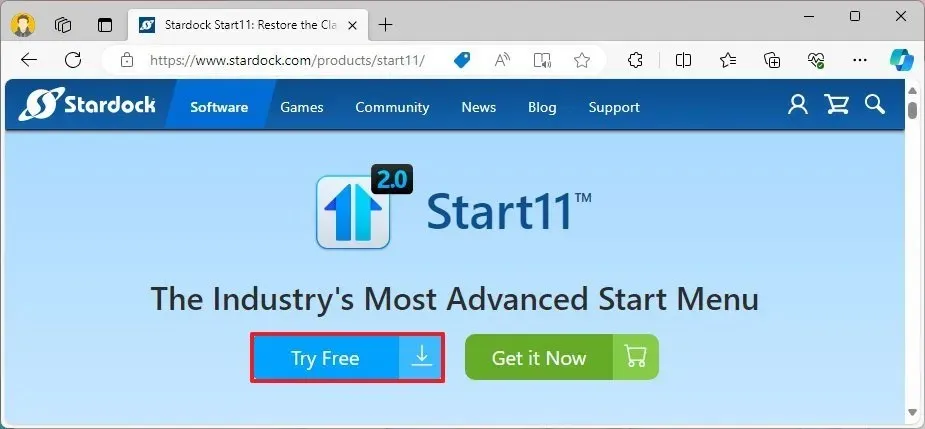 Krótka uwaga: Przeglądarka może narzekać, że oprogramowanie jest niegodne zaufania, ale dzieje się tak tylko dlatego, że aplikacja wprowadza zmiany w systemie. Chociaż aplikacja działa zgodnie z reklamą, korzystaj z niej na własne ryzyko.
Krótka uwaga: Przeglądarka może narzekać, że oprogramowanie jest niegodne zaufania, ale dzieje się tak tylko dlatego, że aplikacja wprowadza zmiany w systemie. Chociaż aplikacja działa zgodnie z reklamą, korzystaj z niej na własne ryzyko. -
Kliknij dwukrotnie plik instalacyjny, aby uruchomić instalator.
-
Zaznacz opcję akceptacji warunków.
-
Kliknij przycisk Dalej .
-
Kliknij ponownie przycisk Dalej .
-
Otwórz Start11 z menu Start.
-
Kliknij przycisk „Rozpocznij 30-dniowy okres próbny” .
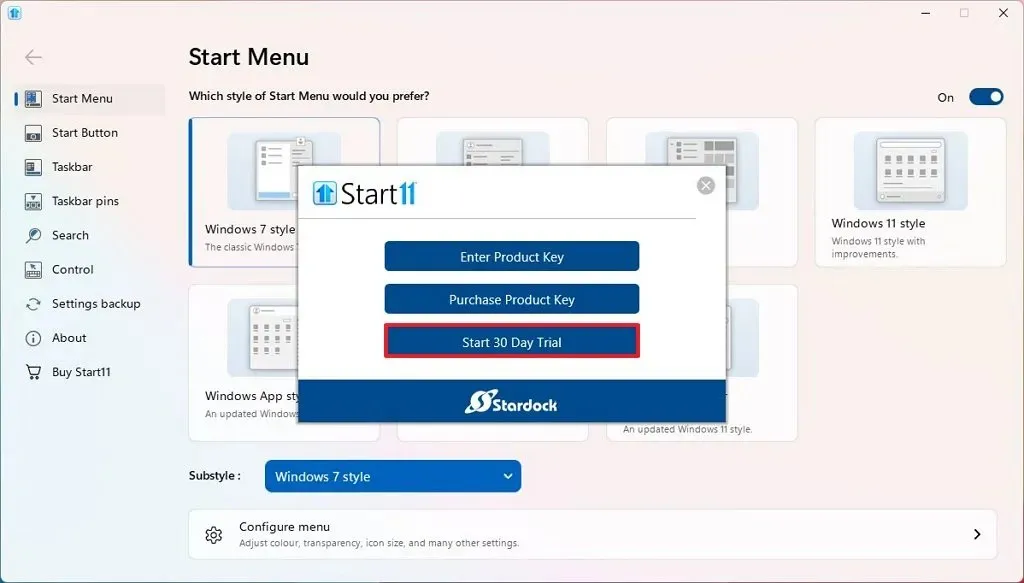
-
Potwierdź adres e-mail.
-
Kliknij przycisk Kontynuuj .
-
Potwierdź adres e-mail, aby rozpocząć okres próbny.
-
Kliknij przycisk Zakończ .
-
Kliknij Pasek zadań .
-
Włącz przełącznik „Pozwól programowi Start11 ulepszyć pasek zadań” .
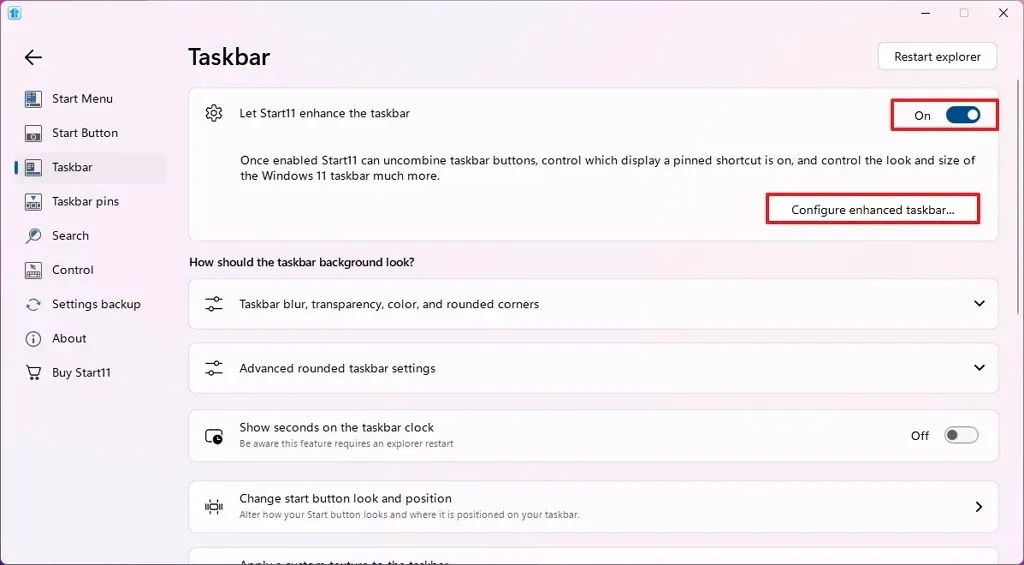
-
Kliknij przycisk Tak .
-
Kliknij przycisk „Konfiguruj rozszerzony pasek zadań” .
-
Wybierz opcję przycisku „Zawsze łącz pasek zadań” .
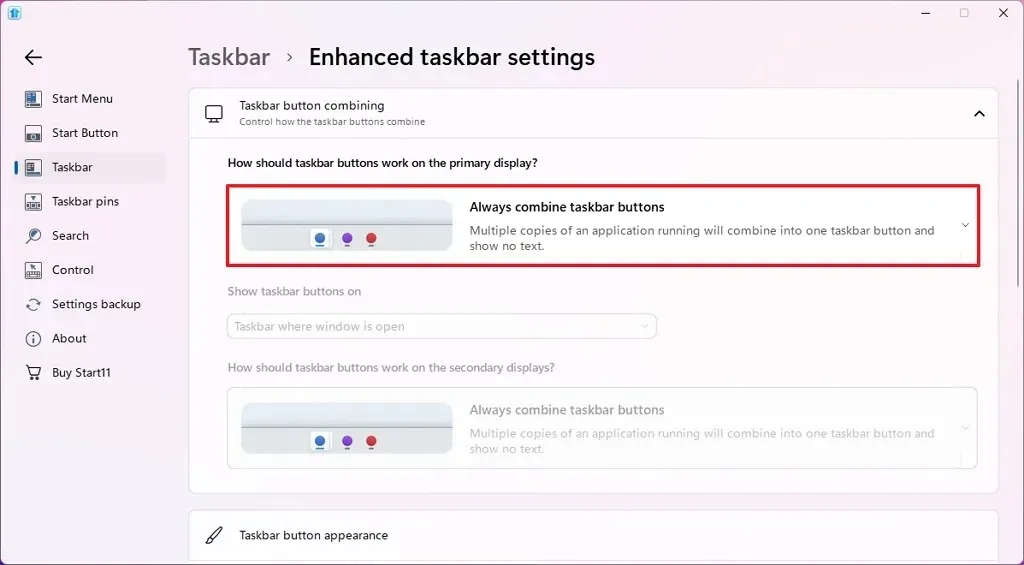
-
Kliknij Pasek zadań .
-
Wybierz rozmiar (mały, średni, duży lub bardzo duży), który będzie używany na pasku zadań, za pomocą ustawienia „Rozmiar paska zadań”.
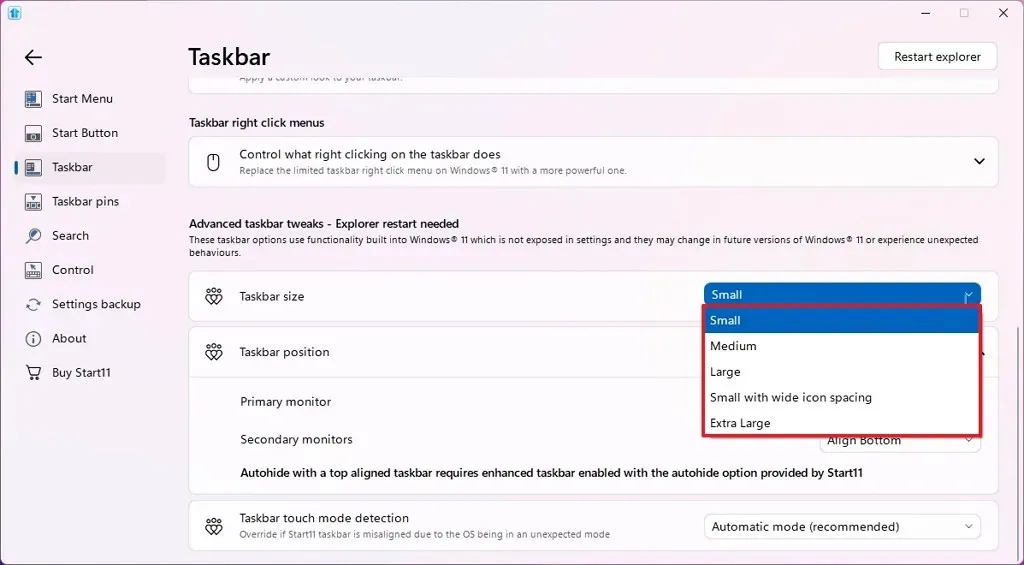
-
Kliknij przycisk Tak , aby zastosować zmiany.
Po wykonaniu tych kroków Start11 zmieni rozmiar paska zadań w systemie Windows 11.
Zmiana rozmiaru paska zadań w systemie Windows 11 z rejestru (przestarzałe)
Ta metoda działała, ale po ostatnich zmianach w systemie operacyjnym opcja zmiany rozmiaru paska zadań nie jest już dostępna. Pozostawię te kroki jako odniesienie.
Aby zmienić rozmiar paska zadań w systemie Windows 11, wykonaj następujące czynności:
-
Otwórz Start .
-
Wyszukaj regedit i kliknij górny wynik, aby otworzyć Edytor rejestru .
-
Przeglądaj następującą ścieżkę:
HKEY_CURRENT_USER\Software\Microsoft\Windows\CurrentVersion\Explorer\Advanced -
Kliknij prawym przyciskiem myszy klucz Zaawansowane , wybierz Nowy i kliknij Wartość DWORD (32-bitowa) .
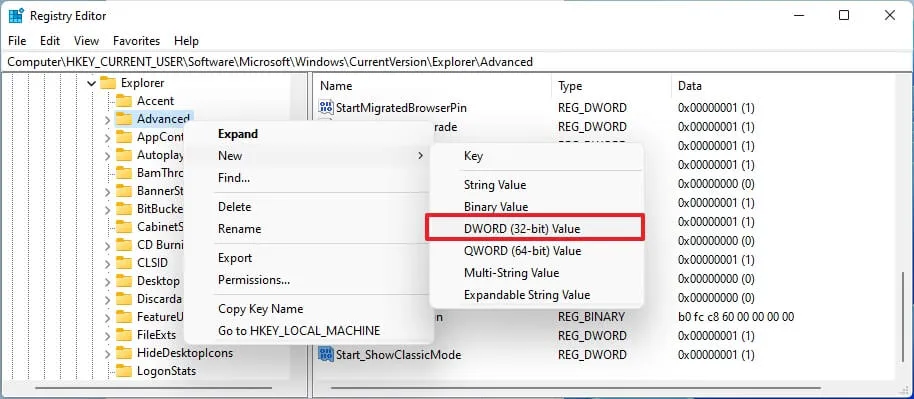
-
Nadaj kluczowi nazwę TaskbarSi i naciśnij Enter .
-
Kliknij dwukrotnie nowo utworzony DWORD i zmień jego wartość z 0 na 2 , aby zmienić rozmiar ikony paska zadań na duży. Wartość 0 oznacza mały rozmiar, a 1 domyślny rozmiar ikony.
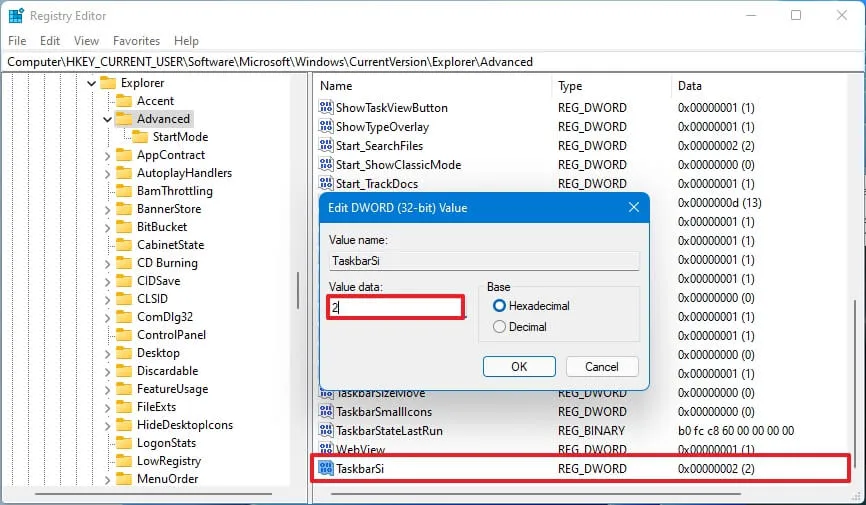
-
Kliknij przycisk OK .
-
Zrestartuj komputer.
Po wykonaniu tych kroków pasek zadań będzie miał rozmiar określony w systemie Windows 11.
https://www.youtube.com/watch?v=YHaunqOcntg
Jeśli chcesz cofnąć zmiany, możesz zawsze wykonać te same czynności, ale w kroku 4 kliknij prawym przyciskiem myszy TaskbarSi DWORD i wybierz przycisk Usuń .
Aktualizacja 26 lipca 2024 r.: Niniejszy przewodnik został zaktualizowany w celu zapewnienia dokładności i uwzględnienia zmian w procesie.



Dodaj komentarz