Jak skonfigurować DFS w systemie Windows Server
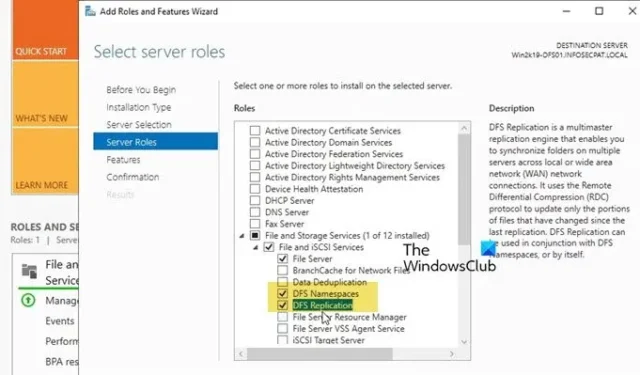
Rozproszony system plików (DFS) to replikowany udział plików na wielu serwerach i w wielu lokalizacjach, aby zwiększyć czas sprawności i zmniejszyć problemy z dostępem związane z geografią, takie jak opóźnienie i przepustowość. W tym poście pokażemy, jak skonfigurować DFS w systemie Windows Server .
Czym jest replikacja systemu plików DFS w systemie Windows Server?
Distributed File System Replication (DFS Replication) to funkcja w systemie Windows Server, która umożliwia skuteczną replikację folderów na wielu serwerach i witrynach. Obejmuje to replikację różnych typów folderów, w tym tych, do których dostęp odbywa się za pośrednictwem ścieżki przestrzeni nazw DFS. W tym poście omówimy więcej na temat replikacji DFS i przestrzeni nazw DFS.
Jak skonfigurować DFS w systemie Windows Server
DFS to rola, którą można dodać do środowiska, a następnie skonfigurować przestrzeń nazw DFS i replikację DFS.
Aby rozpocząć korzystanie z systemu DFS w systemie Windows Server, należy zapoznać się z odpowiednimi przewodnikami.
- Dodaj rolę DFS
- Konfigurowanie przestrzeni nazw DFS
- Konfigurowanie replikacji DFS
Porozmawiajmy o nich szczegółowo.
1] Dodaj rolę DFS
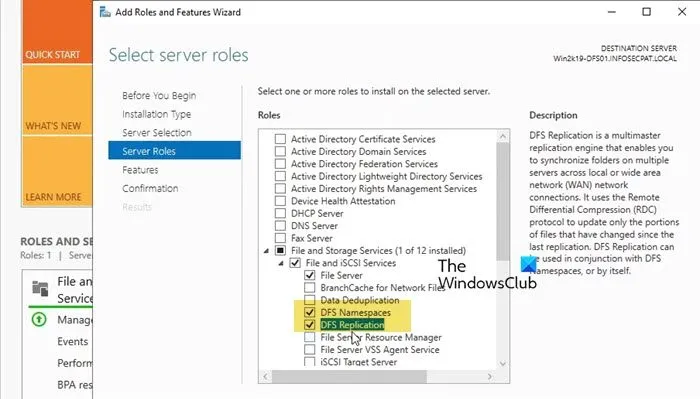
Numero Uno, musimy dodać DFS Role z Server Manager i dodać kolejne funkcje, aby to uruchomić. Wykonaj poniższe kroki, aby zrobić to samo.
- Zaloguj się na serwerze DFS.
- Teraz otwórz Menedżera serwera.
- Kliknij Narzędzia > Dodaj role i funkcje.
- Teraz należy klikać przycisk „Dalej”, aż do momentu przejścia do zakładki Role serwera.
- Zaznacz Usługi plików i magazynowania, rozwiń je, a na koniec zaznacz Przestrzeń nazw DFS i Replikacja DFS.
- Kliknij Dalej.
- Na koniec zainstaluj obydwa.
Po dodaniu ról możemy przejść do konfiguracji.
2] Skonfiguruj przestrzeń nazw DFS
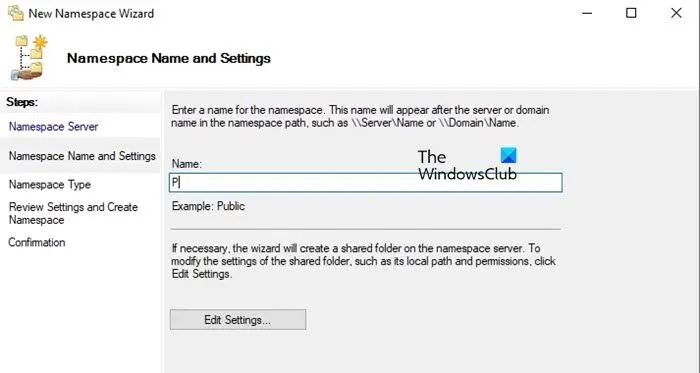
Zanim skonfigurujemy DFS Namespace, zalecamy ponowne uruchomienie serwera, aby wszystko działało. Po uruchomieniu serwera należy upewnić się, że wszystkie usługi są uruchomione. Ich stan można sprawdzić w samym Menedżerze serwera.
Po uruchomieniu wszystkich usług wykonaj poniższe kroki, aby utworzyć przestrzeń nazw DFS .
- Otwórz Menedżera serwera.
- Przejdź do Narzędzia > Zarządzanie systemem plików DFS.
- Przede wszystkim musimy utworzyć przestrzeń nazw. W tym celu kliknij prawym przyciskiem myszy Przestrzeń nazw i wybierz Nowa przestrzeń nazw.
- Wprowadź serwer, który chcesz skonfigurować lub kliknij Przeglądaj > Zaawansowane > Znajdź teraz, a następnie wybierz serwer według własnego wyboru. Następnie kliknij Dalej.
- Teraz wprowadź nazwę swojej przestrzeni nazw i kliknij Dalej.
- Możesz użyć Przestrzeni nazw opartej na domenie lub Samodzielnej przestrzeni nazw, zależnie od potrzeb, a następnie kliknij Dalej.
- Przejrzyj podsumowanie i kliknij Utwórz.
Po utworzeniu przestrzeni nazw kliknij Zamknij.
W ten sposób utworzyliśmy przestrzeń nazw lub folder współdzielony, do którego możesz uzyskać dostęp, używając nazwy serwera. Skopiuj więc rzeczywistą ścieżkę serwera, na przykład, jeśli nazwa twojego serwera to „Public” i wybrałeś Domain-based Namespace, będzie to coś w rodzaju \\nameSpaceServerName\\Public. Jeśli wkleisz tę nazwę w Uruchom (Win + R), zostaniesz przekierowany do ścieżki współdzielonej. Będzie ona jednak pusta, ponieważ jeszcze nie utworzyliśmy folderu współdzielonego.
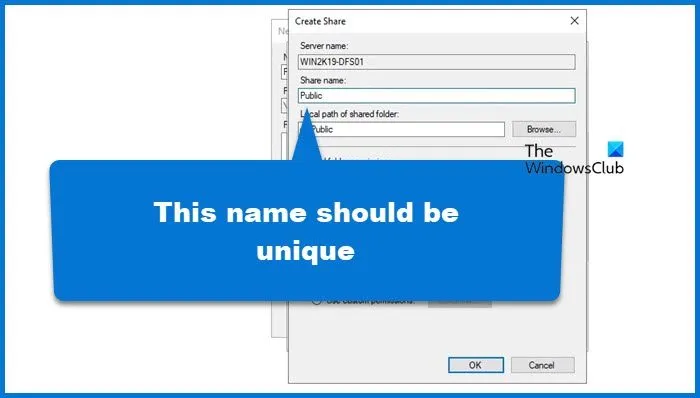
W tym celu wykonaj następujące kroki.
- Otwórz Zarządzanie DFS.
- Rozwiń obszar nazw, kliknij prawym przyciskiem myszy nowo utworzony obszar nazw i kliknij Nowy folder.
- Podaj nazwę folderu.
- Musimy zmapować ten folder do fizycznego folderu w naszym systemie, kliknąć na Dodaj, przejść do tego folderu, udzielić odpowiedniego uprawnienia i kliknąć na Ok. Upewnij się, że ustawiłeś unikalną nazwę udziału, ponieważ nie chcemy wpaść w błąd.
- Na koniec utwórz folder logiczny.
Ponieważ mamy teraz logiczny folder wewnątrz naszego serwera przestrzeni nazw, powinniśmy móc dostać się do niego z Run. Więc otwórz Run, wklej rzeczywistą ścieżkę folderu (która zawiera \\nameSpaceServerName\\Public) i naciśnij Enter.
Na koniec możesz zmapować dysk w Eksploratorze plików, aby uzyskać do niego łatwy dostęp.
3] Skonfiguruj replikację DFS
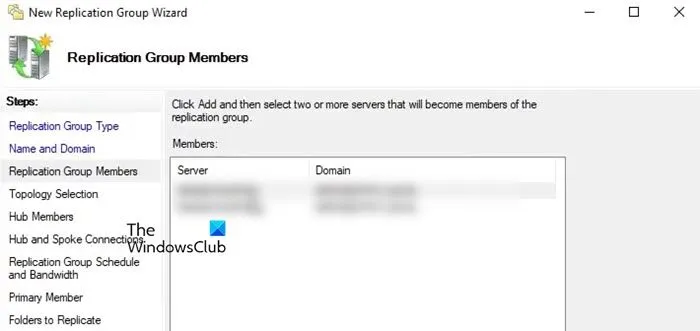
Replikacja DFS umożliwia łatwe kopiowanie folderów na wielu serwerach i stronach, w tym folderów ścieżki przestrzeni nazw DFS. Zanim przejdziemy do samouczka, zalecamy włączenie roli Replikacji DFS zgodnie z instrukcjami w pierwszym przewodniku. Po jej włączeniu wykonaj poniższe kroki.
- Otwórz Menedżera DFS.
- Teraz kliknij prawym przyciskiem myszy opcję Replikacja i kliknij Nowa grupa replikacji.
- Wybierz typ replikacji. My wybieramy typ replikacji uniwersalnej.
- Podaj nazwę i opis, jeśli to konieczne. Kliknij Dalej.
- Aby dodać serwer, kliknij Dodaj, wprowadź nazwę serwera, który chcesz dodać lub wyszukaj go.
- Następnie wybierz topologię sieci i kliknij Dalej.
- Następnie musisz wybrać, kiedy potrzebujesz replikacji. Tutaj możesz określić przepustowość replikacji, jeśli chcesz, aby trwała przez cały dzień lub określić godzinę.
- W opcji Członek podstawowy wybierz serwer, którego zawartość chcesz replikować. Kliknij Dalej
- Musimy teraz dodać foldery do replikacji. Kliknij Przeglądaj i wybierz folder, który chcesz replikować, i nadaj mu odpowiednie uprawnienia.
- Teraz zobaczysz folder replikacji, którego będziemy używać. Kliknij go dwukrotnie, wybierz Włączone i wybierz ścieżkę lokalną folderu.
- Zaznacz wszystko i kliknij Utwórz.
Proces ten zajmie trochę czasu, więc poczekaj, aż replikacja zostanie utworzona. Po zakończeniu procesu replikacji wszystkie dane zostaną zsynchronizowane na urządzeniach podstawowych i pomocniczych uzyskujących dostęp do replikowanego folderu.
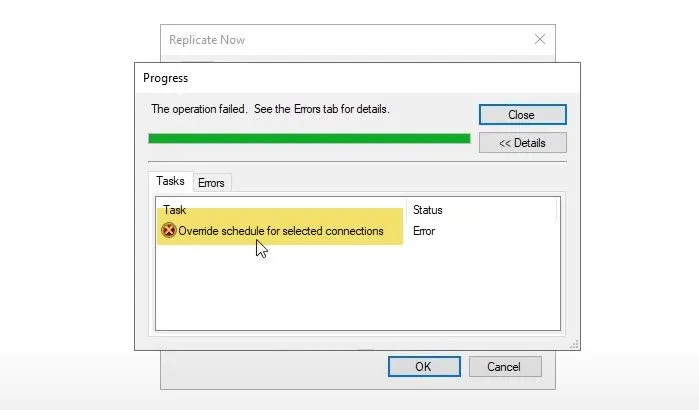
Jeśli chcesz replikować, przejdź do Replikacja > Nowo utworzony członek replikacji > Połączenia, kliknij prawym przyciskiem myszy na członka i wybierz Replikuj teraz. Jeśli harmonogram już istnieje, zostaniesz poproszony o jego zastąpienie. Jeśli to potwierdzisz, możesz napotkać błąd, co oznacza, że synchronizacja jest nadal w toku. Powinieneś więc odczekać trochę czasu i spróbować replikacji.
Mamy nadzieję, że dzięki temu samouczkowi będziesz mógł rozpocząć pracę z rozproszonym systemem plików w systemie Windows Server.
Jak skonfigurować DFS Windows Server?
Aby skonfigurować DFS w systemie Windows Server, musisz najpierw zainstalować role DFS Namespace i DFS Replication z opcji Storage. Po zainstalowaniu tych ról musisz najpierw skonfigurować DFS Namespace, a następnie DFS Replication. Udostępniliśmy szczegółowy samouczek dotyczący konfiguracji DFS w systemie Windows Server, więc zalecamy, abyś przeszedł go raz.



Dodaj komentarz