Program Word zawiesza się podczas drukowania w systemie Windows 11/10
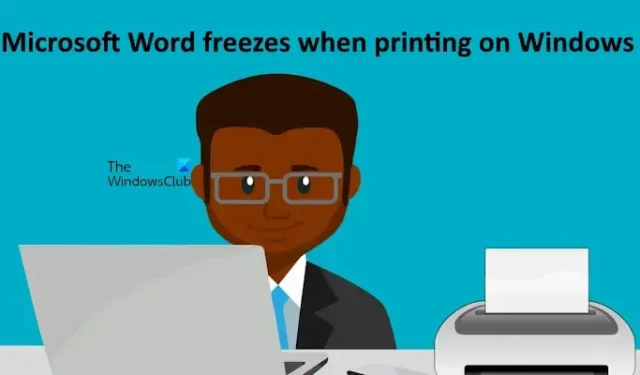
Jeśli Microsoft Word zawiesza się podczas drukowania dokumentu na komputerze z systemem Windows 11/10, poprawki podane w tym artykule pomogą rozwiązać problem. Według użytkowników, za każdym razem, gdy próbują wydrukować dokument w programie Microsoft Word, program ulega awarii i przestaje reagować. Niektórzy użytkownicy doświadczyli również problemów z awariami podczas próby wydrukowania dokumentu w programie Microsoft Word.
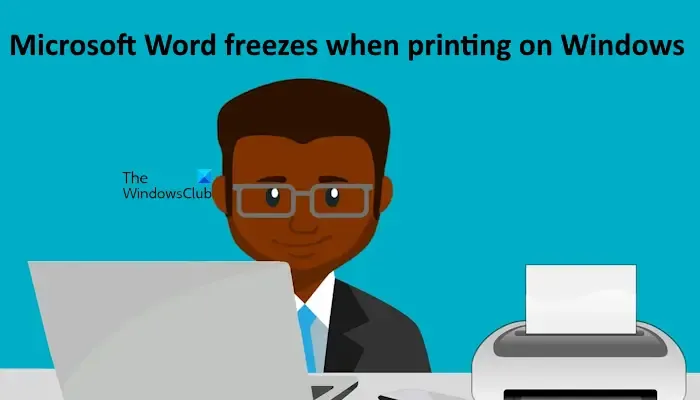
Program Microsoft Word zawiesza się podczas drukowania w systemie Windows 11/10
Skorzystaj z poniższych sugestii, jeśli Microsoft Word ulega awarii lub zawiesza się podczas drukowania dokumentu na komputerze z systemem Windows 11/10. Przed kontynuowaniem sugeruję sprawdzenie dostępności aktualizacji pakietu Office i systemu Windows. Jeśli aktualizacje są dostępne, pobierz je i zainstaluj.
- Uruchom narzędzie do rozwiązywania problemów z drukarką
- Wyczyść bufor wydruku
- Odinstaluj i zainstaluj ponownie sterownik drukarki
- Zmień domyślną drukarkę
- Napraw pliki obrazu systemu
- Sprawdź problem w trybie awaryjnym
- Spróbuj zapisać dokument Word jako PDF
- Biuro naprawcze
Poniżej szczegółowo wyjaśniłem wszystkie te poprawki.
1] Uruchom narzędzie do rozwiązywania problemów z drukarką
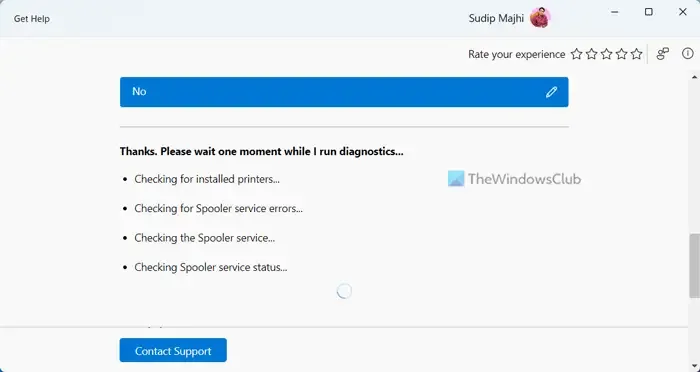
Ponieważ występują problemy z programem Microsoft Word podczas próby wydrukowania dokumentu, uruchomienie narzędzia do rozwiązywania problemów z drukarką może pomóc rozwiązać ten problem. W systemie Windows 11 możesz uruchomić narzędzie do rozwiązywania problemów z drukarką za pośrednictwem aplikacji Uzyskaj pomoc.
2] Wyczyść bufor wydruku
Niektóre poprzednie pliki drukowania w Print Spooler mogą kolidować z programem Microsoft Word, gdy wydajesz polecenie drukowania. Spróbuj wyczyścić Print Spooler i sprawdź, czy to zadziała. Aby wyczyścić Print Spooler, najpierw musisz zatrzymać usługę Print Spooler. Aby to zrobić, otwórz Menedżera usług systemu Windows i wyszukaj usługę Print Spooler . Gdy ją znajdziesz, kliknij ją prawym przyciskiem myszy i wybierz opcję Zatrzymaj .
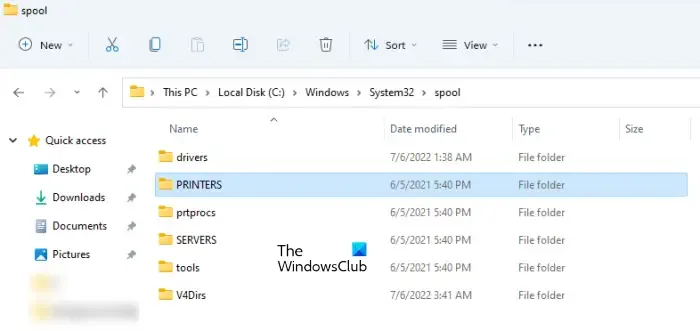
Teraz otwórz Eksplorator plików i przejdź do podanej poniżej ścieżki.
C:\WINDOWS\System32\spool
Otwórz folder PRINTERS i usuń wszystkie pliki, które zawiera. Nie usuwaj folderu PRINTERS.
Następnie kliknij prawym przyciskiem myszy usługę Print Spooler w Menedżerze usług Windows i wybierz opcję Start . Teraz sprawdź, czy możesz drukować z programu Microsoft Word.
3] Odinstaluj i ponownie zainstaluj sterownik drukarki
Uszkodzony sterownik drukarki może również powodować ten problem. Sugeruję odinstalowanie i ponowną instalację sterownika drukarki. Poniższe kroki pomogą Ci w tym:
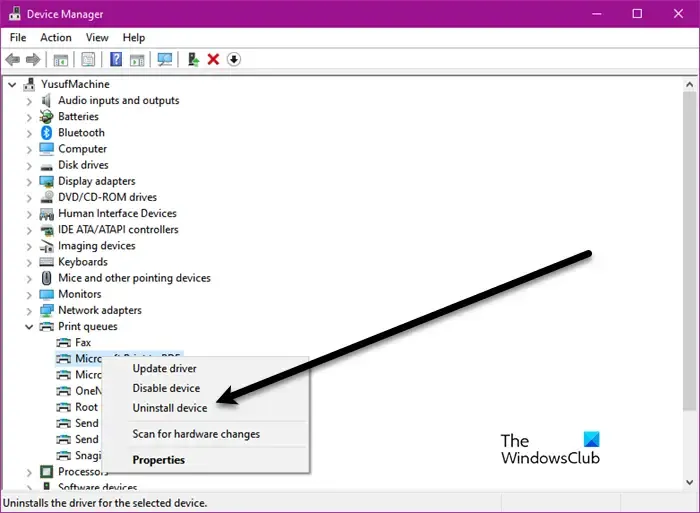
- Otwórz Menedżera urządzeń.
- Rozwiń gałąź Kolejki drukowania .
- Kliknij prawym przyciskiem myszy sterownik drukarki i wybierz opcję Odinstaluj urządzenie .
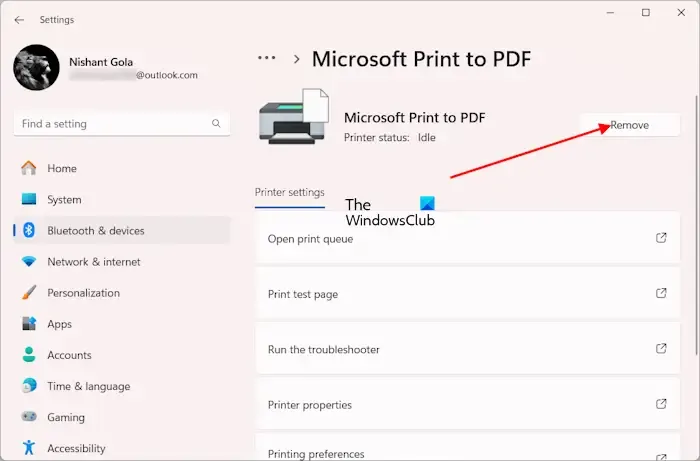
Teraz otwórz Ustawienia Windows 11/10. W Windows 10 przejdź do Urządzenia > Drukarki i skanery . W Ustawieniach Windows 11 wybierz Bluetooth i urządzenia > Drukarki i skanery . Teraz wybierz drukarkę i kliknij Usuń .
Po usunięciu drukarki z systemu, uruchom ponownie komputer i zainstaluj ponownie drukarkę i jej sterownik. Najnowszy sterownik drukarki możesz pobrać z oficjalnej strony internetowej.
4] Zmień domyślną drukarkę
Możesz również spróbować zmienić domyślną drukarkę. Czasami występują problemy, gdy komputer jest podłączony do drukarki sieciowej, a Microsoft Word traci czas oczekiwania podczas próby połączenia z drukarką sieciową lub gdy drukarka sieciowa jest offline.
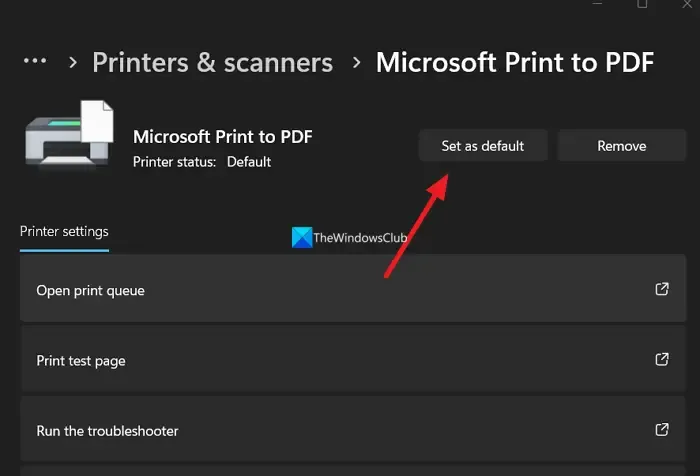
Aby zmienić domyślną drukarkę, otwórz stronę Drukarki i skanery w Ustawieniach systemu Windows 11/10 i zmień domyślną drukarkę. Jeśli nie znajdziesz przycisku Ustaw jako domyślną , wyłącz ustawienie Pozwól systemowi Windows zarządzać moją domyślną drukarką .
5] Napraw pliki obrazu systemu
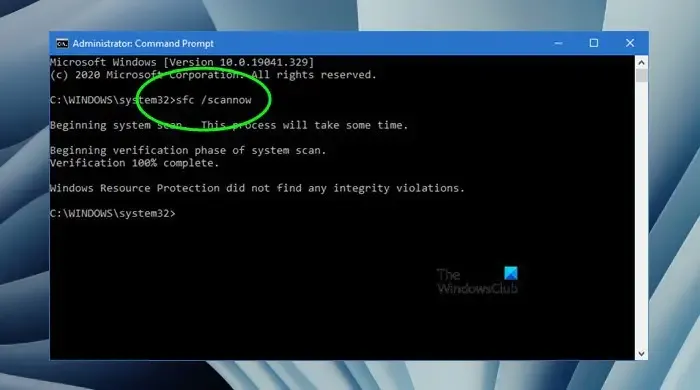
Uszkodzone pliki obrazu systemu mogą również powodować ten problem. Sugeruję naprawienie plików obrazu systemu za pomocą wbudowanych narzędzi w systemie Windows 11/10, System File Checker i DISM.
6] Sprawdź problem w trybie awaryjnym
Może występować problematyczny dodatek, który koliduje z programem Microsoft Word i powoduje jego zawieszanie się podczas wydawania polecenia drukowania. Aby to sprawdzić, uruchom program Microsoft Word w trybie awaryjnym. Po uruchomieniu programu Word w trybie awaryjnym wydrukuj dokument i sprawdź, czy tym razem się zawiesza. Jeśli program Word tym razem się nie zawiesza, musisz zidentyfikować problematyczny dodatek.
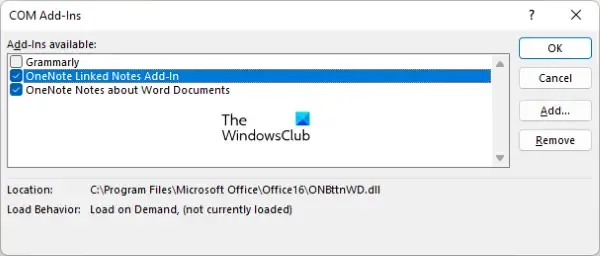
Aby znaleźć problematyczny dodatek, otwórz program Word i postępuj zgodnie z poniższymi instrukcjami:
- Przejdź do Opcji . Jeśli otworzyłeś dokument Word, przejdź do Plik > Opcje .
- Wybierz Dodatki po lewej stronie.
- Teraz wybierz Dodatki COM z listy rozwijanej po prawej stronie i kliknij Przejdź .
- Odznacz jedno z pól wyboru. Spowoduje to wyłączenie tego dodatku.
Teraz wydrukuj dokument i sprawdź, czy Word się zawiesza lub zawiesza. Jeśli nie, to ten dodatek jest winowajcą. Jeśli problem pojawia się również tym razem, wyłącz inny dodatek i spróbuj ponownie. W ten sposób możesz znaleźć problematyczny dodatek.
7] Spróbuj zapisać dokument Word jako PDF

Jeśli Word ulega awarii lub zawiesza się podczas drukowania dokumentu Word, możesz zapisać ten dokument jako PDF, a następnie wydrukować go później. Aby zapisać dokument Word jako PDF, otwórz ten dokument i przejdź do Plik > Zapisz jako . Teraz wybierz lokalizację, w której chcesz zapisać dokument. Teraz wybierz PDF w menu rozwijanym Zapisz jako typ i kliknij Zapisz .
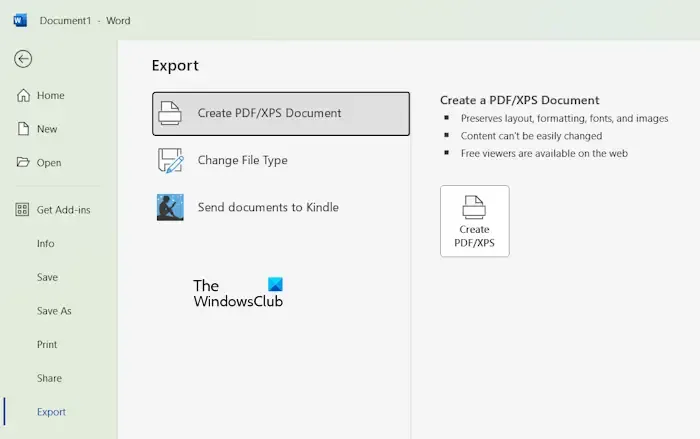
Alternatywnie możesz również wyeksportować dokument Word jako PDF. W tym celu otwórz dokument Word i przejdź do Plik > Eksportuj . Teraz wybierz opcję Utwórz dokument PDF/XPS , a następnie kliknij przycisk Utwórz PDF/XPS . Gdy otworzy się okno podręczne, wybierz PDF w rozwijanym menu Zapisz jako typ, a następnie kliknij przycisk Publikuj . Ta czynność spowoduje zapisanie dokumentu Word jako PDF.
8] Biuro napraw

Jeśli problem nadal występuje, ostatecznością jest naprawa pakietu Office. Ta czynność naprawi program Office i uszkodzone pliki pakietu Office. Jeśli to nie zadziała, możesz całkowicie odinstalować pakiet Office za pomocą narzędzia Microsoft Support and Recovery Assistant, a następnie zainstalować go ponownie.
Przed odinstalowaniem pakietu Microsoft Office upewnij się, że masz klucz aktywacyjny produktu, ponieważ będzie on wymagany przy następnej instalacji pakietu Office. Jeśli pakiet Microsoft Office został zainstalowany fabrycznie w systemie, znajdziesz go na swoim koncie Microsoft.
To wszystko. Mam nadzieję, że to pomoże.
Dlaczego program Microsoft Word nie odpowiada podczas drukowania?
Zwykle Microsoft Word przestaje odpowiadać lub zawiesza się po wydaniu polecenia drukowania, gdy drukarka jest wyłączona. Inną przyczyną tego problemu jest problematyczny dodatek lub uszkodzony sterownik drukarki. Odinstalowanie i ponowna instalacja sterownika drukarki może pomóc w takim przypadku.
Jak wymusić zamknięcie zawieszonego programu Word?
Jeśli Microsoft Word jest zamrożony, odczekaj chwilę i sprawdź, czy zareaguje. Jeśli nie, możesz wymusić zamknięcie programu Word za pomocą Menedżera zadań. Otwórz Menedżera zadań i wybierz kartę Procesy . Kliknij prawym przyciskiem myszy proces WINWORD i wybierz Zakończ zadanie . Pamiętaj, że utracisz niezapisaną pracę w dokumencie Word.



Dodaj komentarz