Jak połączyć dźwięk i wideo w systemie Windows 11/10
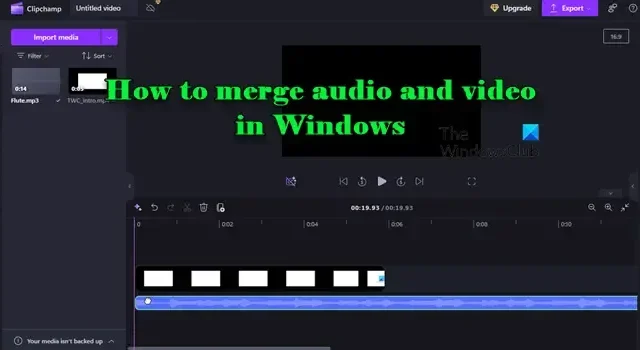
Ten post pokaże Ci, jak połączyć dźwięk i wideo na komputerze z systemem Windows 11/10. Łączenie dźwięku i wideo może być stosunkowo proste, szczególnie przy użyciu przyjaznych dla użytkownika narzędzi i oprogramowania, które zaspokajają różne potrzeby projektu. Te narzędzia oferują wszechstronne możliwości edycji multimediów, które pozwalają łączyć różne formaty plików audio i wideo, umożliwiając bezproblemową integrację i synchronizację różnych elementów multimedialnych. Umożliwiają również dostosowanie poziomów audio w celu uzyskania optymalnej jakości dźwięku i tworzenie profesjonalnych treści poprzez łączenie wielu elementów multimedialnych.
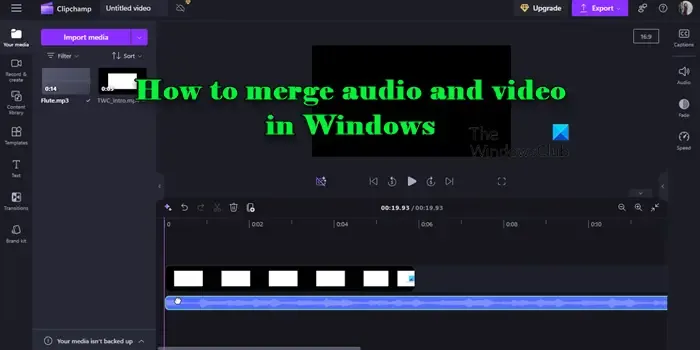
Jak połączyć dźwięk i wideo w systemie Windows 11/10
Kilka narzędzi może pomóc Ci połączyć pliki audio i wideo na komputerze z systemem Windows 11/10. W poniższych sekcjach pokażemy Ci, jak to zrobić, korzystając z następujących narzędzi:
- Korzystanie z programu VLC Media Player
- Korzystanie z Microsoft Clipchamp
- Korzystanie z narzędzi innych firm.
1] Połącz dźwięk i wideo za pomocą VLC Media Player
VLC media player to darmowy i wydajny odtwarzacz multimediów, szeroko stosowany ze względu na swoją wszechstronność i obsługę wielu formatów multimediów. Oferuje podstawowe możliwości konwersji multimediów, zmieniając formaty plików i ustawienia kodowania plików multimedialnych wejściowych. Jego funkcja „ Convert ” umożliwia dodanie pliku wideo i określenie pliku audio, który ma zostać uwzględniony podczas procesu konwersji, skutecznie łącząc oba pliki w jeden plik wyjściowy.
Aby połączyć pliki audio i wideo za pomocą programu VLC Media Player, wykonaj następujące czynności:
Otwórz VLC i przejdź do Media > Convert/Save . Kliknij przycisk Add w oknie „Open Media”. Przeglądaj i wybierz plik wideo . Wypełnienie zostanie dodane do konwersji w VLC.
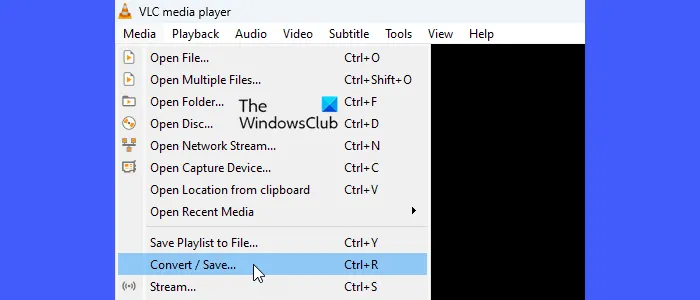
Następnie zaznacz pole wyboru „ Pokaż więcej opcji ”, aby otworzyć listę dodatkowych opcji.
Zaznacz pole wyboru „ Odtwórz inne media synchronicznie (dodatkowy plik audio) ”. Pojawi się pole „ Dodatkowe media ”.
Kliknij przycisk Przeglądaj obok pola, aby otworzyć inną instancję okna Otwórz media. Wykonaj te same kroki, aby przeglądać i wybrać plik audio do scalenia.
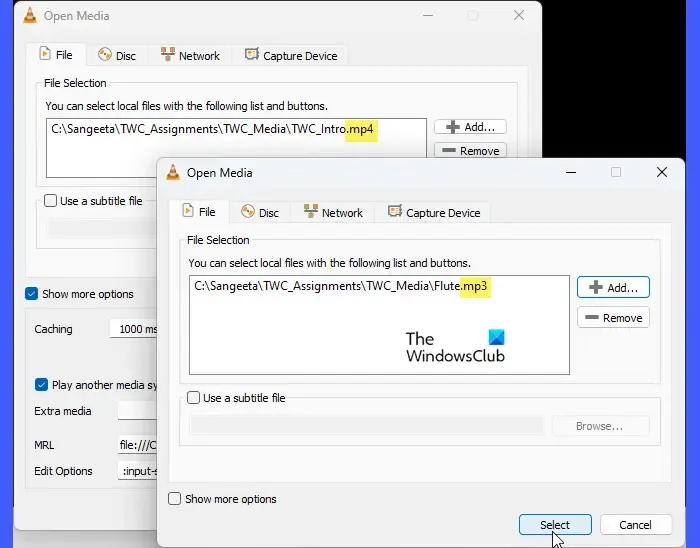
Po załadowaniu pliku audio kliknij przycisk Wybierz . Następnie kliknij przycisk Konwertuj/Zapisz na dole głównego okna Open Media.
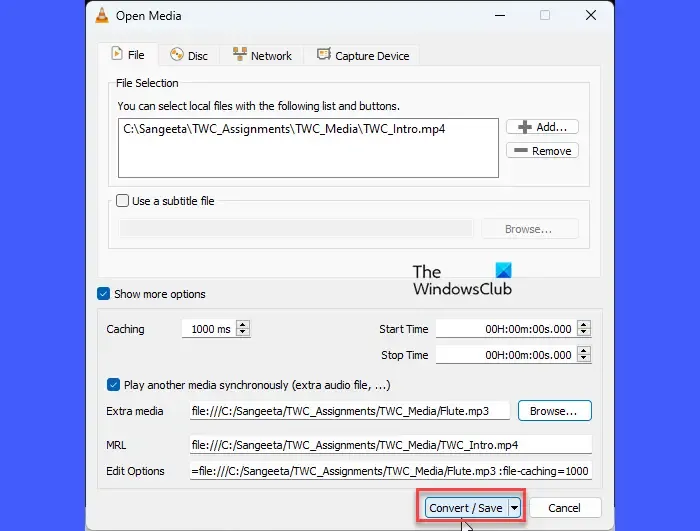
Pojawi się okno dialogowe Konwertuj . W oknie Konwertuj wybierz profil, który pasuje do Twojego formatu wyjściowego (np. Wideo – H.264 + MP3 (MP4)).
Aby dostosować wybrany profil, kliknij ikonę klucza obok nazwy profilu. Ta sekcja umożliwia zmianę formatu kontenera i dostosowanie kodeków wideo i audio, rozdzielczości, szybkości transmisji bitów i innych parametrów w celu kontrolowania jakości i rozmiaru pliku wyjściowego.
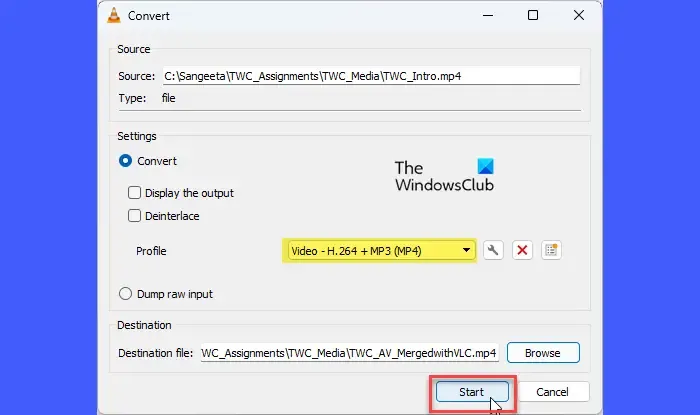
Następnie kliknij przycisk Przeglądaj na dole, aby wybrać plik docelowy (kontener). Możesz również wybrać zapisanie danych wyjściowych przy użyciu innej nazwy pliku. Kliknij przycisk Zapisz w oknie dialogowym „Zapisz jako”. Na koniec kliknij przycisk Start , aby rozpocząć proces konwersji.
Program VLC połączy dźwięk z obrazem i zapisze go w określonej lokalizacji.
2] Łączenie dźwięku i obrazu za pomocą Microsoft Clipchamp
Microsoft Clipchamp to wbudowane narzędzie do edycji wideo do tworzenia i edycji filmów w systemie Windows 11/10. Oferuje kilka planów, w tym bezpłatny plan z podstawowymi funkcjami edycji wideo, dostępem do niektórych zasobów stockowych i eksportem do 1080p. Bezpłatny plan umożliwia również łączenie dźwięku i wideo, zapewniając niezbędne narzędzia do przycinania i dzielenia plików źródłowych.
Aby połączyć dźwięk i obraz za pomocą programu Microsoft Clipchamp , wykonaj następujące czynności:
Wpisz „clipchamp” w pasku wyszukiwania systemu Windows i naciśnij Enter , aby uruchomić aplikację. Zaloguj się za pomocą konta Microsoft. Kliknij przycisk „ Utwórz nowy film ”.
Zostaniesz przeniesiony do okna edytora Clipchamp. Nadaj swojemu projektowi odpowiednią nazwę. Kliknij przycisk Importuj media , aby przesłać pliki wideo i audio (możesz wybrać oba typy plików jednocześnie) lub przeciągnij i upuść pliki bezpośrednio do biblioteki multimediów.
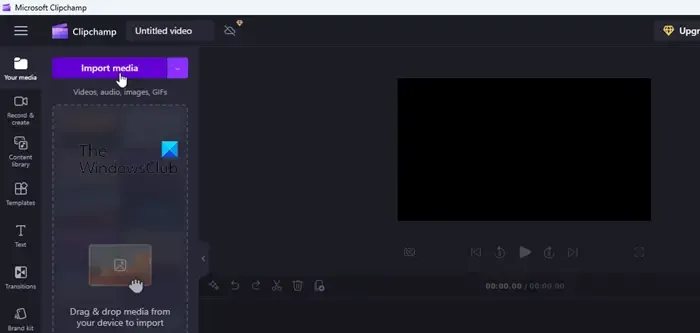
Po załadowaniu plików najedź kursorem na miniaturę pliku wideo i kliknij ikonę plusa (+), aby dodać ją do osi czasu. Podobnie dodaj plik audio do osi czasu.

Wyrównaj ścieżkę audio ze ścieżką wideo, jeśli to konieczne. Możesz przeciągnąć końce ścieżek audio lub wideo, aby je przyciąć. Użyj ustawień audio (w prawym panelu), aby dostosować głośność, wyciszyć/wyciszyć lub wyciąć części audio, jeśli to konieczne. Kliknij przycisk Odtwórz w oknie podglądu, aby sprawdzić, czy audio i wideo są poprawnie zsynchronizowane.
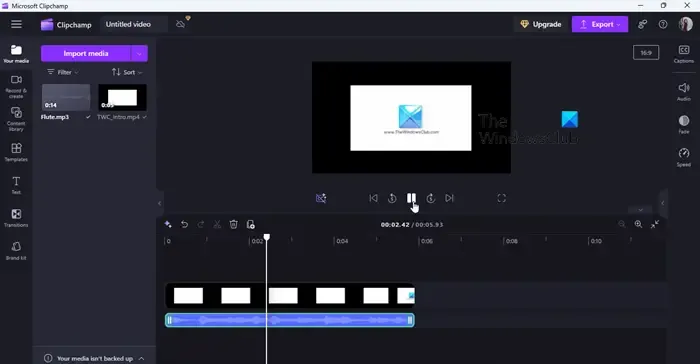
Po wykonaniu tej czynności kliknij przycisk Eksportuj w prawym górnym rogu ekranu i wybierz żądaną jakość eksportu. Clipchamp przetworzy i pobierze scalony plik wideo na Twoje urządzenie.
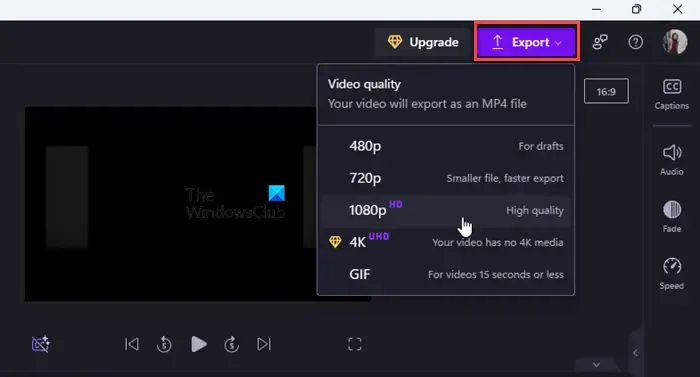
3] Łączenie dźwięku i obrazu za pomocą narzędzi innych firm
Kilka narzędzi innych firm, zarówno online, jak i na komputerze stacjonarnym, pozwala na bezproblemowe łączenie plików audio i wideo na komputerze z systemem Windows 11/10. Jednym z takich narzędzi jest Shotcut Video Editor. Shotcut to oprogramowanie do edycji wideo typu open source, które oferuje szeroki zakres funkcji, w tym obsługę wielu formatów wideo i audio (w tym obsługę wideo 4K) oraz możliwość edycji lub scalania tych formatów.
Aby użyć Shotcut, pobierz oprogramowanie (przenośne lub instalator) ze strony shotcut.org. Po pobraniu zainstaluj/wypakuj oprogramowanie i uruchom je na swoim urządzeniu.
Kliknij przycisk Otwórz plik . Przeglądaj i wybierz pliki multimedialne i pozwól im załadować się do Playlisty Shotcut.

Przeciągnij plik wideo z Playlisty na Oś czasu na dole. Następnie przeciągnij plik audio i umieść go na ścieżce audio pod wideo.
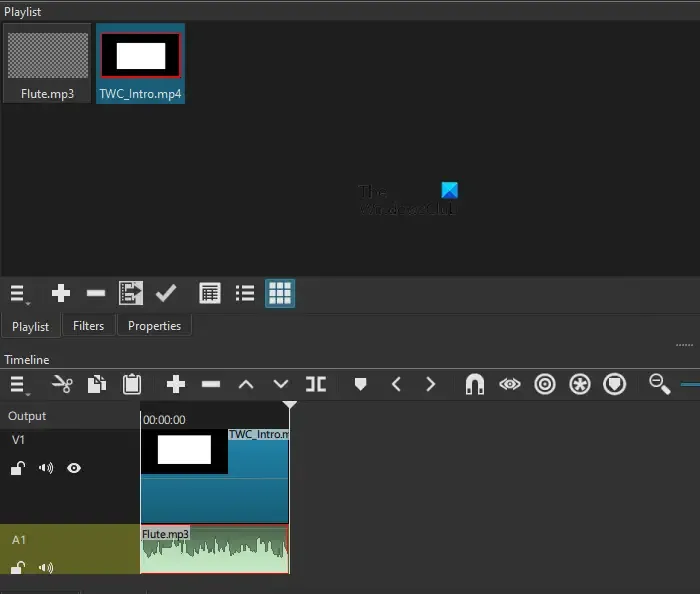
Dostosuj położenie ścieżki audio, aby zsynchronizować ją ze ścieżką wideo. Możesz przyciąć lub rozszerzyć dźwięk i wideo, przeciągając ich krawędzie na osi czasu. Kliknij przycisk Odtwórz w oknie podglądu, aby upewnić się, że dźwięk i wideo są prawidłowo zsynchronizowane.
Kliknij Eksportuj na górze okna.
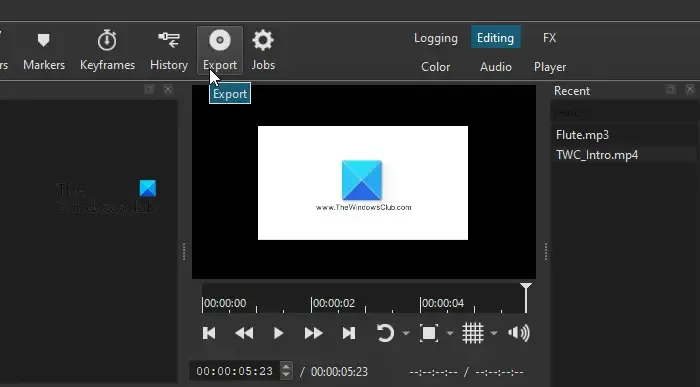
Pojawi się okno Presets, ale pozwól domyślnym ustawieniom utworzyć MP4 przy użyciu kodeka wideo H.264 . Kliknij przycisk Export File . Wybierz miejsce docelowe i zapisz plik.
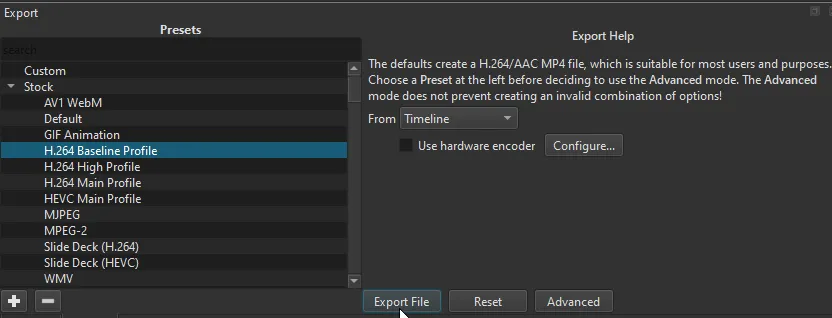
To wszystko.
Czy program VLC potrafi łączyć pliki wideo i audio?
Tak, VLC Media Player może łączyć pliki wideo i audio za pomocą funkcji Konwertuj/Zapisz. W tym celu należy dodać plik wideo, wybrać opcję odtwarzania innego multimediów synchronicznie, a następnie dodać plik audio. Na koniec należy wybrać odpowiedni profil wyjściowy i rozpocząć konwersję, aby połączyć pliki w jeden plik wyjściowy.
Jak połączyć dźwięk w laptopie?
Aby połączyć pliki audio sekwencyjnie na komputerze z systemem Windows 11/10, możesz użyć bezpłatnego narzędzia internetowego, takiego jak Online Audio Joiner. Odwiedź Online Audio Joiner na karcie przeglądarki i kliknij przycisk Dodaj ścieżki, aby przesłać pliki audio. Możesz również przeciągać i upuszczać pliki, aby ułożyć je w żądanej kolejności. Po załadowaniu plików audio dostosuj interwały odtwarzania (jeśli to konieczne), wybierz format wyjściowy i kliknij Dołącz , aby rozpocząć proces łączenia. Po zakończeniu kliknij Pobierz , aby zapisać scalony plik w systemie.



Dodaj komentarz