Jak dodać alerty do OBS Studio za pomocą nakładki strumieniowej
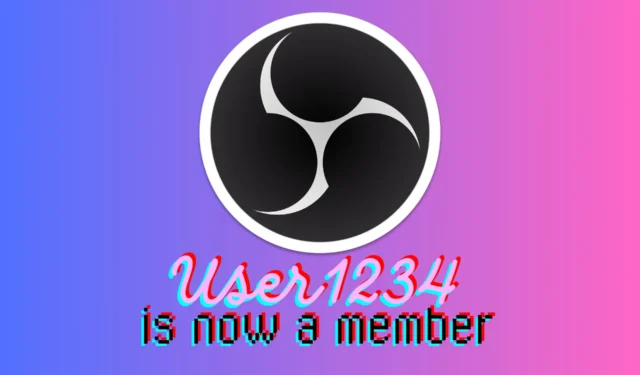
Dodanie alertów do konfiguracji OBS Studio może znacznie poprawić wrażenia ze streamingu, czyniąc je bardziej interaktywnymi i angażującymi dla odbiorców. Niezależnie od tego, czy świętujesz nowych obserwujących, czy dziękujesz darczyńcom, te alerty zapewniają informacje zwrotne w czasie rzeczywistym, które utrzymują uwagę widzów.
Jak dodać alerty w OBS Studio?
1. Wybierz i skonfiguruj dostawcę alertów
- Wybierz dostawcę alertów:
- Odwiedź stronę Streamlabs, StreamElements lub NerdOrDie, aby wybrać dostawcę, który najlepiej odpowiada Twoim potrzebom.
- Postępuj zgodnie z procedurą rejestracji na ich stronie internetowej i połącz swoje konto streamingowe (Twitch, YouTube itp.) z ich usługą.
- Skonfiguruj nakładkę alertu:
- Przejdź do sekcji konfiguracji alertów na stronie internetowej dostawcy.
- Dostosuj alerty, wybierając typy zdarzeń (obserwowanie, darowizny, subskrypcje), obrazy, dźwięki i ustawienia wyświetlania.
- Zapisz ustawienia, a dostawca wygeneruje dla Ciebie adres URL alertu.
Dzięki tej konfiguracji możesz mieć spersonalizowane alerty, takie jak nowi obserwujący lub subskrybenci wyświetlani w Twoim strumieniu. Dzięki temu jest on angażujący i interaktywny dla Twojej publiczności.
2. Dodaj nakładkę alertu do OBS Studio
- Otwórz OBS Studio
- W panelu Sceny wybierz scenę, do której chcesz dodać alerty.
- W panelu Źródła kliknij przycisk + i wybierz Przeglądarka .
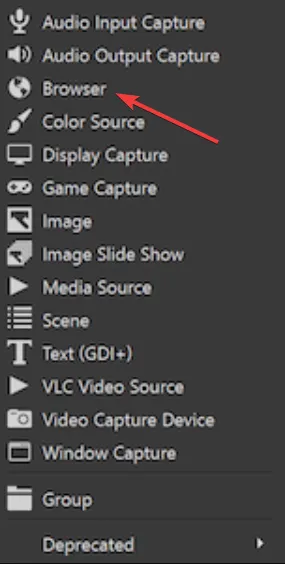
- Nadaj nazwę nowemu źródłu (np. Alerty) i kliknij OK .
- W nowym oknie wklej adres URL alertu otrzymany od dostawcy alertów w polu Adres URL .
- Dostosuj szerokość i wysokość tak, aby pasowały do układu Twojego strumienia (np. szerokość: 800, wysokość: 600).
- Kliknij OK , aby zapisać nowe źródło.
Dzięki temu Twoje spersonalizowane alerty zostaną zintegrowane bezpośrednio ze sceną OBS, dzięki czemu widzowie będą je widzieć w czasie rzeczywistym.
3. Testuj i dostosuj alerty
- Wróć do witryny dostawcy alertów.
- Użyj wbudowanej funkcji testowej, aby uruchomić alert testowy.
- Spójrz na okno podglądu OBS. Alert testowy powinien pojawić się w scenie, w której dodałeś źródło przeglądarki.
- Jeśli alert się nie pojawi, sprawdź ponownie adres URL alertu i upewnij się, że jest poprawny.
Testowanie pozwala upewnić się, że alerty są poprawnie skonfigurowane i pojawią się podczas transmisji na żywo, dzięki czemu masz pewność, że wszystko działa zgodnie z oczekiwaniami.
4. Rozwiązywanie problemów wizualnych
- W OBS Studio przejdź do Ustawień , a następnie Zaawansowane.
- Odznacz opcję Włącz sprzętowe przyspieszenie źródła przeglądarki i kliknij Zastosuj, a następnie OK .
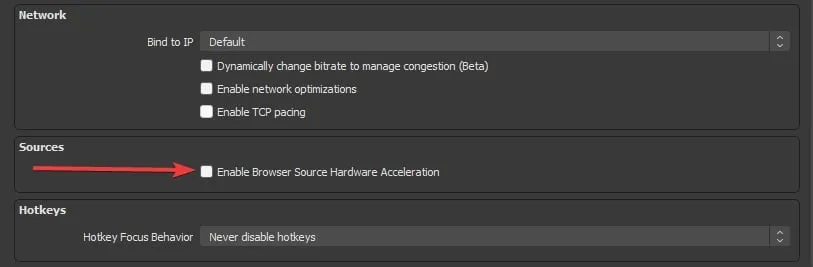
- Kliknij alert Źródło przeglądarki na liście źródeł .
- Użyj czerwonego pola ograniczającego, aby zmienić położenie i rozmiar nakładki alertu zależnie od potrzeb.
Wyłączenie akceleracji sprzętowej i dostosowanie źródła może rozwiązać problem braku wyświetlania alertów, zapewniając ich prawidłowe wyświetlanie podczas transmisji strumieniowej.
5. Rozwiąż problemy z dźwiękiem, ale bez problemów wizualnych w przypadku alertów OBS
- Skopiuj adres URL alertu od dostawcy alertów.
- Otwórz przeglądarkę internetową i wklej adres URL w pasku adresu, aby sprawdzić, czy pojawi się tam wizualny komunikat ostrzegawczy.
- Kliknij prawym przyciskiem myszy Źródło przeglądarki w OBS i wybierz Właściwości .
- Upewnij się, że szerokość jest ustawiona na 1920, a wysokość na 1080 (lub rozdzielczość, w której przesyłasz strumieniowo).
Testowanie adresu URL w przeglądarce i dostosowywanie wymiarów pozwala mieć pewność, że alerty mają prawidłowy rozmiar i położenie, rozwiązując tym samym problemy polegające na tym, że odtwarzany jest tylko dźwięk, bez elementów wizualnych.
Stosując się do tych rozwiązań krok po kroku, możesz skutecznie dodawać i rozwiązywać problemy z alertami w OBS Studio, dzięki czemu Twoje transmisje będą bardziej interaktywne i angażujące dla odbiorców.
Jeśli chcesz skonfigurować timer w OBS, wyróżniony przewodnik dostarczy Ci wszystkich niezbędnych informacji.
Jeśli potrzebujesz dodatkowych informacji, sprawdź sekcję komentarzy poniżej.



Dodaj komentarz