Jak włączyć Hotpatch dla maszyn wirtualnych Azure Edition zbudowanych z obrazu ISO
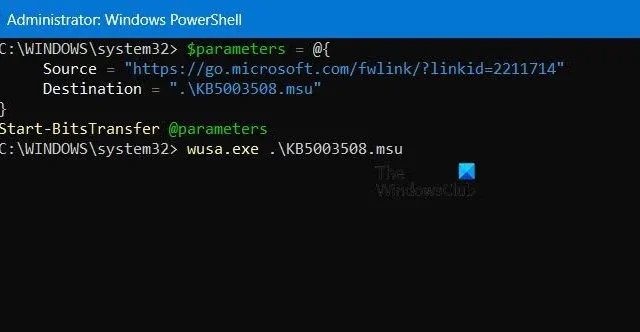
Podczas instalacji Hotpatch dla Windows Server 2022 Datacenter: Azure Edition możesz zainstalować aktualizacje zabezpieczeń bez ponownego uruchamiania. Można go używać zarówno z Desktop Experience, jak i Server Core. W tym poście pokażemy, jak włączyć Hotpatch dla maszyny wirtualnej Azure Edition zbudowanej dla ISO.
Czym jest Azure Edition Hotpatch?
Celem Azure Edition Hotpatch jest umożliwienie instalacji aktualizacji zabezpieczeń bez konieczności ponownego uruchamiania serwera w celu zapewnienia wysokiej dostępności serwera. Ma on również inne zalety, w tym bezpieczniejsze środowisko i szybsze aktualizacje.
$registryPath = "HKLM:\SYSTEM\CurrentControlSet\Control\DeviceGuard" $parameters = $parameters = @{ Path = $registryPath Name = "EnableVirtualizationBasedSecurity" Value = "0x1" Force = $True PropertyType = "DWORD" } New-ItemProperty @parameters
Teraz możesz ponownie uruchomić komputer. Po uruchomieniu komputera uruchom następujące polecenie, aby ustawić rozmiar tabeli Hotpatch.
$registryPath = "HKLM:\SYSTEM\CurrentControlSet\Control\Session Manager\Memory Management" $parameters = $parameters = @{ Path = $registryPath Name = "HotPatchTableSize" Value = "0x1000" Force = $True PropertyType = "DWORD" } New-ItemProperty @parameters
Na koniec musimy wykonać następujące polecenie, aby skonfigurować punkt końcowy usługi Windows Update dla usługi Hotpatch
$registryPath = "HKLM:\SOFTWARE\Microsoft\Windows NT\CurrentVersion\Update\TargetingInfo\DynamicInstalled\Hotpatch.amd64" $nameParameters = $parameters = @{ Path = $registryPath Name = "Name" Value = "Hotpatch Enrollment Package" Force = $True } $versionParameters = $parameters = @{ Path = $registryPath Name = "Version" Value = "10.0.20348.1129" Force = $True } New-Item $registryPath -Force New-ItemProperty @nameParameters New-ItemProperty @versionParameters
Po skonfigurowaniu rejestru Hotpatch musimy go zainstalować.
Pobierz i zainstaluj pakiet serwisowy Hotpatch
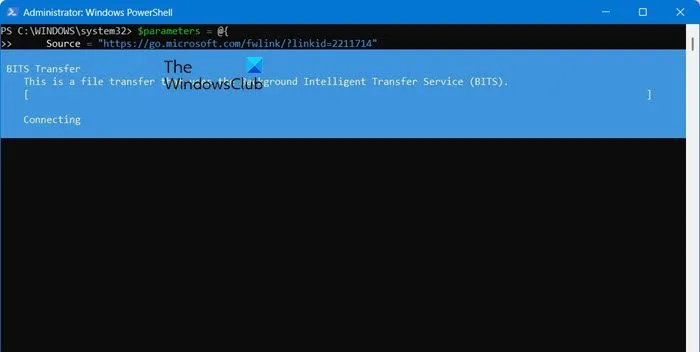
Na koniec musimy pobrać i zainstalować pakiet serwisowy Hotpatch. Jednak aby to zrobić, musisz pobrać pakiet Microsoft Update Standalone Package KB5003508 z katalogu Microsoft Update i skopiować go na swój komputer. Aby to zrobić, uruchom polecenie wymienione poniżej.
$parameters = @{ Source = "https://go.microsoft.com/fwlink/?linkid=2211714" Destination = ".\KB5003508.msu" } Start-BitsTransfer @parameters
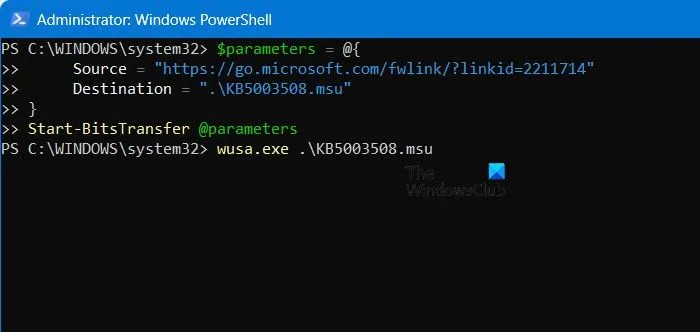
Teraz musimy zainstalować pobrany pakiet, w tym celu uruchom poniższe polecenie.
wusa.exe. \KB5003508.msu
Aby sprawdzić, czy pakiet został zainstalowany, uruchom polecenie podane poniżej.
Get-HotFix | Where-Object {$_.HotFixID -eq "KB5003508"}
To wszystko! Twoja praca jest skończona.
Jak dołączyć plik ISO do maszyny wirtualnej Azure?
Nie możesz utworzyć maszyny wirtualnej Azure z pliku ISO. Możesz tworzyć maszyny wirtualne tylko z dysków VHD, dysków zarządzanych lub obrazów/migawek dysków zarządzanych. Jeśli chcesz użyć tego pliku ISO w usłudze Azure, musisz użyć czegoś takiego jak HyperV on-premises, aby utworzyć maszynę wirtualną, wyeksportować dysk VHD i przesłać go do usługi Azure.



Dodaj komentarz