Jak włączyć Bluetooth w systemie Windows 11
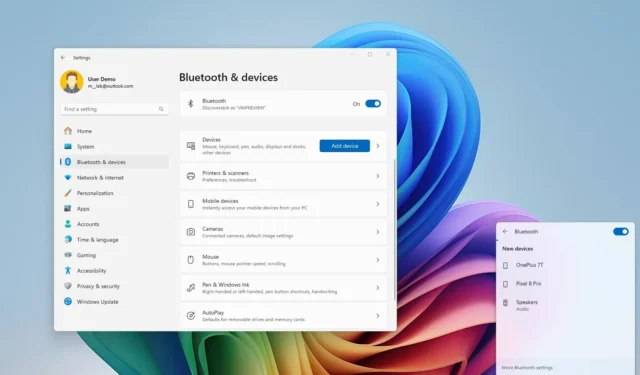
- Aby włączyć Bluetooth w systemie Windows 11, otwórz Ustawienia > Bluetooth i urządzenia > Bluetooth i włącz opcję „Bluetooth”.
- Jeśli brakuje modułu Bluetooth, włącz adapter w „Menedżerze urządzeń”, a następnie włącz „Bluetooth” w Ustawieniach lub „Szybkich ustawieniach”.
W systemie Windows 11 możesz szybko włączyć Bluetooth za pomocą menu podręcznego „Szybkie ustawienia” lub aplikacji „Ustawienia”. W tym przewodniku wyjaśnię, jak ukończyć tę konfigurację.
Bluetooth to technologia bezprzewodowa, która umożliwia przesyłanie danych na niewielką odległość. Można jej używać do podłączania szerokiej gamy urządzeń peryferyjnych, takich jak klawiatury, myszy, słuchawki, aparaty fotograficzne, telefony i wiele innych.
Zazwyczaj Bluetooth jest domyślnie włączony, ale może być konieczne ręczne włączenie go z aplikacji Ustawienia lub paska zadań, jeśli nie jest. Może być nawet konieczne włączenie adaptera z „Menedżera urządzeń”, jeśli Bluetooth jest nieobecny podczas instalacji.
W tym przewodniku pokażę Ci, jak w prosty sposób włączyć Bluetooth na laptopie lub komputerze stacjonarnym z systemem Windows 11.
- Włącz Bluetooth w systemie Windows 11 z aplikacji Ustawienia
- Włącz Bluetooth w systemie Windows 11 w Szybkich ustawieniach
- Napraw brak Bluetooth w Menedżerze urządzeń w systemie Windows 11
Włącz Bluetooth w systemie Windows 11 z aplikacji Ustawienia
Aby włączyć lub wyłączyć Bluetooth w systemie Windows 11, wykonaj następujące czynności:
-
Otwórz Ustawienia w systemie Windows 11.
-
Kliknij Bluetooth i urządzenia .
-
Aby włączyć Bluetooth w systemie Windows 11 , włącz przełącznik Bluetooth po prawej stronie.
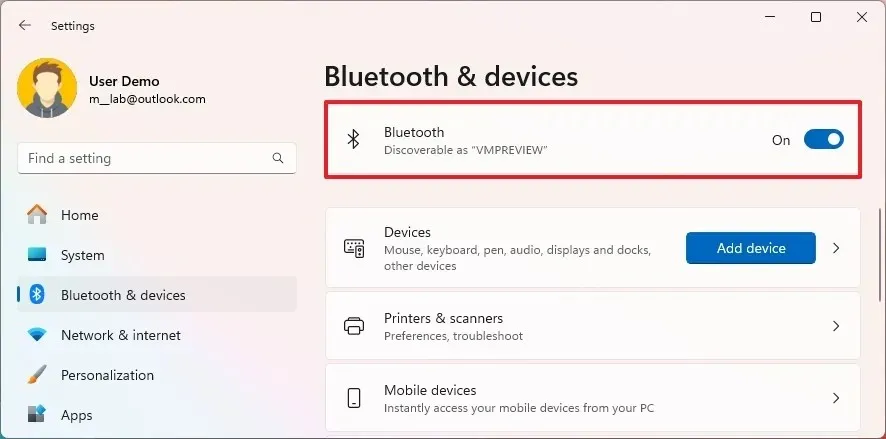
-
(Opcjonalnie) Aby wyłączyć tę funkcję, wyłącz przełącznik Bluetooth .
Po wykonaniu tych kroków Bluetooth zostanie włączony na Twoim komputerze.
Alternatywnie możesz także włączyć lub wyłączyć Bluetooth w Ustawieniach > Bluetooth i urządzenia > Urządzenia, ustawiając przełącznik „Bluetooth” u góry strony.
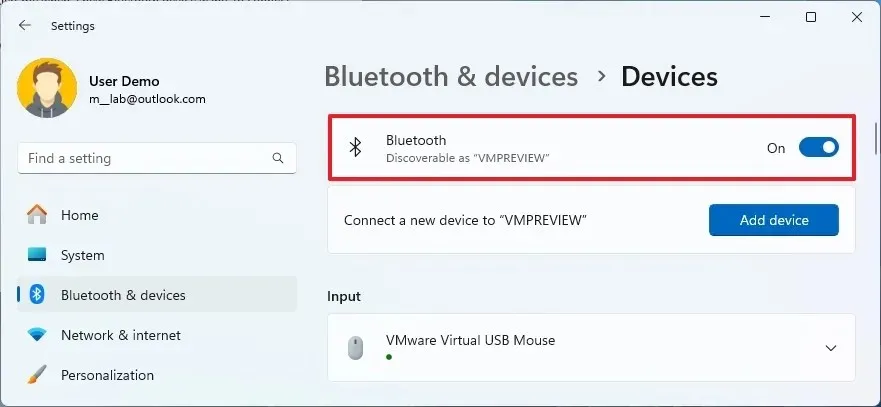
Jeśli chcesz zmienić ustawienia Bluetooth, w sekcji „Powiązane ustawienia” kliknij „Więcej ustawień Bluetooth”. Na stronie w stylu Panelu sterowania możesz kontrolować ustawienia wykrywania i powiadomień.
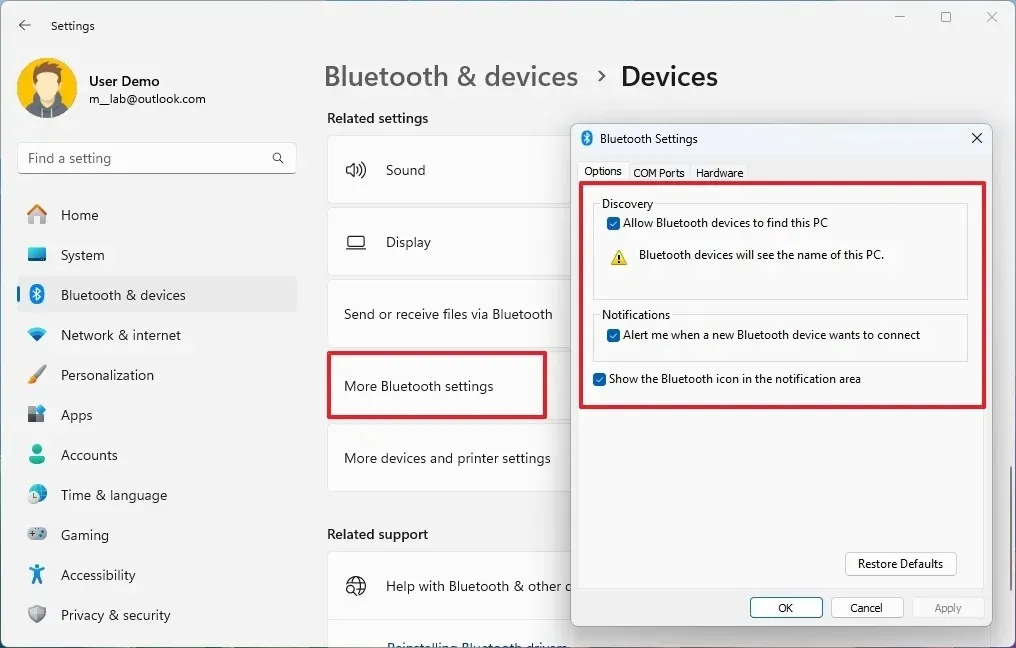
Ważne jest, aby pamiętać, że Bluetooth może być również włączany automatycznie, gdy włączone są określone funkcje. Na przykład, jeśli chcesz udostępnić plik, otwierasz interfejs „Udostępnij” i włączasz „Udostępnianie w pobliżu”, ponieważ funkcja wymaga Bluetooth. System włączy tę funkcję automatycznie w najnowszej wersji systemu Windows 11.
Włącz Bluetooth w systemie Windows 11 w Szybkich ustawieniach
Aby szybko włączyć Bluetooth za pomocą skrótu Szybkich ustawień w systemie Windows 11, wykonaj następujące czynności:
- Użyj skrótu klawiaturowego „klawisz Windows + A”, aby otworzyć menu podręczne „Szybkie ustawienia”.
-
Kliknij przycisk Bluetooth , aby włączyć Bluetooth.
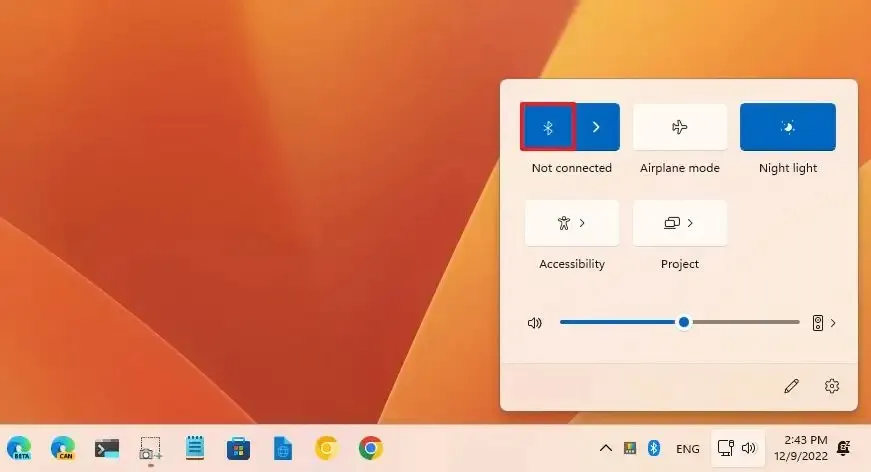
-
Kliknij przycisk „Zarządzaj urządzeniami Bluetooth” (obok przycisku Bluetooth).
-
Wybierz urządzenie, które chcesz sparować.
-
Postępuj zgodnie ze wskazówkami wyświetlanymi na ekranie (jeśli dotyczy).
-
(Opcjonalnie) Kliknij ponownie przycisk Bluetooth , aby wyłączyć tę funkcję.
Po wykonaniu tych kroków urządzenie Bluetooth powinno połączyć się z komputerem.
Napraw brak Bluetooth w Menedżerze urządzeń w systemie Windows 11
Jeśli opcja Bluetooth jest niedostępna w aplikacji Ustawienia, sprzęt jest prawdopodobnie wyłączony, uszkodzony lub nieobsługiwany, albo występuje problem ze sterownikiem. Możesz szybko sprawdzić lub ponownie włączyć urządzenie w Menedżerze urządzeń.
Aby naprawić brakujący moduł Bluetooth w systemie Windows 11, wykonaj następujące czynności:
-
Otwórz Start .
-
Wyszukaj Menedżera urządzeń i kliknij górny wynik, aby otworzyć aplikację.
-
Rozwiń kategorię Bluetooth .
-
Kliknij prawym przyciskiem myszy sprzęt i wybierz opcję Włącz urządzenie , aby włączyć brakujący moduł Bluetooth.
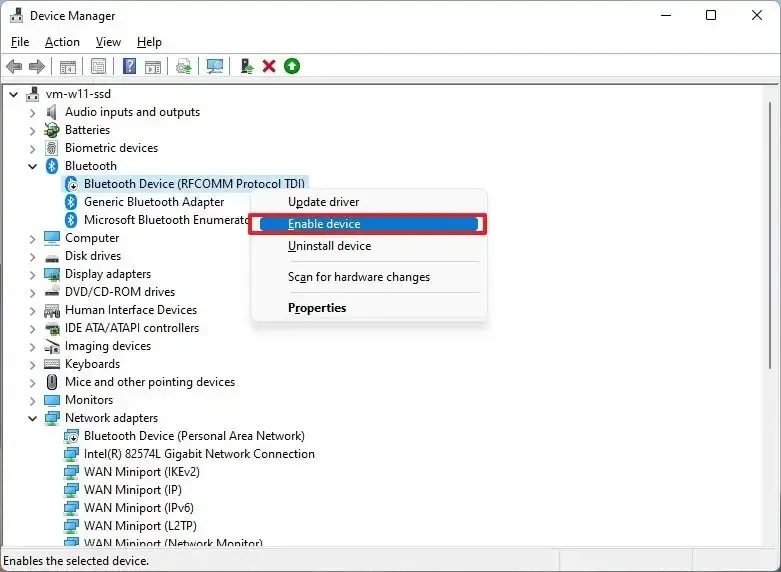
Po wykonaniu tych kroków opcja Bluetooth powinna pojawić się w aplikacji Ustawienia. Jeśli brakuje urządzenia, sprzęt może być uszkodzony lub urządzenie może nie obsługiwać tej funkcji.
Inne wskazówki dotyczące rozwiązywania problemów, gdy Bluetooth nie działa
Ważne jest, aby pamiętać, że możesz mieć włączony tylko jeden adapter Bluetooth na raz. Jeśli podłączysz więcej niż jeden adapter, urządzenia mogą przestać działać w dowolnym momencie. Na przykład, jeśli wymieniasz adapter Bluetooth na adapter zewnętrzny, najlepiej jest wyłączyć zastępowany adapter w „Menedżerze urządzeń” i wybrać opcję „Wyłącz urządzenie” .
Jeśli urządzenie Bluetooth nie działa, komputer może mieć problem ze sprzętem lub oprogramowaniem. W takich przypadkach zawsze zalecam ponowne uruchomienie komputera i podłączanego urządzenia (jeśli to możliwe). Ponadto rozparowanie i naprawa urządzenia może pomóc.
Jeśli masz wiele urządzeń Bluetooth podłączonych do komputera, możesz spróbować je odłączyć i naprawić to, które powoduje problem. Możesz również spróbować podłączyć urządzenie do innego komputera, aby ustalić, czy nadal działa, czy też występuje problem z komputerem.
Należy pamiętać, że funkcje Bluetooth zależą także od wersji adaptera zainstalowanego na komputerze.
Jeśli komputer ma żółty lub czerwony znak, może to być problem z napędem. Te instrukcje mogą pomóc w rozwiązywaniu problemów i naprawianiu problemów z Bluetooth.
Aktualizacja 23 lipca 2024 r.: Niniejszy przewodnik został zaktualizowany w celu zapewnienia dokładności i uwzględnienia zmian w procesie.



Dodaj komentarz