Bitdefender VPN nie działa w systemie Windows 11/10

Jeśli trafiłeś na tę stronę, prawdopodobnie szukasz łatwych i szybkich rozwiązań, aby rozwiązać problem polegający na tym, że Bitdefender VPN nie działa lub wyświetla błędy połączenia na komputerze z systemem Windows 11/10. Ten post zawiera działające poprawki problemów.
Błędy połączenia Bitdefender VPN
Poniżej znajdują się najczęstsze komunikaty o błędach wraz z towarzyszącym im kodem, które możesz napotkać podczas łączenia się z Bitdefender VPN:
- Wystąpił błąd podczas próby połączenia. Kod błędu: 2, 4, 9, 10, 12, 99 lub 182 (TunnelConnect).
- Nie udało się pobrać listy serwerów, spróbuj ponownie później.
- Twój. NET Framework jest uszkodzony
Możesz napotkać te komunikaty o błędach i kody z następujących powodów:
- Brak połączenia z internetem.
- Ścisłe oprogramowanie zapory sieciowej lub wbudowana zapora sieciowa routera.
- Podczas próby połączenia jest uruchomiona inna aplikacja VPN lub serwer proxy.
- Jesteś w publicznej sieci Wi-Fi, takiej jak hotel, szkoła, biuro itp.
- Port 443 jest zablokowany na twoim komputerze.
Bitdefender VPN nie działa w systemie Windows 11/10
Jeśli Twoja sieć VPN nie działa i napotkałeś błędy połączenia Bitdefender VPN na komputerze z systemem Windows 11/10, zastosuj poniższe poprawki w przypadkowej kolejności, aby rozwiązać problem i pomyślnie połączyć się z Bitdefender VPN w Twoim systemie w mgnieniu oka!
- Rozwiązywanie problemów ogólnych
- Uruchom ponownie komputer
- Napraw Microsoft. NET Framework
- Zmień ustawienia DNS
- Zresetuj połączenie internetowe/sieciowe
- Połącz przez inną sieć
- Włącz adapter TAP-Windows V9
- Ponownie zainstaluj Bitdefender VPN
- Dodatkowe rozwiązywanie problemów
Przyjrzyjmy się, jak działają te poprawki. Ale najpierw sprawdź regionalne ograniczenia Bitdefender VPN dotyczące krajów, w których VPN są nielegalne lub zakazane.
1] Ogólne rozwiązywanie problemów
- Upewnij się, że komputer jest podłączony do Internetu i stabilny.
- Upewnij się, że jesteś zalogowany na właściwe konto Central, a aplikacja VPN poprawnie komunikuje się z Bitdefender Central. Aby to zrobić, otwórz Bitdefender VPN, a następnie uzyskaj dostęp do ikony w kształcie człowieka na pasku bocznym i kliknij Przełącz konto na dole interfejsu. Zaloguj się na swoje konto Bitdefender Central z okna, które pojawi się na ekranie, a następnie spróbuj ponownie połączyć się z VPN.
- Skonfiguruj ustawienia zapory routera, aby upewnić się, że zapora nie blokuje VPN. Jeśli nie wiesz, czy Twój router Wi-Fi ma dedykowaną zaporę ogniową lub jak ją wyłączyć, zajrzyj do instrukcji obsługi routera, możesz skontaktować się z producentem lub dostawcą usług internetowych.
- Wyłącz/odinstaluj wszelkie inne aplikacje VPN/Proxy lub sieciowe na swoim urządzeniu. W szczególności, Intel Killer Intelligence Center, znany również jako Killer Control Center, Killer Performance Driver Suite lub Killer Performance Suite. Możesz odinstalować cały pakiet Killer, ponieważ jest to nieistotny składnik lub wyłączyć tylko opcję Zaawansowane wykrywanie strumienia. Innym jest Bezpieczne przeglądanie, aplikacja do filtrowania adresów URL, o której wiadomo, że powoduje błąd 182 (TunnelConnect) w Bitdefender VPN, gdy jest obecny na komputerze.
- Jeśli korzystasz z publicznej sieci Wi-Fi, możesz spróbować zmienić ustawienia zapory sieciowej i zezwolić na połączenie VPN. W tym celu może być konieczne skontaktowanie się z administratorem sieci.
- Port 443 UDP musi być otwarty, aby używać Bitdefender VPN na komputerze z systemem Windows 11/10.
2] Uruchom ponownie komputer
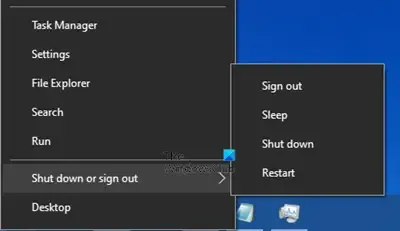
Istnieją powody, dla których ponowne uruchomienie komputera zwykle rozwiązuje większość problemów, jak wyjaśniono w tym przewodniku. Czasami system operacyjny lub inne usługi i zależności oprogramowania nie uruchamiają się poprawnie — szybkie ponowne uruchomienie może rozwiązać takie problemy. Po ponownym uruchomieniu komputera połącz się ponownie z Bitdefender VPN i sprawdź, czy problem został rozwiązany.
3] Napraw Microsoft. NET Framework
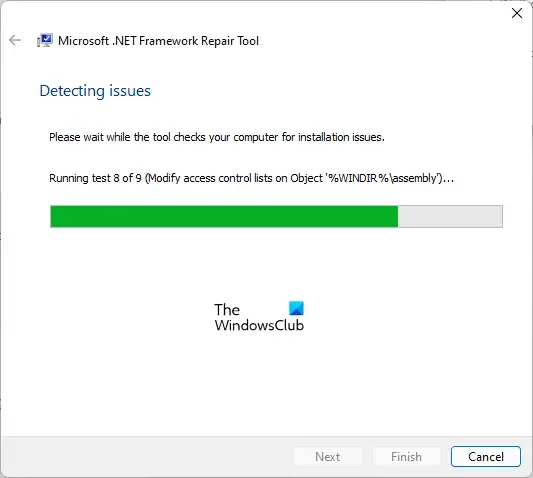
Jeśli zainstalowany Microsoft. NET Framework na komputerze z systemem Windows 11/10 jest uszkodzony lub nieaktualny, w interfejsie VPN może zostać wyświetlony komunikat informujący, że. NET Framework jest uszkodzony. W takim przypadku wykonaj następujące czynności:
- Odinstaluj aplikację Bitdefender VPN.
- Następnie pobierz i uruchom Microsoft. NET Framework narzędzie do naprawy.
- Po zakończeniu naprawy narzędzia Microsoft. NET Framework, uruchom ponownie komputer.
- Po ponownym uruchomieniu komputera zainstaluj nową kopię oprogramowania Microsoft. NET Framework 4.5.2 lub nowszy.
- Na koniec zainstaluj Bitdefender VPN z powrotem na swoim komputerze.
4] Zmień ustawienia DNS

Jeśli obecnie używasz domyślnego DNS (Domain Name System) od swojego dostawcy Internetu, może to być powodem, dla którego Bitdefender VPN nie działa lub na twoim komputerze pojawiają się błędy połączenia. W takim przypadku, aby rozwiązać ten problem, możesz łatwo zmienić ustawienia DNS na komputerze z systemem Windows 11/10 na dowolny serwer DNS innej firmy, który może być szybszy i bardziej niezawodny. Ponadto upewnij się, że nie ma problemów z wyciekiem DNS.
5] Zresetuj połączenie internetowe/sieciowe

Jeśli występuje problem z konfiguracją sieci, prawdopodobnie napotkasz problemy. Aby wykluczyć tę możliwość i poprawić wszelkie błędne konfiguracje, możesz zresetować połączenie internetowe, korzystając z pliku wsadowego dostępnego w tym poście, aby zresetować, zwolnić i odnowić IP, Winsock, Proxy i DNS (połączenie sieciowe) jednym kliknięciem w systemie Windows Komputer 11/10.
6] Połącz przez inną sieć
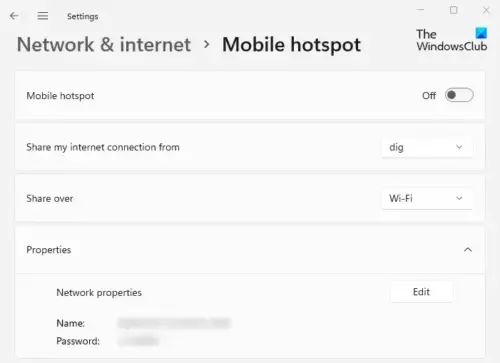
W Twojej sieci lokalnej mogą występować zakłócenia lub coś, co najprawdopodobniej blokuje połączenie z serwerami Bitdefender. W takim przypadku możesz sprawdzić, czy możesz używać Bitdefender VPN po podłączeniu komputera do innej sieci (Wi-Fi, mobilny hotspot, kabel Ethernet itp.). Jeśli nie ma problemów i Bitdefender VPN działa normalnie, gdy komputer korzysta z innego połączenia internetowego, musisz skontaktować się z administratorem sieci lub dostawcą usług internetowych, aby ustalić, która sieć lub ustawienia routera mogą blokować połączenie VPN.
7] Włącz adapter TAP-Windows V9
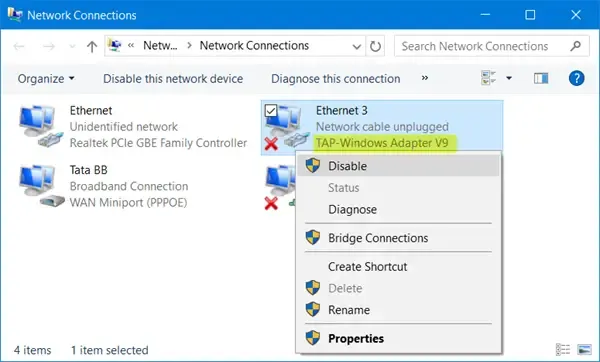
To rozwiązanie wymaga włączenia adaptera TAP-Windows Adapter V9 wymaganego do działania Bitdefender VPN na urządzeniu z systemem Windows 11/10. Aby to zrobić, wykonaj następujące kroki:
- Naciśnij klawisz Windows + R , aby wywołać okno dialogowe Uruchom.
- W oknie dialogowym Uruchom wpisz ncpa.cpl, a następnie naciśnij klawisz Enter na klawiaturze, aby otworzyć aplet Połączenia sieciowe.
- W oknie, które zostanie otwarte, kliknij prawym przyciskiem myszy adapter TAP-Windows Adapter V9 .
- Z menu wybierz opcję Włącz , jeśli jest wyłączona.
- Następnie wpisz devmgmt.msc w oknie dialogowym Uruchom i naciśnij Enter, aby otworzyć Menedżera urządzeń.
- Rozwiń sekcję Karty sieciowe .
- Teraz kliknij prawym przyciskiem myszy wpis TAP-Windows Adapter V9 i wybierz Wyłącz .
- Poczekaj kilka sekund, a następnie ponownie kliknij prawym przyciskiem myszy i wybierz opcję Włącz .
- Wyjdź z Menedżera urządzeń.
Teraz sprawdź, czy problem został rozwiązany, czy nie. Jeśli nie lub nie dotyczy to Ciebie, możesz przejść do następnego rozwiązania.
8] Ponownie zainstaluj Bitdefender VPN
Możesz ponownie zainstalować (zalecamy użycie oprogramowania Uninstaller do czystej dezinstalacji) Bitdefender VPN na urządzeniu z systemem Windows 11/10, aby upewnić się, że wszystkie pliki VPN są nienaruszone. Zapewni to również, że na komputerze będzie działać najnowsza wersja produktu.
9] Dodatkowe rozwiązywanie problemów
1] Jeśli nie możesz uzyskać dostępu do określonej witryny, gdy Twój komputer jest podłączony do Bitdefender VPN, jest to zwykle spowodowane tym, że niektóre witryny wdrożyły system wykrywania VPN i nie ładują ani nie wyświetlają błędów, jeśli połączenie internetowe jest filtrowane przez VPN. Aby rozwiązać ten problem, wykonaj następujące czynności:
- Tymczasowo odłącz się od Bitdefender VPN, naciskając przycisk zasilania na interfejsie VPN, a następnie spróbuj ponownie odwiedzić witrynę. Jeśli strona nadal się nie ładuje po odłączeniu VPN, problem leży gdzie indziej. Jeśli witryna ładuje się poprawnie, przyczyną problemu jest VPN.
- Połącz się z innym serwerem Bitdefender VPN – zacznij od kraju, w którym aktualnie się znajdujesz.
- Użyj dzielonego tunelowania, aby zezwolić witrynie na połączenie VPN. Aby to zrobić, otwórz aplikację Bitdefender VPN na swoim komputerze. Przejdź do zakładki Ustawienia > Ogólne i przełącz opcję Wł. dla dzielonego tunelowania . W panelu Dzielone tunelowanie kliknij Zarządzaj > przycisk Dodaj > Witryna w rozwijanym menu. Wpisz adres URL witryny, do której nie masz dostępu, a następnie naciśnij znak +, aby dodać witrynę do białej listy. Jeśli chcesz usunąć witrynę, po prostu kliknij ikonę kosza obok adresu URL witryny.
2] Jeśli niektóre aplikacje zainstalowane na komputerze nie działają, gdy używany jest Bitdefender VPN lub masz problemy z połączeniem aplikacji, takich jak Netflix przez VPN, jest to zwykle spowodowane wykrywaniem i blokowaniem ruchu z serwerów VPN przez niektóre usługi w celu wymuszenia geograficznego ograniczenia. W związku z tym aplikacje korzystające z tych usług nie będą ładować ani wyświetlać błędów, gdy połączenie internetowe jest filtrowane przez VPN. Aby rozwiązać ten problem, oprócz kroków (ale teraz dla aplikacji) w punkcie 1] powyżej wykonaj następujące czynności:
- Wyklucz aplikacje Windows, które nie współpracują z VPN, z korzystania z połączenia Bitdefender VPN, postępując zgodnie z powyższą procedurą Dzielonego tunelowania, ale tym razem wybierz Aplikacja z listy rozwijanej. Tylko. EXE i. Typy plików COM można dodawać do listy dzielonego tunelowania. Żadne inne typy plików nie są akceptowane.
- Zmień domyślny serwer DNS zgodnie z opisem w punkcie 4] powyżej.
- Skonfiguruj Adres Bramy Domyślnej za pomocą właściwości TAP-Windows Adapter V9 w Twojej sieci, aby ruch Bitdefender VPN mógł być używany. Aby znaleźć adres bramy na komputerze, uruchom IPconfig.
Mam nadzieję, że ten post okaże się pomocny! W przeciwnym razie, jeśli nadal nie możesz pomyślnie połączyć się z Bitdefender VPN, możesz skontaktować się z obsługą klienta Bitdefender pod adresem bitdefender.com lub, niezależnie od osobistych preferencji, możesz przełączyć się na innego dostawcę VPN.
Jak naprawić błędy Bitdefender?
Napraw błędy Bitdefender zależy od produktu, z którym masz problemy. Rozwiązania przedstawione w tym poście pomogą Ci naprawić błędy Bitdefender VPN, które mogą napotkać użytkownicy komputerów PC na swoich komputerach z systemem Windows 11/10. Na twoim urządzeniu z Androidem, jeśli Bitdefender VPN nie łączy się, upewnij się, że aplikacja Bitdefender VPN ma przyznane niezbędne uprawnienia. Możesz także przejść do Przechowywanie > Inne aplikacje > Bitdefender VPN i wybrać Wyczyść pamięć podręczną . Ponowna instalacja aplikacji Bitdefender VPN na urządzeniach na różnych platformach to kolejny sposób na naprawienie błędów.
Skąd mam wiedzieć, czy Bitdefender VPN działa?
W aplikacji Bitdefender VPN na swoim urządzeniu dotknij przycisku zasilania na interfejsie VPN, aby połączyć się lub rozłączyć. Wyświetlany jest status Bitdefender VPN. Jeśli masz subskrypcję premium i chcesz połączyć się z określonym serwerem VPN, stuknij Automatycznie , a następnie wybierz jeden z dostępnych krajów. Jeśli Bitdefender VPN ciągle się rozłącza, może to być spowodowane nieprawidłowym sygnałem sieciowym. Jednak Bitdefender VPN spróbuje połączyć się ponownie, jeśli Twój Internet jest zbyt wolny lub niestabilny, aby zapewnić niezawodne połączenie.



Dodaj komentarz