Jak połączyć (i rozłączyć) Androida z Windows 11, 10 za pomocą Phone Link
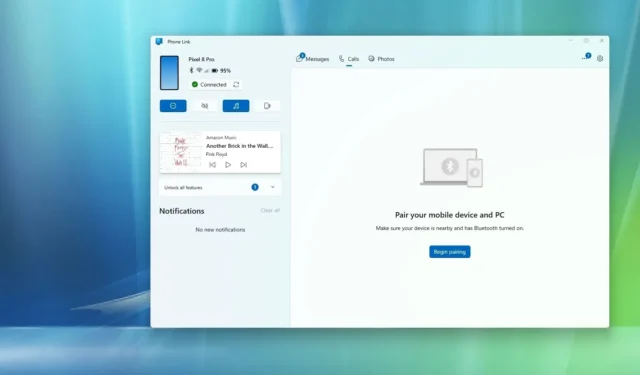
- Aby połączyć telefon z systemem Android z komputerem z systemem Windows 11 (lub 10), otwórz aplikację „Phone Link” , kliknij „Android”, zeskanuj kod QR za pomocą aplikacji Aparat w telefonie, potwierdź kod parowania w systemie Android i zezwól na uprawnienia, aby dokończyć konfigurację.
- Jeśli chcesz dodać wiele telefonów, otwórz stronę „Ustawienia” w aplikacji „Phone Link” , w sekcji „Urządzenia” kliknij „Dodaj nowe urządzenie” i postępuj zgodnie ze wskazówkami wyświetlanymi na ekranie.
- Aby usunąć telefon z systemem Android, otwórz stronę „Ustawienia” w aplikacji „Phone Link”, a następnie w sekcji „Urządzenia” otwórz menu telefonu i wybierz opcję „Usuń” .
W systemie Windows 11 (i 10) możesz podłączyć telefon z systemem Android do komputera, aby uzyskać dostęp do wiadomości, powiadomień, zdjęć, a nawet wykonywać i odbierać połączenia telefoniczne. W tym przewodniku wyjaśnię kroki, aby ukończyć tę konfigurację. (Ważne jest, aby pamiętać, że za pomocą tego procesu możesz podłączyć jeden lub wiele telefonów do systemu Windows 11).
Proces łączenia telefonu z komputerem wymaga dwóch komponentów, w tym aplikacji „Phone Link” dla systemu Windows 11 i aplikacji „Link to Windows” na telefonie z systemem Android. Po nawiązaniu połączenia możesz wykonywać połączenia, wysyłać i odbierać wiadomości, zarządzać powiadomieniami i uzyskiwać dostęp do swoich zdjęć, między innymi.
Zanim przejdziesz dalej , musisz zainstalować aplikację Link to Windows na swoim telefonie z systemem Android, którą możesz pobrać ze sklepu Google Play .
Aplikacja Phone Link powinna być już zainstalowana w systemie Windows 11 (i w systemie Windows 10), ale jeśli jej nie masz, możesz ją pobrać ze sklepu Microsoft Store . Ponadto musisz upewnić się, że Bluetooth jest włączony w telefonie i komputerze.
W tym przewodniku wyjaśnię, jak podłączyć telefon z systemem Android do laptopa lub komputera stacjonarnego z systemem Windows 11. Możesz również skorzystać z tych instrukcji, jeśli na urządzeniu działa najnowsza wersja systemu Windows 10.
- Podłącz telefon z systemem Android do systemu Windows 11 (lub 10)
- Podłącz wiele telefonów z systemem Android do systemu Windows 11 (lub 10)
- Usuwanie telefonu z systemem Android do systemu Windows 11 (lub 10)
Podłącz telefon z systemem Android do systemu Windows 11 (lub 10)
Aby połączyć telefon z systemem Android z systemem Windows, wykonaj następujące czynności:
-
W systemie Windows otwórz Start .
-
Wyszukaj Phone Link i otwórz pierwszy wynik, aby otworzyć aplikację.
-
Kliknij przycisk Kontynuuj i zaloguj się za pomocą swojego konta Microsoft (jeśli dotyczy).
-
Kliknij przycisk Android .
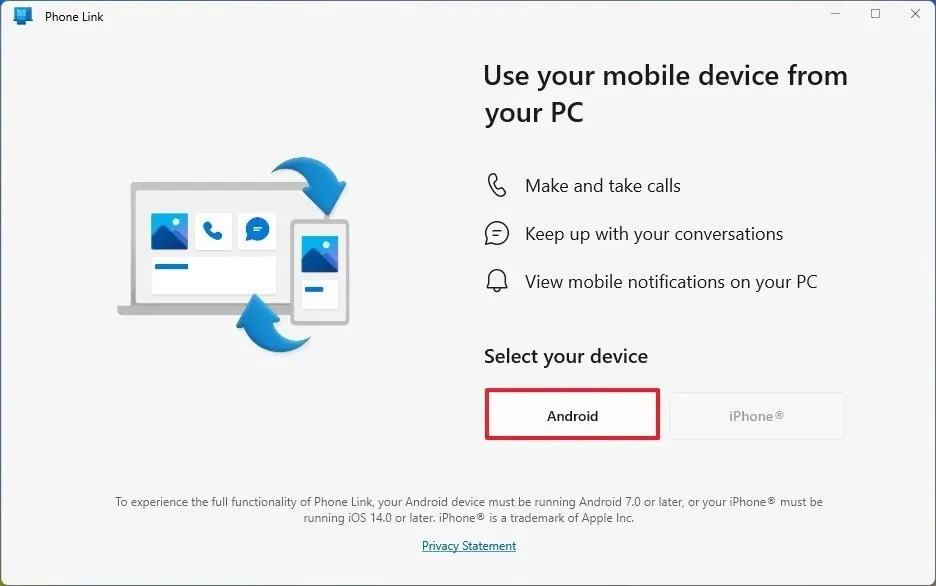
-
W systemie Android otwórz aplikację Aparat i zeskanuj kod QR.
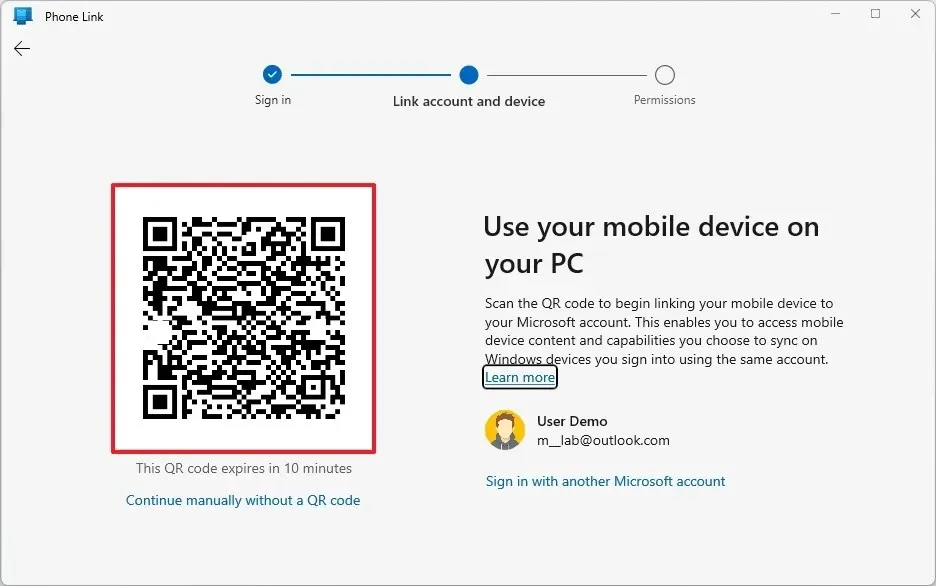
-
Kliknij przycisk Kontynuuj
-
Potwierdź kod urządzenia mobilnego wyświetlany na urządzeniu z systemem Windows.
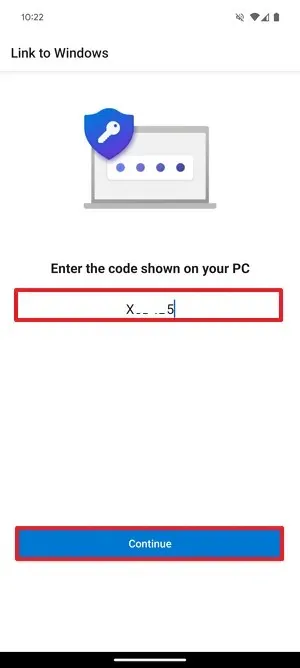
-
Kliknij przycisk Kontynuuj .
-
Potwierdź swoje konto Microsoft (jeśli dotyczy).
-
Kliknij przycisk Zezwalaj , aby uzyskać dostęp do dzienników połączeń telefonicznych.
-
Kliknij opcję „Podczas korzystania z aplikacji”, aby zezwolić na dostęp do swoich zdjęć i nagrywanie filmów.
-
Kliknij opcję „Zezwól na ograniczony dostęp”, aby uzyskać dostęp do zdjęć i filmów na urządzeniu.
-
Kliknij przycisk Gotowe .
Po wykonaniu tych kroków Phone Link umożliwi Ci dostęp do informacji o stanie telefonu, takich jak Bluetooth, Wi-Fi, sygnał sieci komórkowej i poziom naładowania baterii.
W lewym panelu nawigacyjnym możesz przeglądać najnowsze niewidziane powiadomienia, a także zarządzać funkcjami takimi jak „Nie przeszkadzać” i dźwiękiem.
Na górze znajdziesz trzy zakładki: „Wiadomości”, „Połączenia” i „Zdjęcia”.
Na karcie „Wiadomości” możesz sprawdzić swoje wiadomości tekstowe, odpowiedzieć na nie lub utworzyć nowe wiadomości.
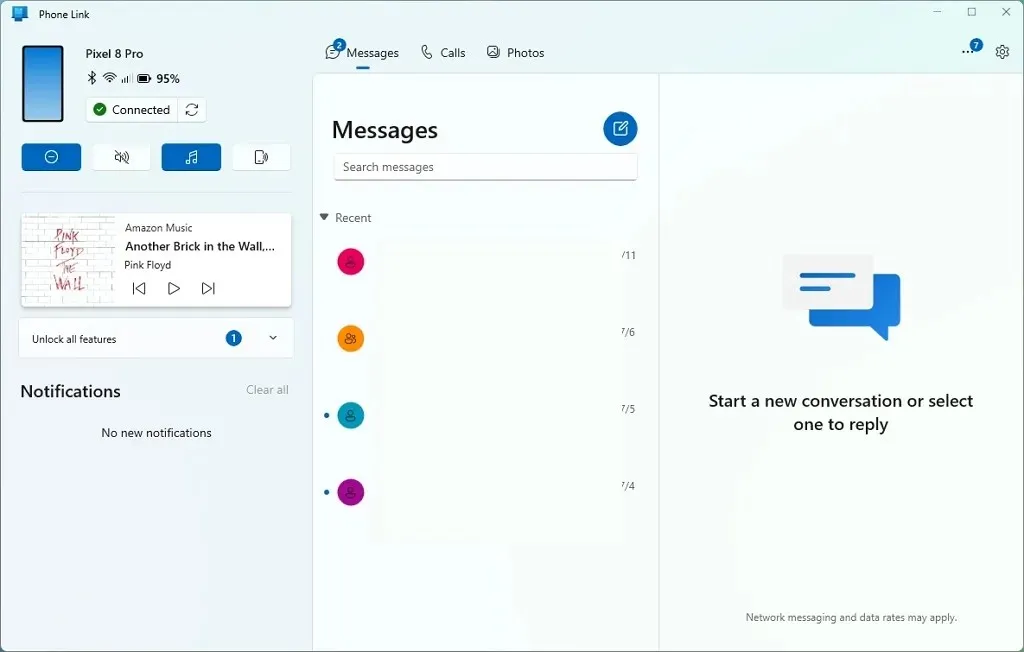
Na karcie „Połączenia” może być konieczne sparowanie telefonu z komputerem za pomocą Bluetooth. W takim przypadku kliknij przycisk „Rozpocznij parowanie” i postępuj zgodnie z instrukcjami wyświetlanymi na ekranie.
Na tej stronie możesz sprawdzić historię połączeń telefonicznych oraz odbierać i wykonywać połączenia.
Na karcie „Zdjęcia” możesz uzyskać dostęp do zdjęć zapisanych w telefonie. Jeśli nie możesz uzyskać dostępu do zdjęć, kliknij przycisk „Wyślij powiadomienia” i postępuj zgodnie z instrukcjami wyświetlanymi na ekranie.
Podłącz wiele telefonów z systemem Android do systemu Windows 11 (lub 10)
Aby połączyć wiele telefonów z aplikacją Phone Link w systemie Windows 11, wykonaj następujące czynności:
-
W systemie Windows otwórz Start .
-
Wyszukaj Phone Link i otwórz pierwszy wynik, aby otworzyć aplikację.
-
Kliknij przycisk Ustawienia (koło zębate) w prawym górnym rogu.
-
Kliknij Urządzenia .
-
Kliknij przycisk „Połącz nowe urządzenie” .
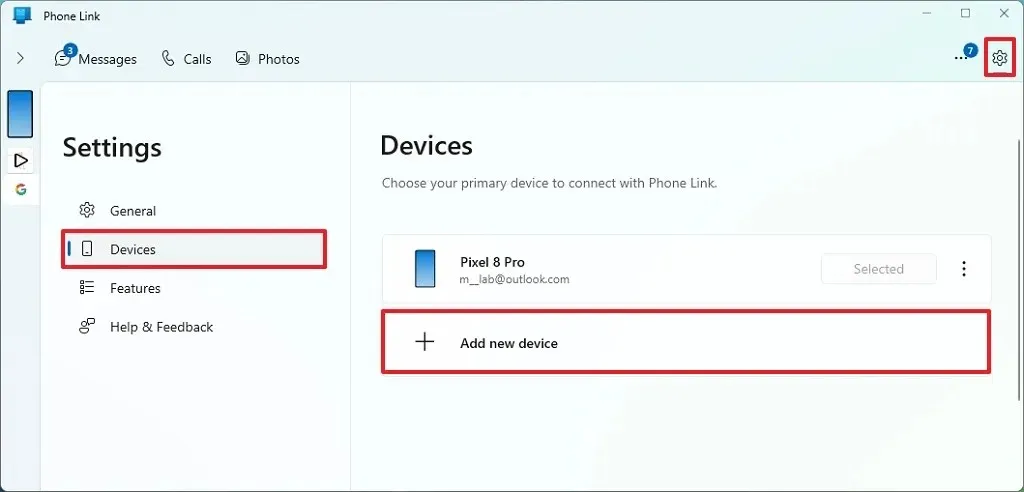
-
Kliknij przycisk Android .
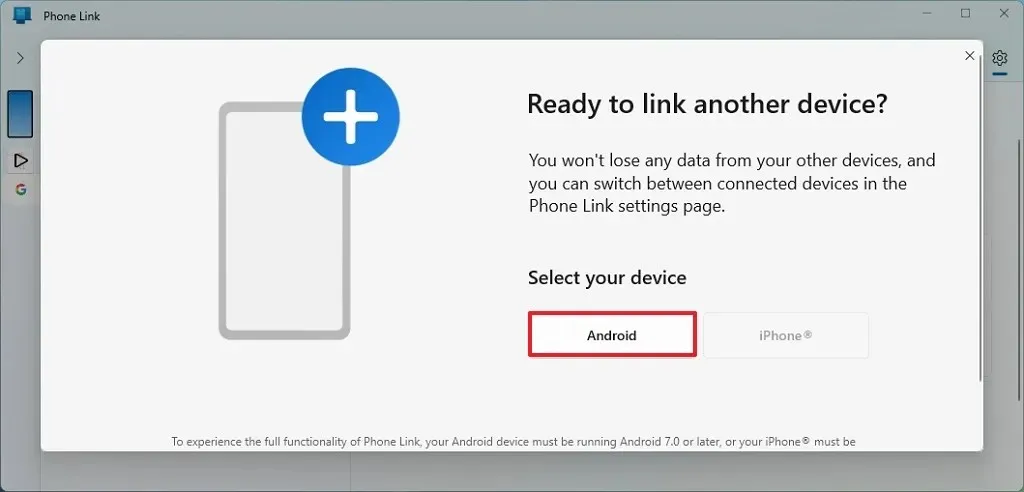 Krótka uwaga: Możesz również dodać iPhone’a. Możesz skorzystać z tych instrukcji, aby dowiedzieć się więcej o procesie konfiguracji.
Krótka uwaga: Możesz również dodać iPhone’a. Możesz skorzystać z tych instrukcji, aby dowiedzieć się więcej o procesie konfiguracji. -
W systemie Android otwórz aplikację Aparat i zeskanuj kod QR.
-
Kliknij przycisk Kontynuuj
-
Potwierdź kod urządzenia mobilnego wyświetlany na urządzeniu z systemem Windows.
-
Kliknij przycisk Kontynuuj .
-
Potwierdź swoje konto Microsoft (jeśli dotyczy).
-
Kliknij przycisk Zezwalaj , aby uzyskać dostęp do dzienników połączeń telefonicznych.
-
Kliknij opcję „Podczas korzystania z aplikacji”, aby zezwolić na dostęp do swoich zdjęć i nagrywanie filmów.
-
Kliknij opcję „Zezwól na ograniczony dostęp”, aby uzyskać dostęp do zdjęć i filmów na urządzeniu.
-
Kliknij przycisk Gotowe .
-
(Opcjonalnie) Kliknij przycisk Ustawienia w prawym górnym rogu.
-
Kliknij Urządzenia .
-
Kliknij opcję „Ustaw jako domyślny” dla telefonu, do którego chcesz uzyskać dostęp.
Po wykonaniu tych kroków będziesz mieć wiele telefonów podłączonych do komputera z systemem Windows 11. Jedynym zastrzeżeniem tej funkcji jest to, że nie możesz przeglądać wielu telefonów jednocześnie. Zamiast tego musisz ręcznie zmienić domyślny widok na stronie „Urządzenia”.
Usuwanie telefonu z systemem Android do systemu Windows 11 (lub 10)
Aby usunąć telefon z systemem Android z systemu Windows 11 (lub 10), wykonaj następujące czynności:
-
W systemie Windows otwórz Start .
-
Wyszukaj Phone Link i otwórz pierwszy wynik, aby otworzyć aplikację.
-
Kliknij przycisk Ustawienia (koło zębate) w prawym górnym rogu.
-
Kliknij Urządzenia .
-
Otwórz menu telefonu i wybierz opcję Usuń .
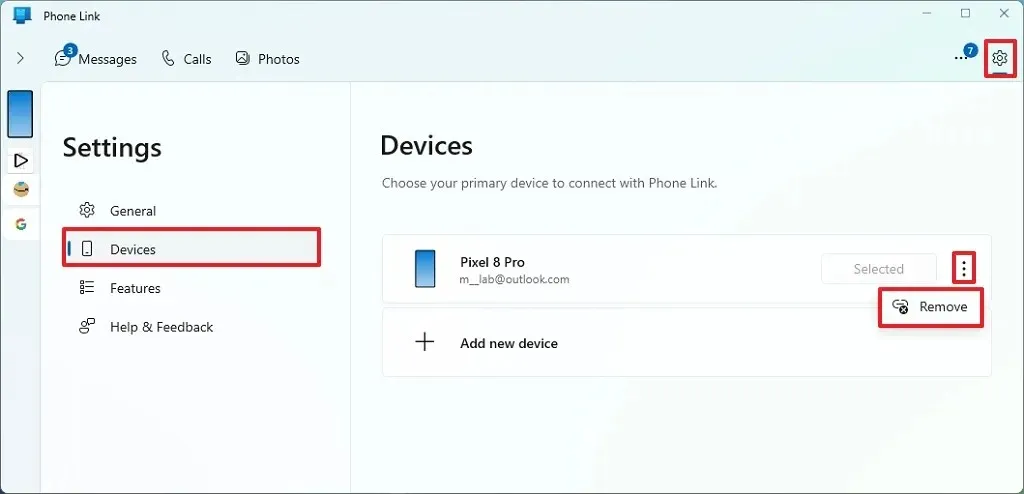
-
Zaznacz opcję „Rozumiem, że usunięcie tego urządzenia oznacza zresetowanie aplikacji Phone Link na tym komputerze” .
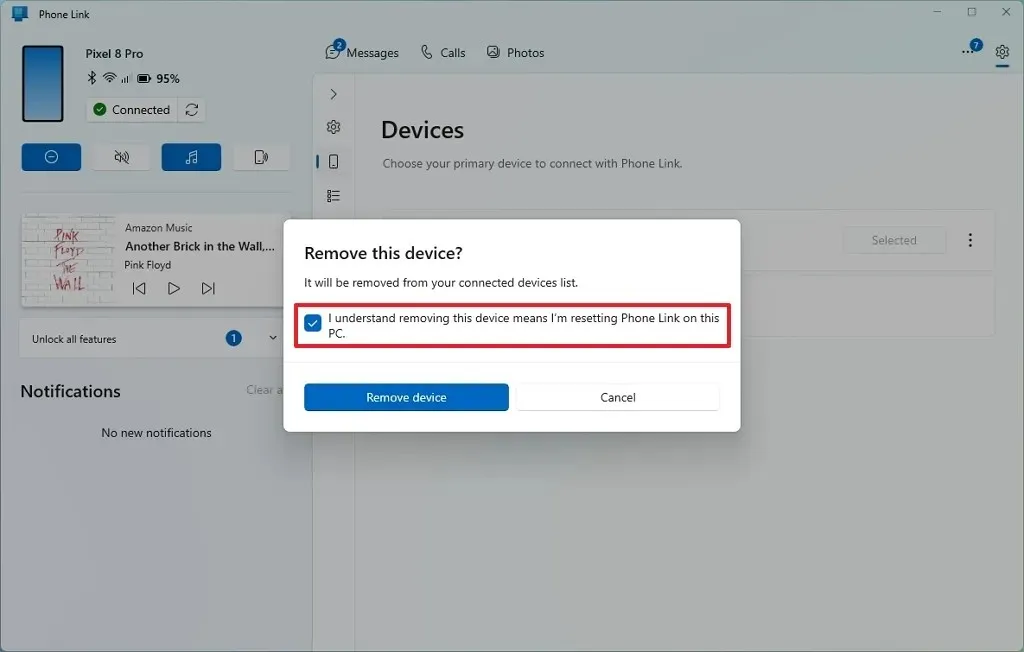
-
Kliknij przycisk Usuń urządzenie .
-
(Opcjonalnie) Otwórz Ustawienia .
-
Kliknij Bluetooth i urządzenia .
Krótka uwaga: w systemie Windows 10 otwórz Ustawienia > Bluetooth i inne urządzenia, a następnie znajdziesz urządzenie, które chcesz usunąć. -
Kliknij stronę Urządzenia .
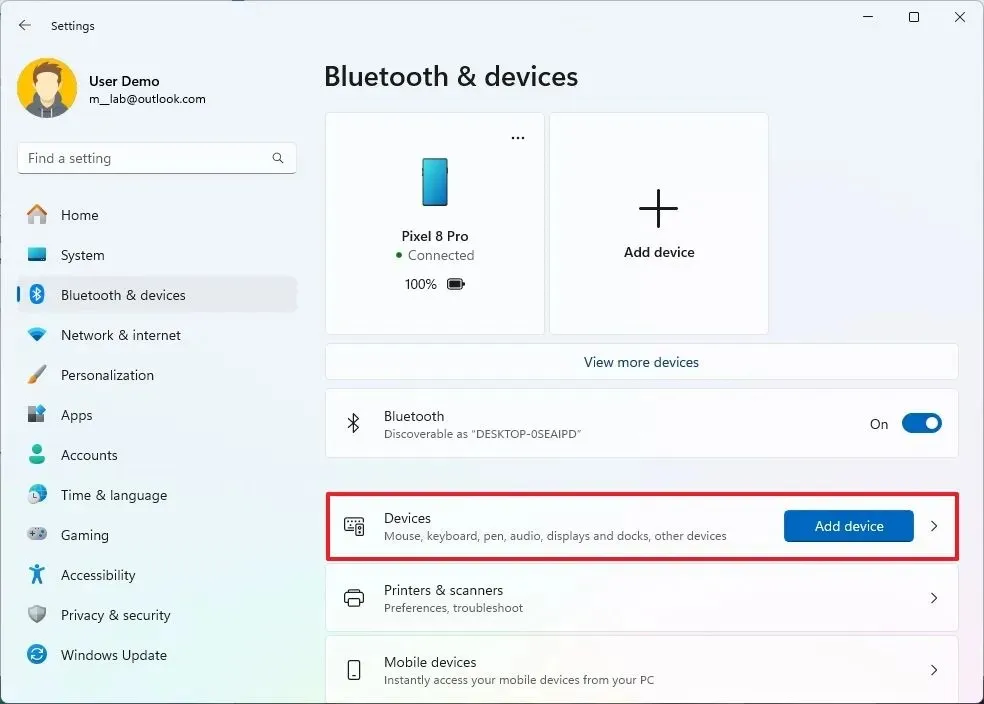
-
Kliknij na telefon z Androidem .
-
Kliknij przycisk Usuń , aby anulować sparowanie połączenia Bluetooth.
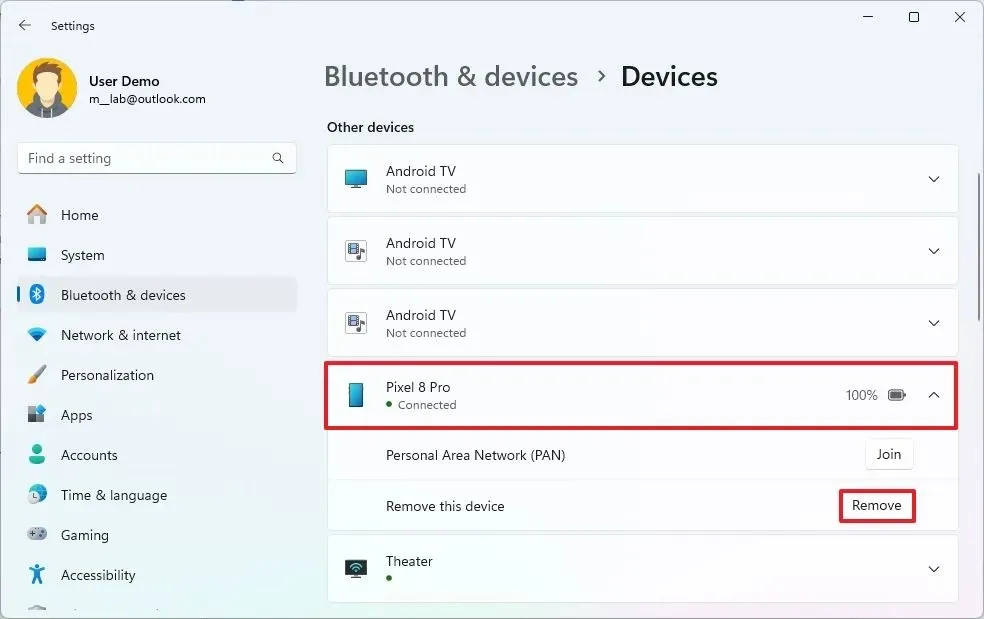
Po wykonaniu tych czynności telefon nie będzie już dostępny za pośrednictwem aplikacji Phone Link.



Dodaj komentarz