Karta SD nie chce się sformatować na Androidzie? Co robić


Twoja karta SD nie sformatuje się na telefonie z Androidem? Często oznacza to, że karta pamięci zaczyna zawodzić i nie można jej już używać. Czasami jednak jest to po prostu problem z oprogramowaniem, który można łatwo naprawić. Ten przewodnik zawiera najczęstsze rozwiązania tego problemu w systemie Android.
Przyczyny braku formatowania karty SD w systemie Android
Podczas próby sformatowania karty SD na Androidzie powinno pojawić się ostrzeżenie, że wszystkie dane zostaną usunięte, jak pokazano poniżej. Jeśli nie widzisz tego komunikatu, występuje problem z procesem formatowania. Najczęstsze powody, dla których Android nie może sformatować karty SD, to:
- Karta SD jest uszkodzona
- uszkodzone sektory z powodu poprzedniego nadpisania
- Karta SD korzysta z systemu plików, którego Twój telefon z Androidem nie rozpoznaje
- nie można zapisać nowych danych z powodu szyfrowania lub blokowania
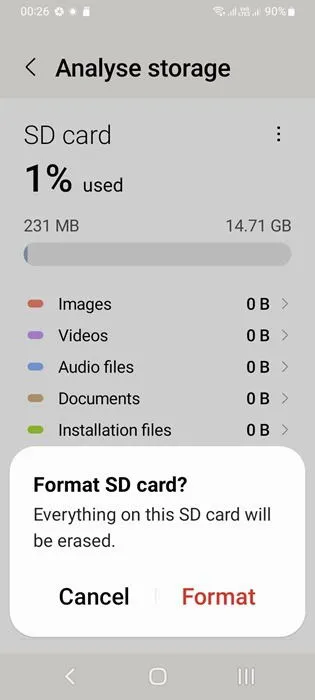
To, że nie możesz uzyskać dostępu do karty SD, nie oznacza, że jest zepsuta. To powszechny problem również na innych urządzeniach. Karty SD zużywają się szybciej niż inne rodzaje pamięci masowej. Po długim użytkowaniu przestaną zapisywać dane i ostatecznie staną się nieczytelne.
Zanim wyrzucisz sprawną kartę SD, wypróbuj poniższe metody, aby znów nadawała się do użytku.
1. Odłącz kartę SD od Androida i sformatuj ją ponownie
Jeśli nie możesz sformatować karty SD w systemie Android, spróbuj ją odmontować i sformatować ponownie.
Przejdź do sekcji Pamięć telefonu i znajdź kartę SD. Stuknij opcję lub ikonę Odmontuj / Wysuń , a następnie delikatnie wyjmij kartę SD z telefonu za pomocą szpilki i odłóż ją na bok.
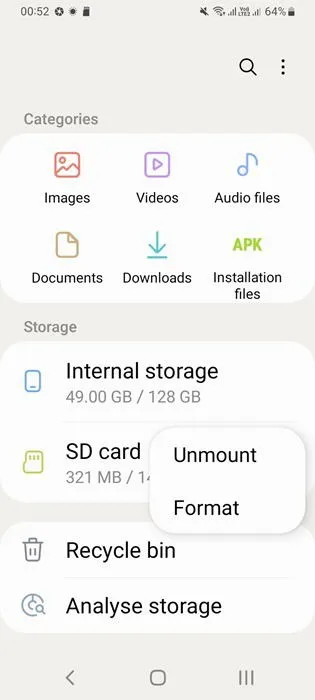
Po odmontowaniu sprawdź, czy karta SD nie ma żadnych uszkodzeń fizycznych. Czy jest złamana lub rozdarta w środku lub na krawędziach? Nie możesz naprawić tego sam, więc musisz natychmiast wymienić kartę pamięci. Przypadkowe wylanie wody na kartę SD może uszkodzić jej maleńkie obwody i sprawić, że stanie się bezużyteczna, ale takie uszkodzenie trudno zobaczyć.
W przypadku nieuszkodzonej karty SD wyczyść ją szczotką lub dmuchawą, aby usunąć kurz lub piasek. Umieść ją z powrotem w telefonie z Androidem i stuknij opcję Mount , gdy zostaniesz o to poproszony. Po zamontowaniu karty SD możesz ją ponownie sformatować.
Jeśli nie możesz wyświetlić karty SD, istnieją inne metody, które wymagają użycia oprogramowania do formatowania na komputerze.
2. Zoptymalizuj pamięć Androida
Czasami nie możesz sformatować karty SD na swoim urządzeniu z Androidem z powodu uszkodzonych części lub plików ze starych danych. Optymalizacja pamięci masowej Androida może pomóc w usprawnieniu procesu formatowania. Obejmuje to usuwanie zduplikowanych obrazów, kompresowanie mniej używanych aplikacji i usuwanie plików APK i aplikacji, których nie możesz usunąć ręcznie.
Na urządzeniach Samsung Galaxy użyj opcji Storage Booster, aby usunąć pliki, których nie można usunąć. Użyj oprogramowania telefonu, takiego jak CClearner, dla innych modeli Androida.
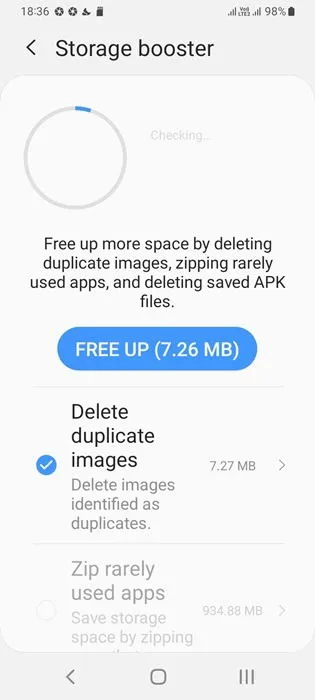
Naprawa formatowania karty SD na Androidzie może Cię zaprowadzić tylko do pewnego momentu. Być może będziesz musiał sformatować ją na komputerze – najlepiej laptopie z wbudowanym czytnikiem kart, ale możesz również użyć zewnętrznego czytnika kart , który działa zarówno z systemami Mac, Linux i Windows.
3. Użyj Diskpart i Zarządzania dyskami w systemie Windows
Na urządzeniu z systemem Windows możesz użyć narzędzia wiersza poleceń o nazwie Diskpart, aby naprawić niesformatowane dyski USB. Działa ono dobrze również w przypadku kart SD i jest bardzo łatwe w użyciu. Jest to doskonała metoda, gdy urządzenie z systemem Android nie sformatuje karty SD lub nie pozwoli odczytać danych.
Otwórz wiersz poleceń jako administrator i wpisz: diskpart, a następnie list disk. Spowoduje to wyświetlenie wszystkich dysków podłączonych do komputera z systemem Windows. Znajdź kartę SD wymienioną jako Disk #. Wpisz, select Disk #aby wybrać kartę SD, a następnie wpisz, cleanaby usunąć wszystkie dane z karty SD.

Po usunięciu wszystkich danych z karty SD musisz ją ponownie uczynić użyteczną. Otwórz Zarządzanie dyskami z menu wyszukiwania systemu Windows. Na większości urządzeń z systemem Windows będzie ona wyświetlana jako Utwórz i sformatuj partycje dysku twardego na swoim komputerze .
Znajdź swoją kartę SD na liście, kliknij ją prawym przyciskiem myszy i wybierz Formatuj . Postępuj zgodnie z instrukcjami, aby przypisać literę dysku. Karta SD będzie gotowa do użycia w telefonie z Androidem.

4. Użyj opcji Formatuj dysk prawym przyciskiem myszy w systemie Windows
Na urządzeniach z systemem Windows istnieje inny prosty sposób formatowania kart SD. Przejdź do This PC , następnie Devices and drives . Kliknij prawym przyciskiem myszy na karcie SD i wybierz Format .
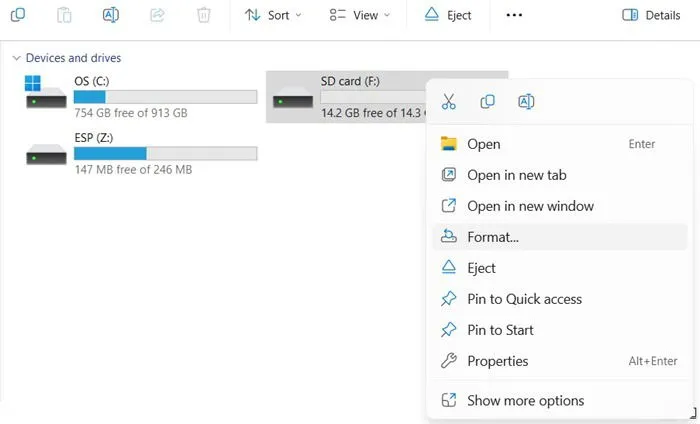
W oknie pop-up sformatuj kartę jako FAT32 , aby usunąć wszelkie dane z karty SD. Ale jeśli Windows jest w stanie ją sformatować, będzie ona użyteczna (choć z mniejszą ilością pozostałego miejsca).
Upewnij się, że pole wyboru Quick Format jest zaznaczone. Kliknij Start , aby rozpocząć proces formatowania karty SD. Całkowite wymazanie karty SD zajmuje tylko kilka sekund, dzięki czemu będziesz mógł jej ponownie używać w telefonie z Androidem.
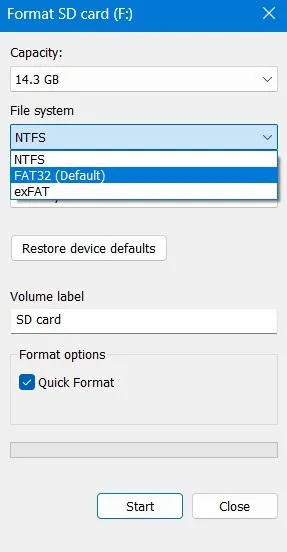
5. Użyj metody Chkdsk
Narzędzie Chkdsk w systemie Windows jest przydatne, gdy telefon z Androidem nie może odczytać karty SD z powodu uszkodzonych sektorów lub plików. Jest to jeden z najlepszych sposobów sprawdzania i naprawy dysków twardych w systemie Windows, a także dobrze sprawdza się w telefonach z Androidem, które nie potrafią formatować kart SD.
Aby uruchomić tę metodę, otwórz wiersz polecenia w trybie administratora i wpisz następujące polecenie:
Zastąp pierwszą literę, F , literą dysku Windows Twojej karty SD. Zostanie ona zidentyfikowana w etykiecie woluminu po uruchomieniu polecenia CHKDSK.
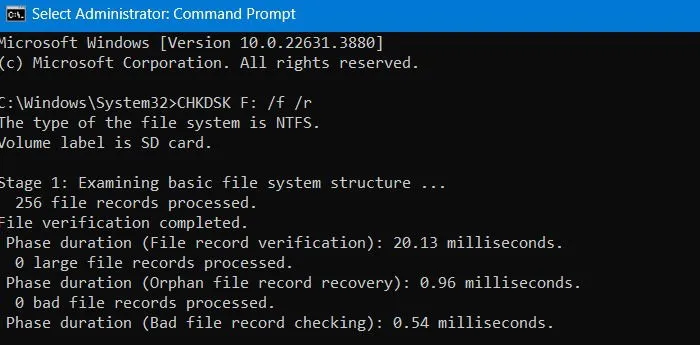
Po uruchomieniu CHKDSKpolecenie przeskanuje kartę SD pod kątem błędów i naprawi je. Czas trwania zależy od ilości danych na karcie, ale zwykle zajmuje to tylko kilka minut.
6. Użyj zewnętrznego oprogramowania do formatowania kart SD w systemie Windows/Mac/Linux
Istnieje wiele programów do naprawy i formatowania kart SD. Jednym z najłatwiejszych w użyciu jest SD Card Formatter . Dostępne są pliki do pobrania na systemy Mac, Windows i Linux.
Po zainstalowaniu oprogramowania uruchom je na swoim komputerze.
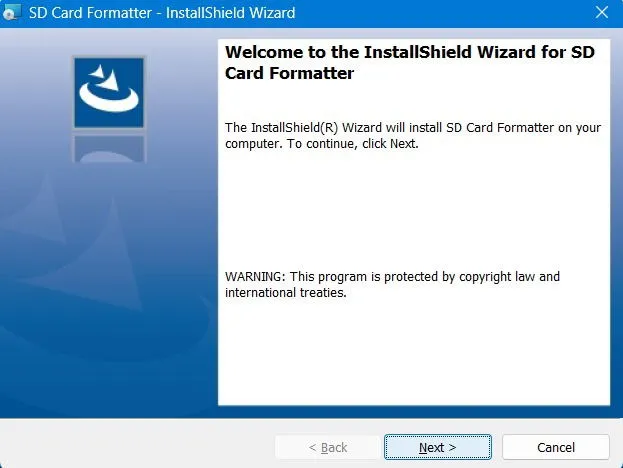
Oprogramowanie SD Card Formatter znajdzie wszystkie napędy kart SD na Twoim urządzeniu. Wybierz opcję Quick format i kliknij Format . Wymazanie karty SD i ponowne jej użycie na telefonach z Androidem zajmuje tylko kilka sekund.
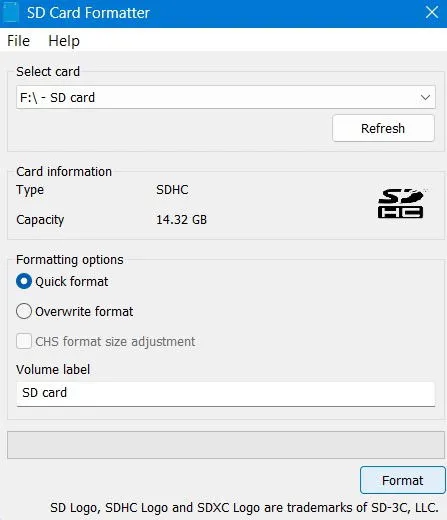
Jeśli Twój telefon z Androidem nie może sformatować karty SD, prawdopodobnie nadszedł już czas, aby zacząć szukać zamiennika. Jednak powyższe kroki są najlepszymi opcjami, aby nadal korzystać z karty. Jeśli Twoim jedynym celem jest odzyskanie ważnych danych, użyj bezpłatnego narzędzia do odzyskiwania, takiego jak Disk Drill .
Najlepszą opcją na obejście błędów karty SD jest przechowywanie wszystkich ważnych danych w chmurze. Google Photos to jeden z najlepszych sposobów na tworzenie kopii zapasowych wszystkich obrazów i filmów, a nawet możesz je przenieść na komputer z systemem Windows. Rozważ również zakup urządzenia USB OTG, aby całkowicie obejść ten problem. Może ono nawet pomóc Ci uzyskać dostęp do telefonu z systemem Android z uszkodzonym ekranem.
Źródło obrazu: Pixabay . Wszystkie zrzuty ekranu autorstwa Sayak Boral.



Dodaj komentarz