Jak skonfigurować folder udostępniony sieciowo z wieloma nazwami w systemie Windows 11, 10
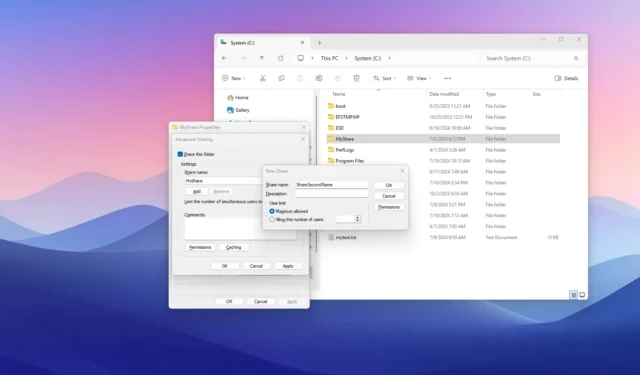
- Aby dodać wiele nazw udziałów do tego samego folderu w systemie Windows 11 (lub 10), otwórz ustawienia „Właściwości” folderu współdzielonego , kliknij „Udostępnianie zaawansowane”, skonfiguruj uprawnienia udziału dla oryginalnej nazwy folderu, kliknij „Dodaj”, potwierdź nową nazwę udziału, kontynuuj konfigurowanie uprawnień i zastosuj ustawienia.
W systemach Windows 11 i 10 możesz udostępniać pliki na swoim komputerze lub serwerze użytkownikom sieciowym. Chociaż możliwe jest udostępnianie tych samych danych z różnymi uprawnieniami dla różnych użytkowników, możesz również udostępniać ten sam folder z wieloma nazwami i niestandardowymi ustawieniami.
Ta opcja przyda się w wielu sytuacjach. Na przykład, jeśli masz wiodącego księgowego, który musi przeglądać i modyfikować dokumenty, a następnie masz dwóch stażystów, którzy muszą tylko przeglądać dokumenty. W takim przypadku możesz udostępnić ten sam folder, co „AccountingManager” i „AccountingInterns” z różnymi uprawnieniami, ścieżkami sieciowymi i ustawieniami.
Dodatkowo możliwość dodawania i usuwania nazw udziałów pozwala na zmianę nazwy udziału bez konieczności modyfikowania folderu lokalnego.
W tym przewodniku przedstawię kroki, które należy wykonać, aby udostępnić folder w sieci pod wieloma nazwami i różnymi uprawnieniami w systemie Windows 10 i Windows 11.
Utwórz udział sieciowy z wieloma nazwami i uprawnieniami
Aby udostępnić ten sam folder pod różnymi nazwami i uprawnieniami w systemie Windows 10, wykonaj następujące czynności:
-
Otwórz Eksplorator plików w systemie Windows.
-
Otwórz folder, który chcesz udostępnić.
-
Kliknij folder prawym przyciskiem myszy i wybierz opcję Właściwości .
-
Kliknij kartę Udostępnianie .
-
Kliknij przycisk Udostępnianie zaawansowane .

-
Zaznacz opcję „Udostępnij ten folder” .
-
Potwierdź nazwę współdzieloną w sekcji „Ustawienia”.
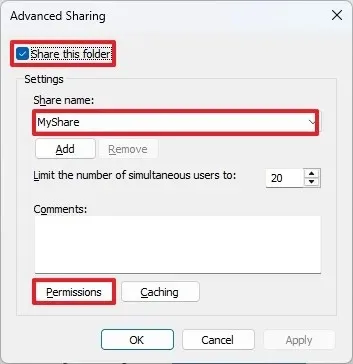
-
Kliknij przycisk Uprawnienia .
-
Wybierz obiekt Wszyscy .
-
Kliknij przycisk Usuń .
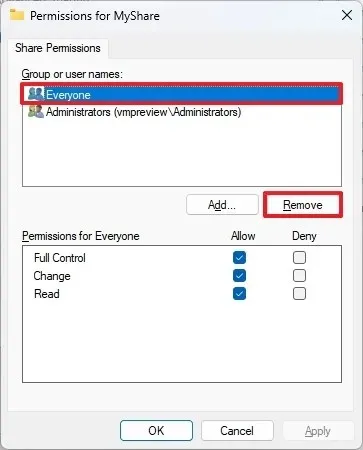
-
Kliknij przycisk Dodaj .
- Potwierdź nazwę użytkownika lub grupy, której chcesz udostępnić folder.
-
Kliknij przycisk OK .
-
Wybierz ostatnio dodanego użytkownika lub grupę.
-
Wybierz uprawnienia dla wybranego użytkownika lub grupy.
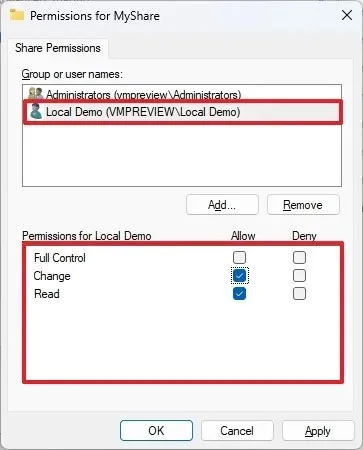
-
Kliknij przycisk Zastosuj .
-
Kliknij przycisk OK .
-
Kliknij przycisk Zastosuj (ważne).
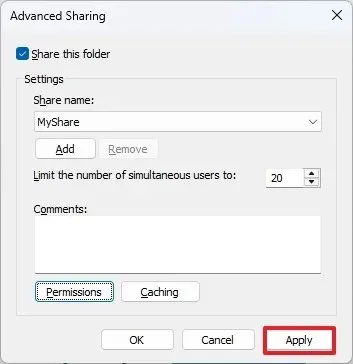
-
Kliknij przycisk Dodaj , aby udostępnić ten sam folder pod inną nazwą i z innymi uprawnieniami w sekcji „Ustawienia”.
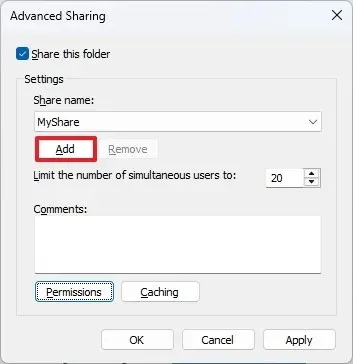
-
Potwierdź nową nazwę udostępnionego folderu.
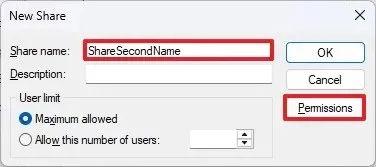
-
Kliknij przycisk Uprawnienia .
-
Wybierz obiekt Wszyscy .
-
Kliknij przycisk Usuń .

-
Kliknij przycisk Dodaj .
-
Potwierdź nazwę użytkownika lub grupy, której chcesz udostępnić folder.
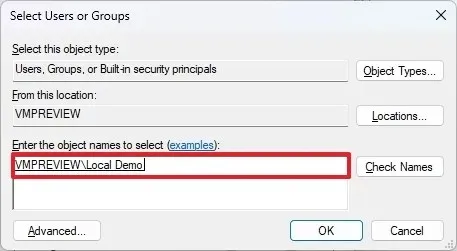
-
Kliknij przycisk OK .
-
Wybierz ostatnio dodanego użytkownika lub grupę.
-
Wybierz uprawnienia dla wybranego użytkownika lub grupy.
-
Kliknij przycisk Zastosuj .
-
Kliknij przycisk OK .
-
Kliknij ponownie przycisk OK .
-
Kliknij ponownie przycisk Zastosuj .
-
Kliknij ponownie przycisk OK .
-
Kliknij przycisk Zamknij .
Po wykonaniu tych kroków otrzymasz jeden folder współdzielony, który będzie wyświetlany jako oddzielne foldery ( //10.1.2.10/MySharei //10.1.2.10/SecondShareName) z różnymi uprawnieniami.
Ten przewodnik udostępnia folder z dwiema nazwami, ale możesz dodać więcej nazw i uprawnień. Ponadto ten przewodnik koncentruje się na systemach Windows 11 i 10, ale możesz użyć tych instrukcji w systemach Windows 8.1 i Windows 7.
Aktualizacja 19 lipca 2024 r.: Niniejszy przewodnik został zaktualizowany w celu zapewnienia dokładności i uwzględnienia zmian w procesie.



Dodaj komentarz