Łatwe przeglądanie rozgrywki dzięki nagrywaniu gier na Steam


Steam, popularna platforma gier, ma teraz możliwość nagrywania rozgrywki bezpośrednio przez klienta Steam. Dowiedz się, jak aktywować nagrywanie gier Steam na swoim komputerze i z niego korzystać, i czy warto poświęcić na to czas.
Czym jest nagrywanie gier na platformie Steam?
Nagrywanie gier Steam to nowa wbudowana funkcja, która umożliwia użytkownikom przechwytywanie, przeglądanie i udostępnianie momentów rozgrywki bezpośrednio za pośrednictwem klienta Steam.
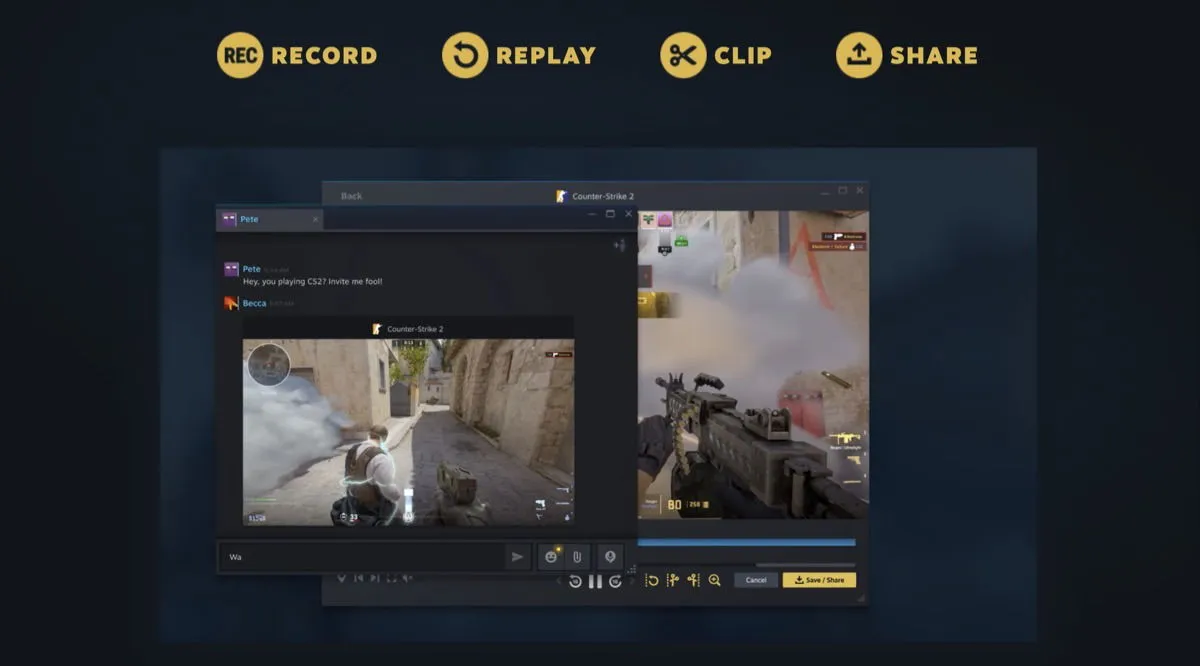
Jeśli obecnie korzystasz z oprogramowania do nagrywania innych firm, funkcja nagrywania gier pozwoli Ci z niego zrezygnować, dzięki dwóm głównym trybom nagrywania:
- Nagrywanie w tle : nieprzerwanie nagrywa rozgrywkę w tle, aby zachować bufor ostatnich nagrań. Jest to idealne rozwiązanie na nieoczekiwane momenty, które chciałbyś uchwycić.
- Nagrywanie na żądanie : umożliwia ręczne uruchamianie i zatrzymywanie nagrywania w dowolnym momencie, np. podczas rozgrywania ważnego meczu online.
Oprócz możliwości przechwytywania rozgrywki, funkcja Game Recording obejmuje narzędzia do przeglądania, przycinania i udostępniania materiału filmowego. Na przykład możesz łatwo przycinać nagrania, aby wyróżnić najlepsze części, a następnie eksportować wynik jako plik wideo.
Jak korzystać z funkcji nagrywania gier na platformie Steam
Podobnie jak inne funkcje platformy Steam (np. Zdalna gra i Transmisja), funkcja Nagrywania gier jest łatwa w konfiguracji i obsłudze, jednak na razie jest ona w fazie beta, więc trzeba pokonać jedną dodatkową przeszkodę.
Jak włączyć nagrywanie gier w Steam
Aby rozpocząć korzystanie z funkcji nagrywania gier Steam, musisz zapisać się do programu Steam Beta.
Najpierw otwórz klienta Steam i kliknij Steam w lewym górnym rogu. Z menu rozwijanego wybierz Ustawienia . Przejdź do zakładki Interfejs , poszukaj menu rozwijanego Udział w wersji beta klienta i wybierz Aktualizacja wersji beta Steam .
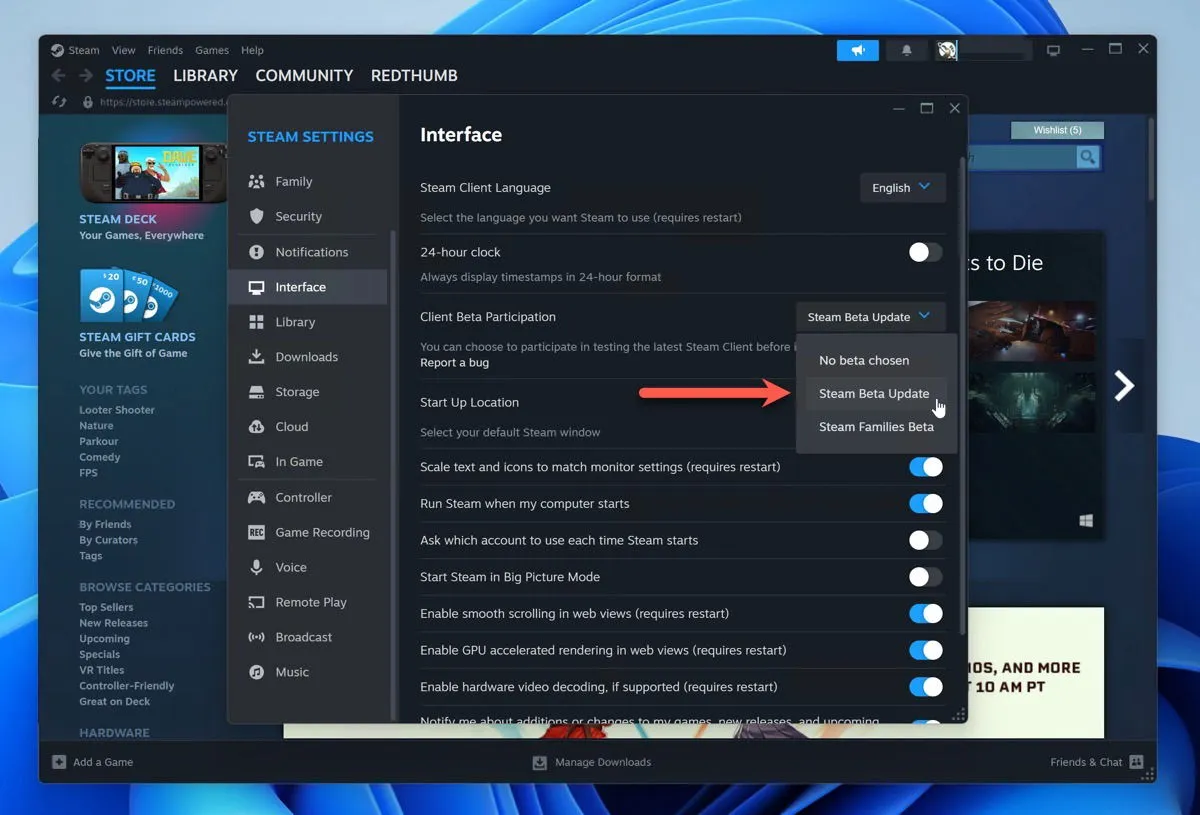
Steam poprosi Cię o ponowne uruchomienie klienta. Po ponownym uruchomieniu będziesz mieć dostęp do funkcji Game Recording.
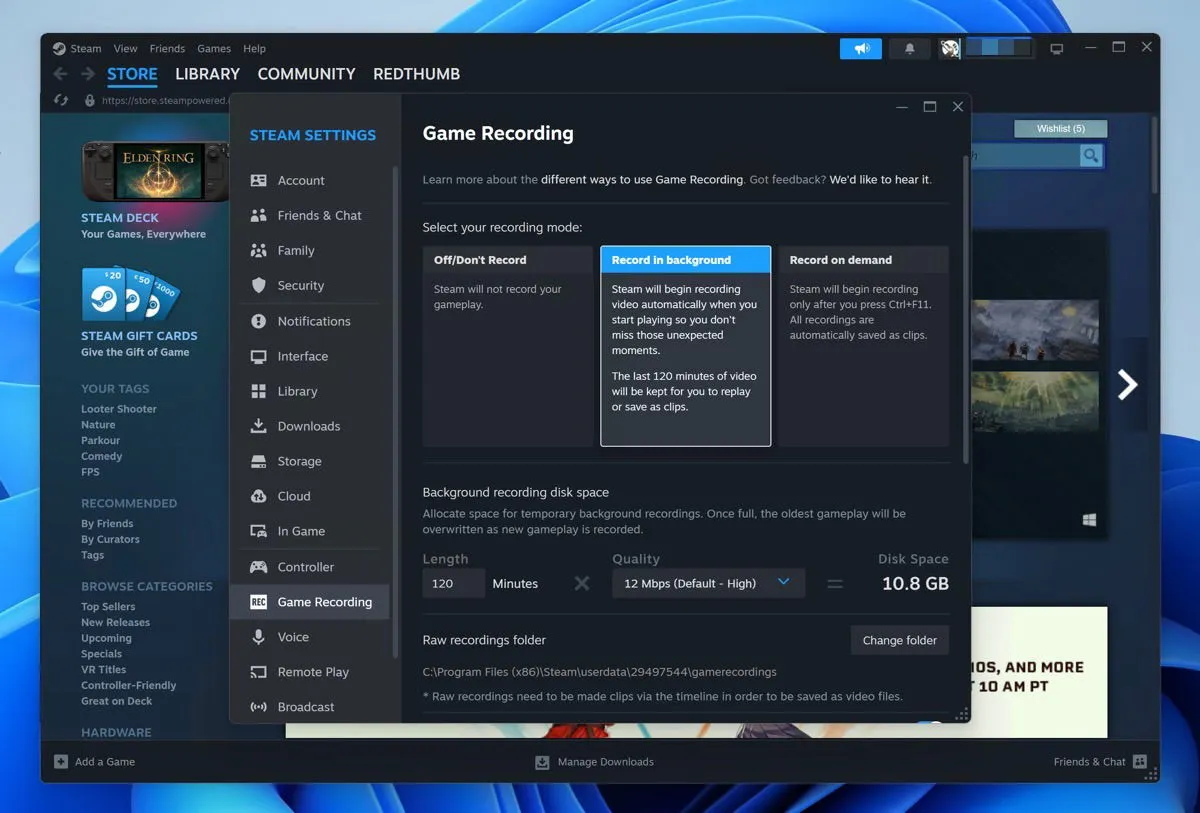
Wróć do Ustawień i poszukaj opcji Nagrywanie gry na pasku bocznym po lewej stronie. Kliknij ją, aby uzyskać dostęp do ustawień nagrywania. Zobaczysz trzy główne opcje:
- Wyłącz/Nie nagrywaj
- Nagrywaj w tle
- Nagrywaj na żądanie
Jeśli wybierzesz opcję Nagrywaj w tle , domyślnie ostatnie 120 minut rozgrywki zostanie automatycznie zachowane, abyś mógł je odtworzyć lub zapisać jako klipy. Jeśli wybierzesz opcję Nagrywaj na żądanie , Steam rozpocznie nagrywanie dopiero po naciśnięciu Ctrl+ F11, a nagrania zostaną automatycznie zapisane jako klipy.
Niezależnie od wybranej opcji możesz dostosować jakość nagrywania lub balans między jakością wideo a wykorzystaniem miejsca na dysku. Steam pokaże Ci szacunkową ilość miejsca, jaką zajmą Twoje nagrania na podstawie Twoich ustawień.
Jak odtwarzać nagrane klipy
Po nagraniu rozgrywki możesz przeglądać i odtwarzać nagrane klipy.

Aby uzyskać dostęp do nagrań, kliknij opcję Widok na górnym pasku menu klienta Steam, a następnie wybierz opcję Nagrania i zrzuty ekranu . Możesz też przejść do Steam Overlay, naciskając Shift+ Tabw grze, a następnie wybrać opcję Nagrania i zrzuty ekranu, aby otworzyć nowe okno wyświetlające całą przechwyconą zawartość.
Na liście ostatnio zarejestrowanych rozgrywek kliknij dwukrotnie dowolne nagranie, aby otworzyć je w odtwarzaczu multimedialnym Steam i odtworzyć ponownie.
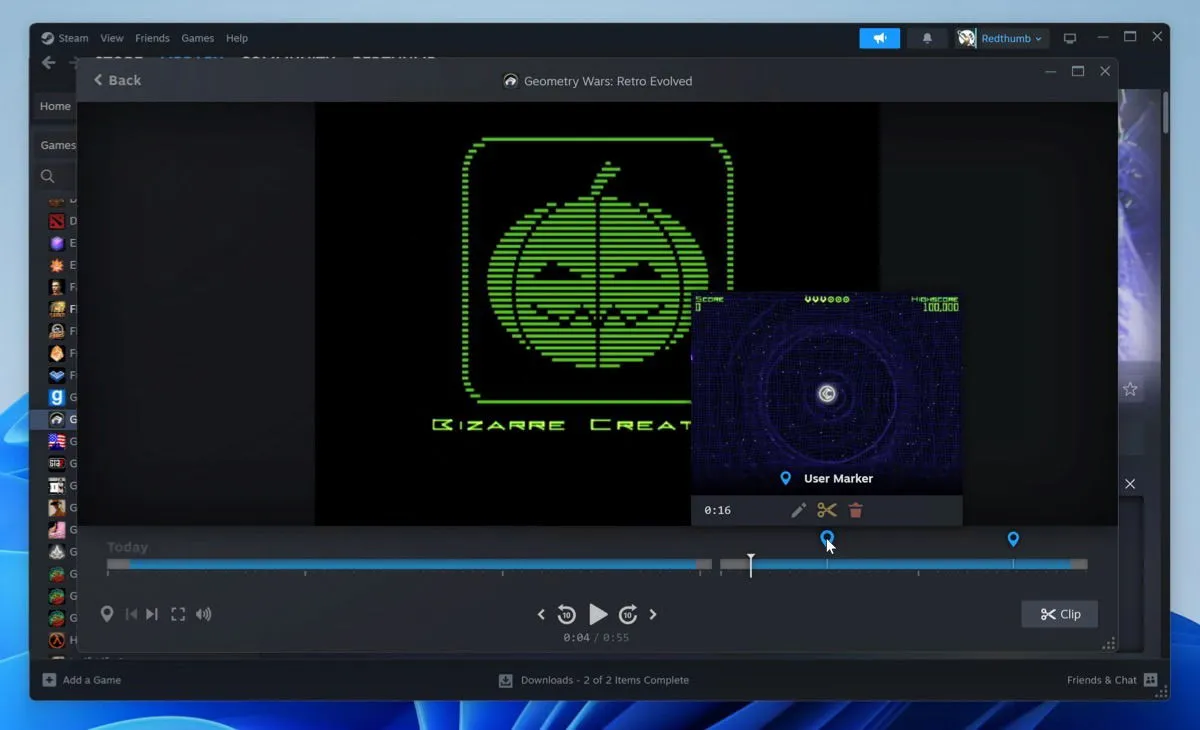
Każde nagranie ma powiązaną z nim oś czasu, aby pokazać znaczniki dodane przez gracza (ręcznie) i dodane przez grę (automatycznie). Automatycznie umieszczane znaczniki są tworzone, gdy zachodzą odpowiednie zdarzenia w grze (działa tylko w grach z ulepszoną osią czasu) oraz gdy zdobywasz osiągnięcie Steam lub robisz zrzut ekranu.
Zapisywanie i udostępnianie klipów z nagraniami gier Steam
Steam pozwala użytkownikom jedynie na zapisywanie i udostępnianie pojedynczych klipów. Podczas gdy tryb Record on Demand tworzy klipy automatycznie, Record in Background tego nie robi, więc musisz je tworzyć ręcznie.
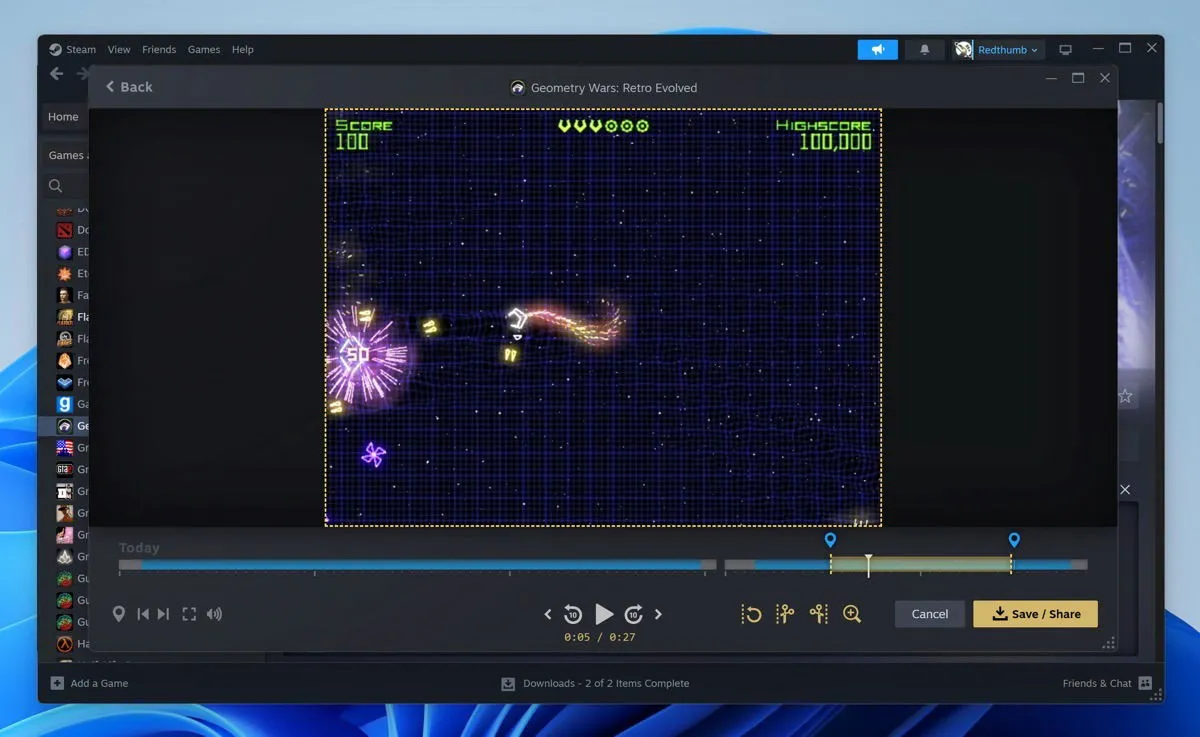
Aby utworzyć klip, otwórz nagranie w odtwarzaczu multimediów Steam. Użyj osi czasu na dole, aby przejść do sekcji, którą chcesz zapisać. Kliknij przycisk Klip , aby wybrać żądane punkty początkowe i końcowe, a następnie kliknij przycisk Zapisz/Udostępnij . Otworzy się kilka opcji:
- Zapisz na komputerze : eksportuje klip jako plik wideo, umożliwiając jego dalszą edycję lub udostępnienie za pośrednictwem innych platform.
- Prześlij do Steam : zapisuje klip w pamięci masowej Steam Cloud, dzięki czemu jest on dostępny z dowolnego urządzenia, na którym jesteś zalogowany do Steam.
- Udostępnianie znajomym : podobnie jak w przypadku udostępniania gier rodzinie na Steam, możesz udostępniać swoje klipy bezpośrednio znajomym na Steam.
Jeśli chcesz udostępnić swoje klipy w mediach społecznościowych lub na innych platformach, najpierw zapisz klip na komputerze, a następnie prześlij go na YouTube, Twittera lub inną wybraną platformę.
Szczera opinia na temat nagrywania gier na Steamie
Świetnie, że użytkownicy Steama nie muszą już instalować innej aplikacji, aby nagrywać swoje sesje gier. Nic dziwnego, że Valve świetnie radzi sobie z nową funkcją nagrywania gier. Nagrywanie gier Steam jest intuicyjne i nie powoduje znacznego spadku liczby klatek na sekundę.
Jeśli posiadasz Steam Deck, z przyjemnością poinformujemy, że funkcja nagrywania gier jest w pełni kompatybilna z urządzeniem przenośnym, pomimo jego ograniczeń wydajnościowych.
Największą brakującą funkcją jest możliwość dostosowania ustawień nagrywania dla każdej gry. Jednak Valve stwierdziło, że ta funkcjonalność jest na mapie drogowej przyszłych aktualizacji.
Ale nie polegaj tylko na naszych słowach – wypróbuj tę funkcję w najlepszych grach wieloosobowych na Steamie i przekonaj się, jak łatwo jest uchwycić i udostępnić swoje chwile z gier.
Zdjęcia i zrzuty ekranu: David Morelo.



Dodaj komentarz