Jak uruchomić Hyper-V, VirtualBox i VMware na tym samym komputerze
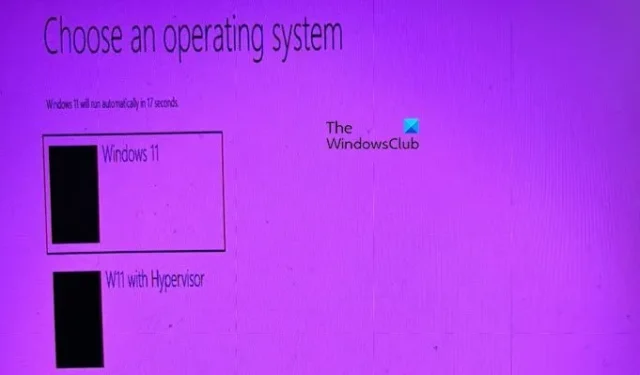
Microsoft Hyper-V, VirtualBox i VMware Workstation to trzy najpopularniejsze platformy hypervisor dla urządzeń z systemem Windows. Są one jednak ze sobą niekompatybilne, więc nie można ich wszystkich uruchomić na jednym komputerze hosta. W tym poście wyjaśnimy przyczynę tej niekompatybilności i pokażemy, jak uruchomić Hyper-V, VirtualBox i VMware na tym samym komputerze.
Uruchom Hyper-V, VirtualBox i VMware na tym samym komputerze
Zanim pokażemy, jak uruchomić Hyper-V, VirtualBox i VMware na tym samym komputerze, musimy najpierw wyjaśnić, dlaczego nie są one kompatybilne.
Gdy hypervisor jest włączony podczas procesu rozruchu komputera, tylko hypervisory typu 1, takie jak Hyper-V, mają możliwość uruchamiania maszyn wirtualnych. Aby włączyć funkcjonalność maszyny wirtualnej na hypervisorach typu 2, takich jak VirtualBox lub VMware, hypervisor sprzętowy musi zostać dezaktywowany. Hypervisor typu 1 jest instalowany bezpośrednio na serwerze bare metal, umożliwiając bezpośredni dostęp do zasobów sprzętowych. W związku z tym jest często określany jako hypervisor bare metal. Natomiast hypervisor typu 2 jest aplikacją zainstalowaną w systemie operacyjnym hosta.
Mimo że nie ma bezpośredniego sposobu na uruchomienie Hyper-V, VirtualBox i VMware na tym samym komputerze-hoście, istnieje kilka sposobów obejścia tego problemu, które możemy wypróbować.
- Łatwe włączanie i wyłączanie hiperwizora
- Użyj HyperVSwitch, aby szybko włączyć lub wyłączyć Hypervisor
- Użyj dwóch oddzielnych instancji do rozruchu
Omówmy je szczegółowo.
1] Łatwe włączanie i wyłączanie hiperwizora
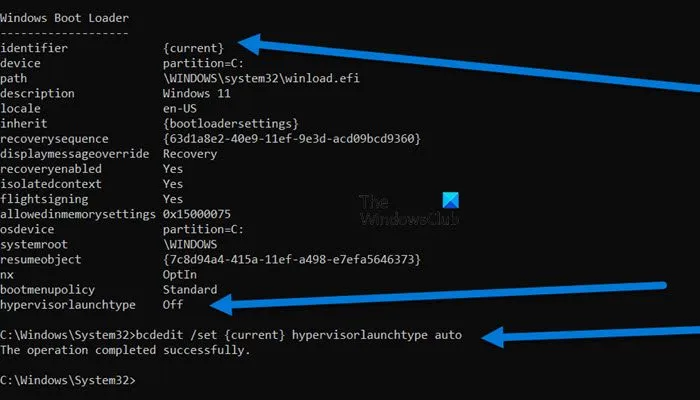
Jeśli chcesz, aby Twój komputer hosta był zgodny z Hyper-V, musisz włączyć Hypervisor. Ale aby był zgodny z VirtualBox i/lub VMware, musisz go wyłączyć.
W tym przewodniku pokażemy Ci, jak szybko to zrobić.
- Przede wszystkim otwórz wiersz polecenia jako administrator.
- Następnie uruchom bcdedit, aby wyświetlić wszystkie wpisy rozruchowe na komputerze. Musisz uruchomić znajdź swój system operacyjny, gdzie identyfikator zostanie ustawiony jako {current} ,
- Sprawdź także pole hypervisorlaunchtype . Jeśli jest ustawione na AUTO, funkcja jest włączona, a jeśli jest ustawione na OFF, jest wyłączona.
- Jeśli Hypervisor jest włączony, będziesz mógł uruchomić Hyper-V, ale żeby uruchomić VirtualBox lub VMWare, uruchom poniższe polecenie, aby wyłączyć tę funkcję.
bcdedit /set {current} hypervisorlaunchtype off
- Aby włączyć tę funkcję i zapewnić zgodność systemu z Hyper-V, uruchom poniższe polecenie.
bcdedit /set {current} hypervisorlaunchtype auto
Będziesz musiał to robić wielokrotnie za każdym razem, gdy zechcesz przełączyć się między dwoma wariantami hiperwizora.
2] Użyj HyperVSwitch, aby szybko włączyć lub wyłączyć Hypervisor
Przełącznik Hyper-V odczytuje i zapisuje plik BCD. Pokazuje aktualny stan i umożliwia łatwe włączanie i wyłączanie Hyper-V jednym kliknięciem. Po przełączeniu musisz ponownie uruchomić komputer. Dzieje się tak, ponieważ aby zmienić użycie Hyper-V, system Windows musi zostać uruchomiony bez stałej wirtualizacji lub jako wirtualizowany gość od początku. Pamiętaj, że dostęp do tych informacji i ich zmiana są możliwe tylko z uprawnieniami administratora. Dlatego zalecamy przejście na stronę github.com, aby dowiedzieć się więcej o tym narzędziu i je pobrać.
3] Użyj dwóch oddzielnych instancji do rozruchu
Jeśli żadna z powyższych metod Ci nie odpowiada, omówmy trwałe rozwiązanie. Aby proces przebiegał bezproblemowo, możemy utworzyć dwie oddzielne instancje rozruchowe — Win 11 z Hypervisorem i Win 11 bez Hypervisora.
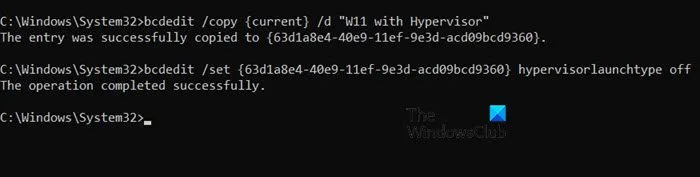
Najpierw otwórz wiersz poleceń jako administrator i uruchom bcdedit, aby sprawdzić, gdzie startuje hiperwizor.
Jeśli 'Hypervisor’ jest 'WŁĄCZONY’, uruchom bcdedit /copy {current} /d "W11 without Hypervisor". Jeśli jednak jest wyłączony, uruchom bcdedit /copy {current} /d "W11 with Hypervisor".
Wygeneruje ciąg, który należy skopiować i wkleić w dowolnym miejscu, ponieważ jest to nowy wpis rozruchowy i jest dodawany do listy.
Teraz uruchom poniższe polecenie, aby zmienić stan tego wpisu rozruchowego na WYŁĄCZONY, jeśli jest WŁĄCZONY; na WŁĄCZONY, jeśli jest WYŁĄCZONY.
bcdedit /set {copied-identifier-value} hypervisorlauncher off bcdedit /set {copied-identifier-value} hypervisorlauncher on
Pamiętaj, aby zastąpić wartość '{copied-identifier-value}’ ciągiem znaków, o którego skopiowanie prosiliśmy Cię wcześniej.
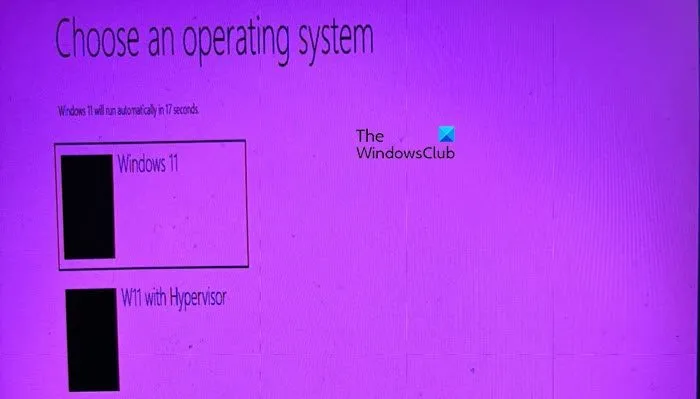
Teraz, gdy ponownie uruchomisz komputer, zostaniesz zapytany, w którym trybie rozruchowym chcesz się zalogować.
Otóż to!
Czy można uruchomić Hyper-V i VMware na tym samym komputerze?
Możesz uruchomić Hyper-V i VMware na tej samej maszynie, ale nie jednocześnie. Możesz utworzyć dwie oddzielne instancje swojego systemu operacyjnego, jedna będzie miała wyłączony hypervisor, a druga będzie go miała włączony. Alternatywnie, przełączaj się między tymi dwoma trybami za pomocą Command Prompt lub aplikacji HyperVSwitch.
Czy mogę używać VirtualBox i VMware jednocześnie?
Tak, Oracle VirtualBox i VMware Workstation mogą współistnieć i działać jednocześnie na jednym hoście, ponieważ oba są hiperwizorami typu 2. Upewnij się tylko, że masz wystarczająco dużo pamięci, aby rozdzielić ją między oba.



Dodaj komentarz