Jak automatycznie publikować obrazy na kanale Discord
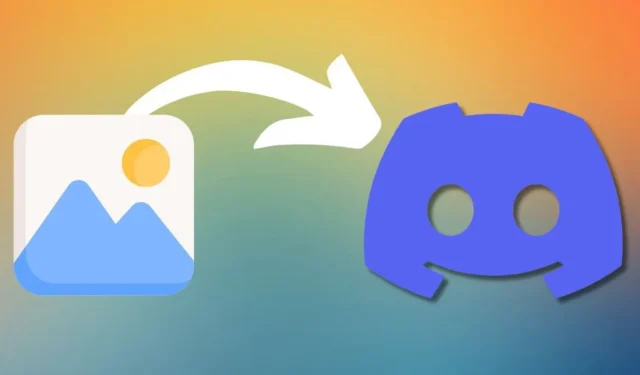
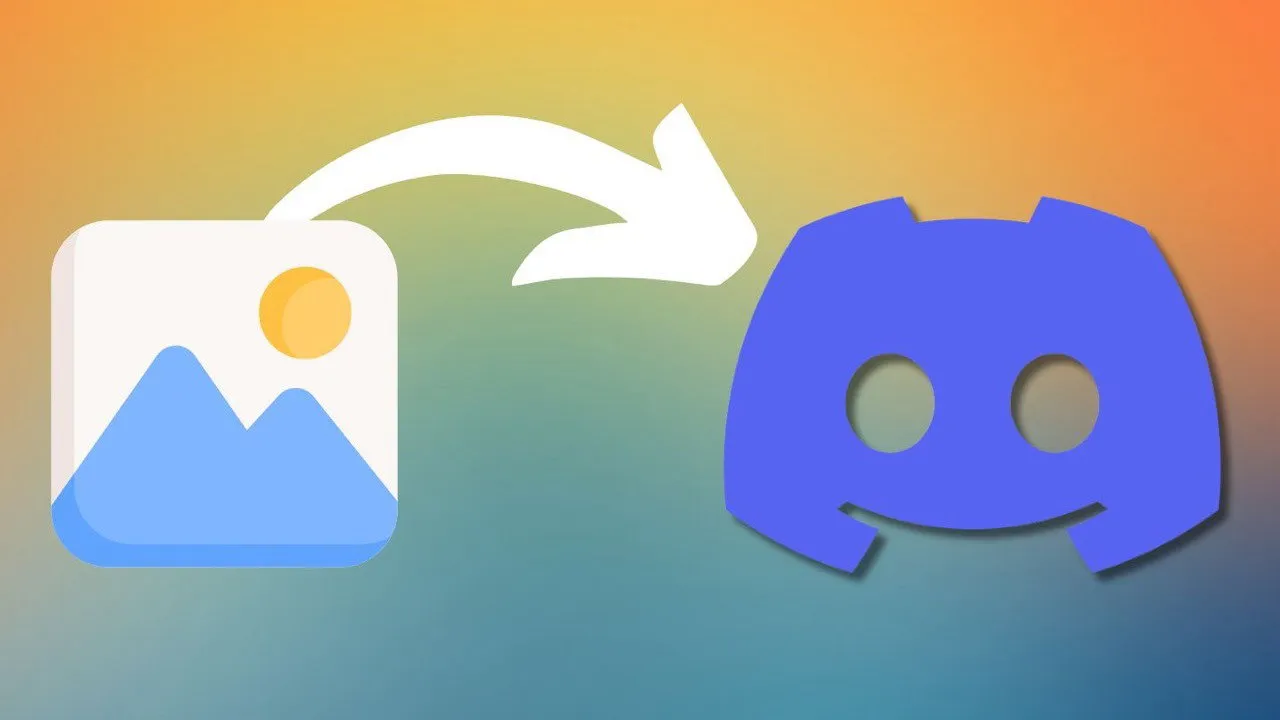
Czy prowadzisz serwer Discord i chciałbyś automatycznie publikować obrazy na określonym kanale w regularnych odstępach czasu, nie ruszając palcem? Ten artykuł pokaże Ci, jak automatycznie przesyłać obrazy na kanał Discord za pomocą narzędzia Discord-AIU i niestandardowych skryptów.
Nasz cel i zestaw narzędzi
Wyobraź sobie, że prowadzisz serwer Discord poświęcony anime i chcesz, aby Twoi członkowie byli zaangażowani w nowe fan arty publikowane każdego dnia. Pomysł wydaje się prosty do wdrożenia: musisz tylko pamiętać, aby publikować obraz co 24 godziny, prawda? Błąd. Życie staje się zajęte i zanim się obejrzysz, Twoi członkowie krzyczą na Ciebie, zastanawiając się, gdzie podziała się ich codzienna dawka dobroci anime. To tutaj wkracza automatyzacja, aby uratować dzień – i Twoje zdrowie psychiczne.
Aby automatycznie publikować obrazy na Twoim kanale Discord, użyjemy kombinacji narzędzi i skryptów. Naszym głównym celem jest skonfigurowanie systemu, który będzie regularnie przesyłał obrazy na Twój określony kanał Discord bez żadnej ręcznej interwencji. Jako podstawę wykorzystamy narzędzie Discord -AIU (Automatic Image Uploader), a także kilka niestandardowych skryptów do obsługi procesu planowania i wyboru obrazów.
Instalowanie Discord-AIU
Teraz, gdy już określiliśmy nasz cel, stwórzmy naszego bota do przesyłania obrazów za pomocą Discord-AIU. Najpierw musisz pobrać Discord-AIU z repozytorium GitHub . Zalecam pobranie najnowszej wersji i rozpakowanie jej w odpowiedniej lokalizacji. Narzędzie jest opracowane w Pythonie, więc możesz je uruchomić na dowolnym głównym systemie operacyjnym.
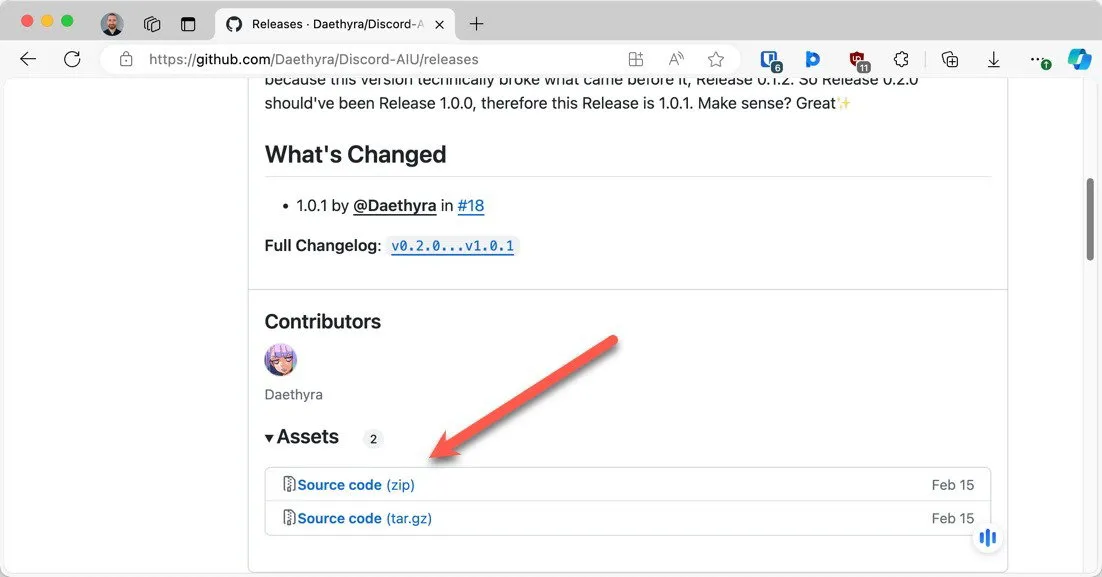
Po pobraniu Discord-AIU musisz zainstalować niezbędne zależności Pythona. Jeśli Python jest zainstalowany w Twoim systemie, możesz po prostu otworzyć terminal lub wiersz poleceń, przejść do katalogu Discord-AIU i uruchomić polecenie pdm install(może być również konieczne zainstalowanie PDM, aby je wykonać).
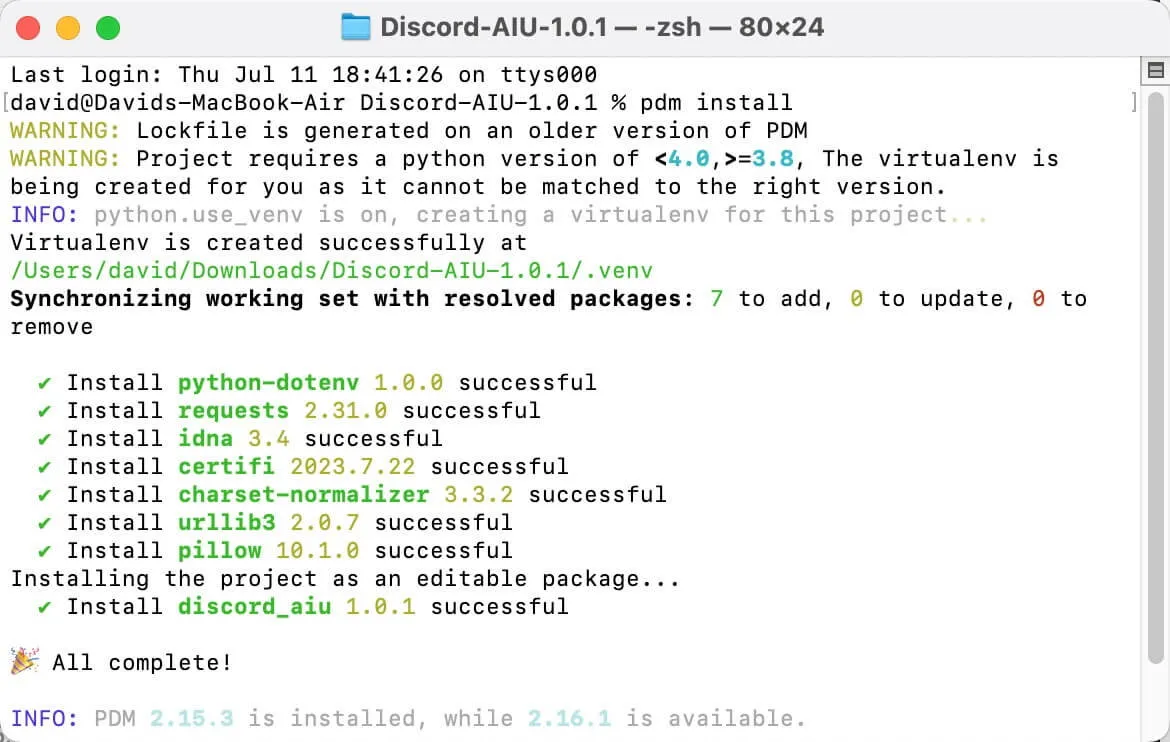
Polecenie zainstaluje wszystkie pakiety wymagane do prawidłowego działania narzędzia, a mianowicie pillow, python-dotenv i requests.
Utwórz punkt końcowy webhook dla swojego kanału
Następnym krokiem jest utworzenie punktu końcowego webhook na serwerze Discord. Ten webhook jest punktem połączenia między Discord-AIU a serwerem. Aby to zrobić, otwórz Ustawienia serwera i przejdź do zakładki Integracje .
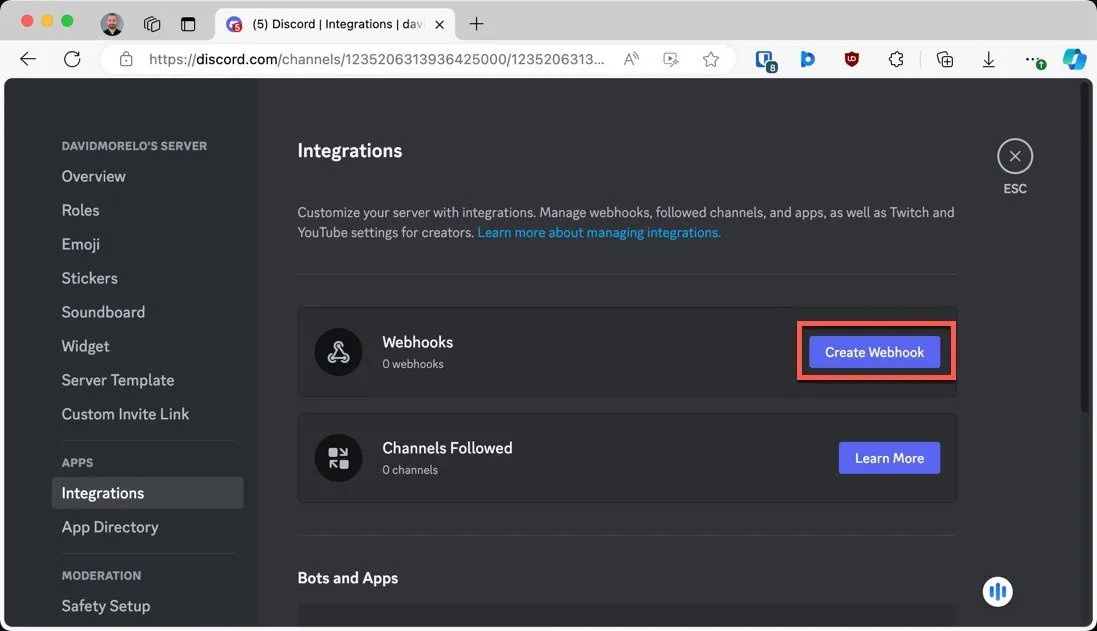
Kliknij przycisk Create Webhook , a zostaną wyświetlone opcje dostosowania webhooka. Możesz edytować awatar, wybrać kanał, na którym będą publikowane obrazy i nadać webhookowi nazwę.
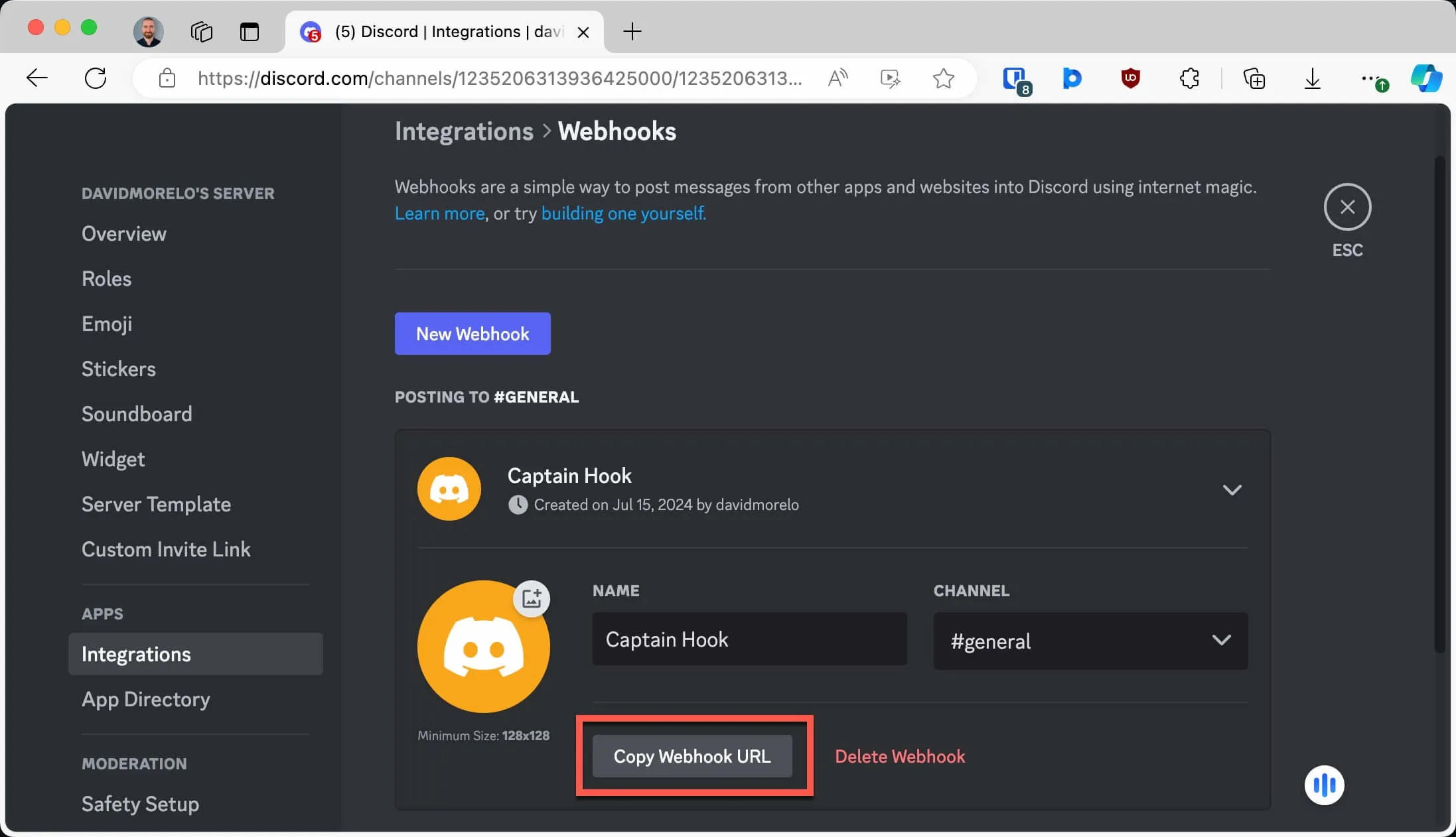
Po skonfigurowaniu tych elementów możesz kliknąć przycisk Kopiuj adres URL webhooka, aby uzyskać adres URL nowo utworzonego webhooka.
Konfigurowanie ustawień Discord-AUI
Po skonfigurowaniu webhooka nadszedł czas na skonfigurowanie Discord-AIU. Otwórz folder Discord-AUI i przejdź do podfolderu src .
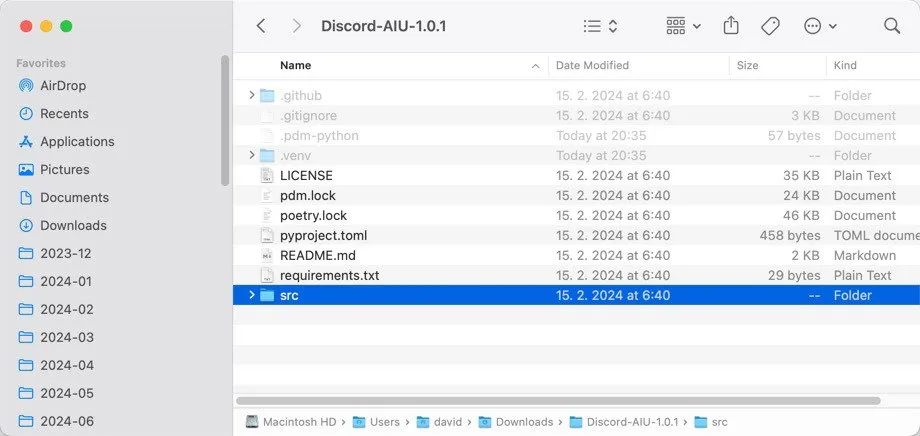
Tam poszukaj pliku o nazwie discord_aiu.py i otwórz go w swoim ulubionym edytorze tekstu. Wklej adres URL Webhook w odpowiedniej opcji konfiguracji w górnej części pliku. Powinno to wyglądać mniej więcej tak:
Zalecam również zmodyfikowanie opcji konfiguracji FOLDER_PATH zgodnie z własnymi preferencjami. Domyślnie jest ustawiona na:
Ta ścieżka jest względna do lokalizacji pliku discord_aiu.py. Innymi słowy, folder „images” powinien zostać utworzony w tym samym katalogu co skrypt discord_aiu.py. Możesz teraz zapisać plik i utworzyć folder.
Automatyczne publikowanie wielu obrazów na Discordzie
Aby sprawdzić, czy Discord-AUI działa tak, jak powinien, umieść jeden lub więcej przykładowych obrazów w nowo określonym folderze obrazów. Następnie otwórz terminal lub wiersz poleceń, przejdź do katalogu Discord-AIU i uruchom następujące polecenie:
Jeśli wszystko jest poprawnie skonfigurowane, powinieneś zobaczyć wszystkie obrazy testowe pojawiające się w wyznaczonym kanale Discord w ciągu kilku chwil. Możesz również spojrzeć na dane wyjściowe narzędzia, które powinny dokładnie powiedzieć, ile obrazów zostało pomyślnie przesłanych.
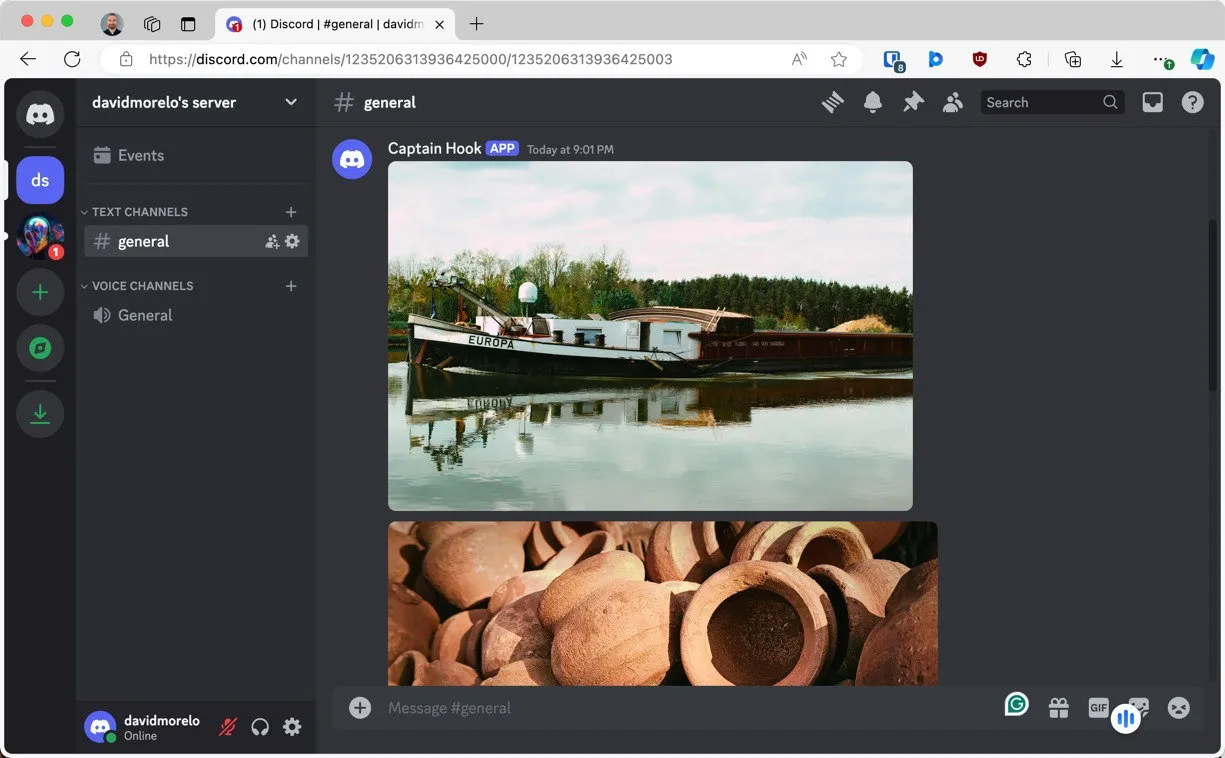
Jedynym problemem jest to, że polecenie zawsze przesyła wszystkie obrazy w określonym folderze zbiorczo. Chociaż może to być niezwykle przydatne i oszczędzające czas, jeśli musisz udostępnić wiele obrazów swojej społeczności, naszym celem jest automatyczne przesyłanie jednego obrazu na Discord w regularnych odstępach czasu. Na szczęście potrzebujemy tylko niestandardowego skryptu.
Zaplanuj uruchamianie Discord-AUI w regularnych odstępach czasu
Teraz, gdy potwierdziliśmy, że Discord-AUI działa, zautomatyzujmy proces publikowania obrazów w regularnych odstępach czasu. Utworzymy skrypt, który wykona następujące zadania:
- Wybiera losowy plik z folderu kolejki.
- Przenosi do folderu ze zdjęciami.
- Uruchamia narzędzie Discord-AUI.
- Przenosi przesłany obraz do folderu „przesłane”.
Jeśli używasz systemu Windows, musisz utworzyć nowy plik zwykłego tekstu (możesz użyć Notatnika), a następnie skopiować i wkleić poniższy kod:
Zapisz skrypt jako script.ps1 lub podobny (.ps1 jest rozszerzeniem skryptów programu PowerShell).
Użytkownicy systemów Linux i macOS mogą utworzyć plik script.sh przy użyciu następującego skryptu powłoki Bash:
Nie zapomnij utworzyć niezbędnych folderów i zmodyfikować ścieżki, aby odzwierciedlały ich lokalizacje, a także lokalizację samego folderu Discord-AIU. Musisz również uczynić skrypt wykonywalnym za pomocą polecenia chmod +X /path/to/script.
Na koniec musisz zaplanować automatyczne uruchamianie pliku script.ps1 (Windows) lub script.sh (Linux i macOS) – powiedzmy raz dziennie.
Jako użytkownik systemu Windows możesz otworzyć Task Scheduler , wyszukując go w menu Start. Kliknij Create Basic Task w prawym panelu i nadaj swojemu zadaniu nazwę, np. „Discord Image Uploader”.

Wybierz Daily dla wyzwalacza i ustaw preferowany czas. Dla akcji wybierz Start a program . W polu Program/script wpisz „powershell” , a w polu Add arguments wpisz -ExecutionPolicy Bypass -File "C:\path\to\your\script.ps1".
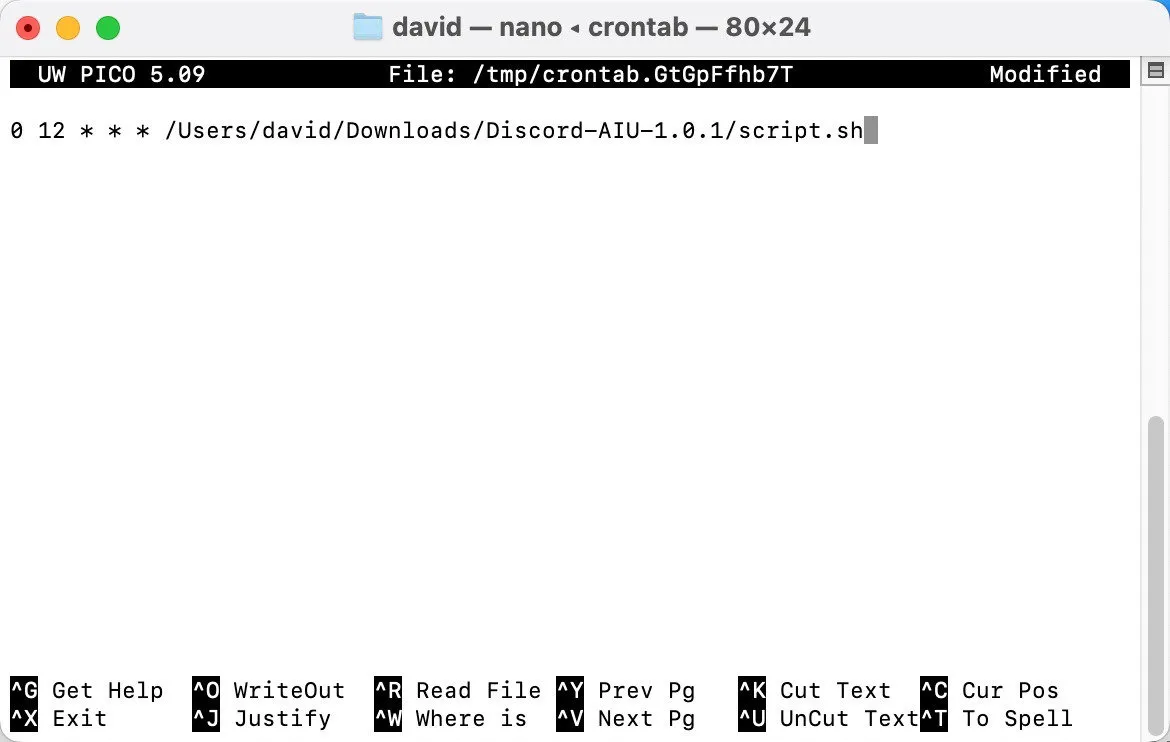
Jeśli używasz systemu Linux lub macOS, możesz otworzyć terminal i wpisać
aby edytować zadania cron (możesz również użyć sudo EDITOR=nano crontab -eedytora Nano zamiast Vim).
Dodaj nowy wiersz, aby uruchomić skrypt codziennie o godzinie 12:00 (w południe), który wygląda następująco:
Zapisz i wyjdź z edytora.
Po wykonaniu tych kroków wybrany skrypt będzie uruchamiany automatycznie każdego dnia, dzięki czemu Twój kanał Discord będzie świeży dzięki nowym obrazom. Pamiętaj tylko, aby folder kolejki był zapełniony nowymi obrazami, aby zapewnić stały strumień treści. Jeśli chcesz, aby Twój serwer był jeszcze bardziej rozrywkowym miejscem do odwiedzenia, możesz dowiedzieć się, jak zmienić Raspberry Pi w stację radiową Discord.
Obraz i zrzuty ekranu: David Morelo.



Dodaj komentarz