Przepraszamy! Coś poszło nie tak, ale naprawiamy to Błąd Microsoft Store
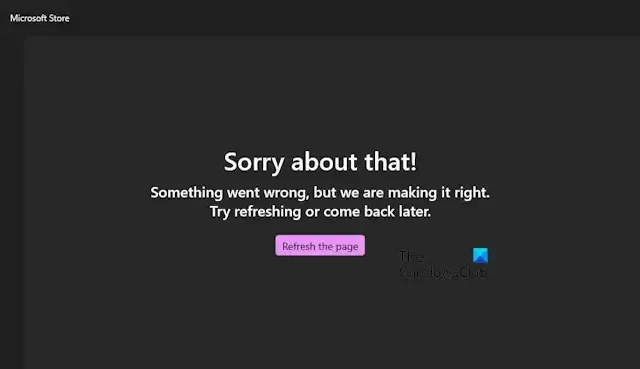
W tym artykule wymieniono działające poprawki, aby rozwiązać błąd Przepraszamy za to! Coś poszło nie tak, ale robimy to dobrze w sklepie Microsoft Store. Według raportów ten błąd występuje za każdym razem, gdy użytkownicy otwierają sklep Microsoft Store. Kliknięcie Odśwież stronę nie działa. Istnieje wiele przyczyn tego błędu, takich jak uszkodzona pamięć podręczna sklepu Microsoft Store, oczekujące aktualizacje oprogramowania itp. Jeśli pojawi się ten błąd, skorzystaj z sugestii podanych w tym artykule.
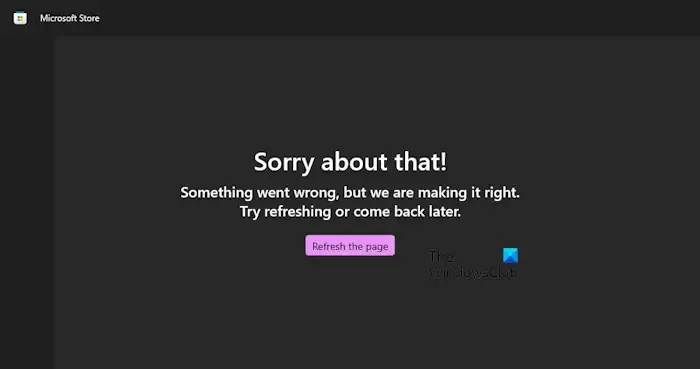
Przepraszamy! Coś poszło nie tak, ale naprawiamy to Błąd Microsoft Store
Skorzystaj z poniższych sugestii, aby naprawić błąd „Przepraszamy za to! Coś poszło nie tak, ale naprawiamy to” w sklepie Microsoft Store. Zanim przejdziesz dalej, sugeruję sprawdzenie usługi Windows Update, a także aktualizacji dla sklepu Microsoft Store.
- Sprawdź połączenie sieciowe
- Wyczyść pamięć podręczną Microsoft Store i zresetuj Microsoft Store
- Sprawdź swój region czasowy
- Utwórz nowe konto użytkownika
- Zainstaluj ponownie system Windows 11 za pomocą usługi Windows Update.
Wszystkie te poprawki szczegółowo wyjaśniłem poniżej.
1] Sprawdź połączenie sieciowe
Problem może dotyczyć połączenia internetowego. Sprawdź zatem, czy działa ono prawidłowo. Jeśli masz dostęp do kabla Ethernet, możesz go użyć do połączenia systemu z Internetem.

Możesz także spróbować połączyć swój system z innym łączem internetowym (jeśli jest dostępne) lub skorzystać z danych mobilnych, aby połączyć system z Internetem za pośrednictwem mobilnego punktu dostępowego.
2] Wyczyść pamięć podręczną Microsoft Store i zresetuj Microsoft Store

Jeśli błąd nadal występuje, wyczyszczenie pamięci podręcznej Microsoft Store może pomóc rozwiązać problem. Zresetowanie Microsoft Store również wyczyści pamięć podręczną. Dlatego jeśli problem występuje z powodu uszkodzonej pamięci podręcznej Microsoft Store, ta czynność go naprawi.
Aby zresetować Microsoft Store, otwórz pole polecenia Uruchom i wpisz następujące polecenie. Następnie kliknij OK.
wsreset.exe
3] Sprawdź swój czas i region
Nieprawidłowy czas i region ustawione w systemie mogą powodować problemy z Microsoft Store. Dlatego sprawdź to i popraw swój czas i region, jeśli są ustawione nieprawidłowo.
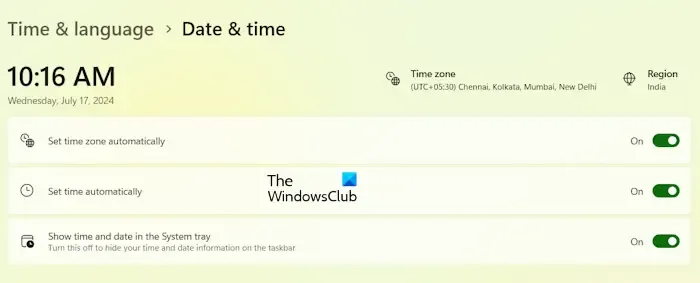
Aby to zrobić, otwórz Ustawienia systemu Windows 11 i przejdź do Czas i język > Data i godzina . Sprawdź, czy system wyświetla strefę czasową i godzinę poprawnie. Jeśli nie, popraw to. Alternatywnie możesz również włączyć następujące dwie opcje, aby automatycznie ustawić czas i strefę czasową w systemie:
- Ustaw strefę czasową automatycznie
- Ustaw czas automatycznie
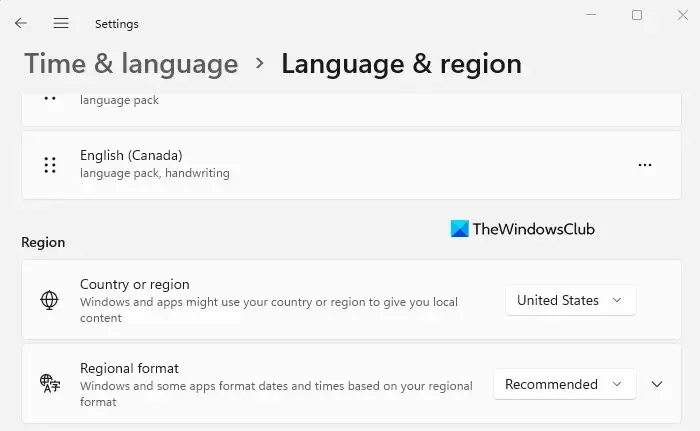
Teraz w Ustawieniach systemu Windows 11 przejdź do Czas i język > Język i region . Wybierz odpowiedni kraj lub region.
4] Utwórz nowe konto użytkownika
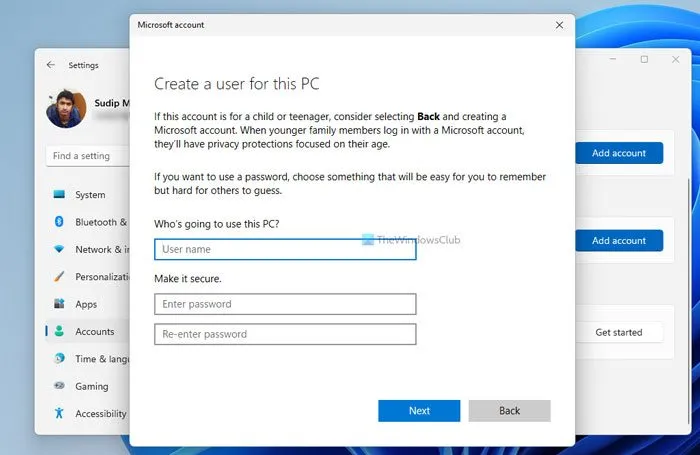
Problem może być również związany z konkretnym kontem użytkownika w systemie. Aby to sprawdzić, utwórz nowe konto użytkownika. Po utworzeniu nowego konta użytkownika wyloguj się z bieżącego konta użytkownika i zaloguj się na nowe konto użytkownika. Teraz sprawdź, czy błąd występuje tym razem. Jeśli to rozwiąże problem, możesz kontynuować korzystanie z nowego profilu użytkownika.
5] Zainstaluj ponownie system Windows 11 za pomocą usługi Windows Update
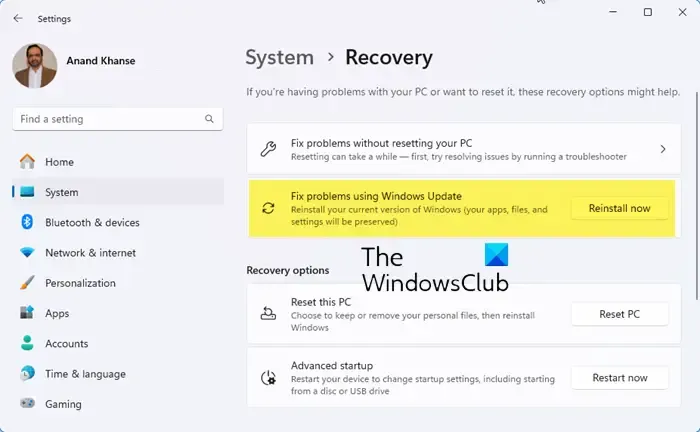
Ostatnią deską ratunku, aby naprawić ten błąd, jest ponowna instalacja systemu Windows 11 za pomocą usługi Windows Update. Ta funkcja umożliwia ponowną instalację bieżącej wersji systemu Windows 11 za pomocą usługi Windows Update. Twoje aplikacje, pliki i ustawienia zostaną zachowane.
Mam nadzieję, że to pomoże.
Jak naprawić błąd Microsoft Store?
Poprawki rozwiązujące błędy Microsoft są różne dla różnych błędów. Gdy błąd występuje w Microsoft Store, wyświetla się również komunikat o błędzie lub kod błędu. Na podstawie tego komunikatu o błędzie lub kodu błędu możesz wyszukać w Internecie wskazówki dotyczące rozwiązywania problemów. Możesz również wypróbować ogólną poprawkę, która w większości przypadków naprawia błąd Microsoft Store: zresetuj Microsoft Store.
Jak zresetować Microsoft Store?
Możesz zresetować Microsoft Store za pomocą wiersza poleceń lub pola polecenia Uruchom. Otwórz wiersz poleceń lub pole polecenia Uruchom, wpisz wsreset.exe i naciśnij Enter. Po wykonaniu tego polecenia Microsoft Store otworzy się automatycznie.



Dodaj komentarz