Jak zmienić domyślną czcionkę systemową systemu Windows
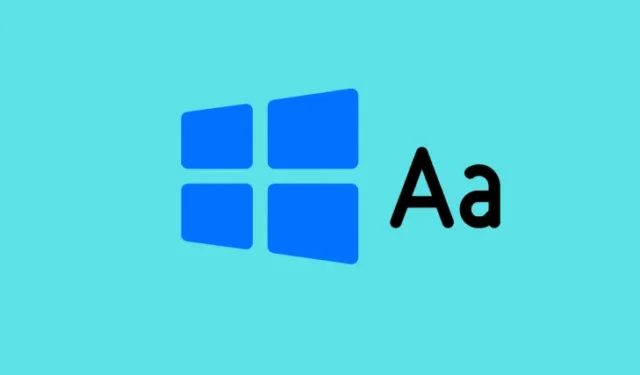
Co wiedzieć
- Możesz z łatwością zmienić domyślną czcionkę systemową Windows, nawet jeśli system Windows nie posiada wbudowanej opcji umożliwiającej taką zmianę.
- Znajdź zainstalowaną czcionkę w Ustawienia > Personalizacja > Czcionki (lub pobierz i zainstaluj jedną, którą lubisz) i zapisz jej pełną nazwę.
- Utwórz plik .reg, używając kodu podanego w przewodniku i zamień domyślną czcionkę systemową na nazwę preferowanej czcionki. Następnie uruchom plik .reg i uruchom ponownie.
Segoe UI, czyli domyślna czcionka systemowa w systemie Windows, nie jest czymś, co większość użytkowników myśli zmienić. Jest w porządku i świetnie pod każdym względem. Ale jeśli znudził Ci się wygląd systemu Windows, zmiana czcionki jest najłatwiejszym sposobem na odświeżenie i dostosowanie komputera do własnych upodobań.
Oprócz odświeżenia systemu Windows, zmiana domyślnej czcionki systemowej w systemie Windows umożliwia również stosowanie stylów tekstu, które są przyjemniejsze dla oka. Więc bez zbędnych ceregieli zacznijmy zmieniać domyślną czcionkę systemu Windows, aby była stosowana w całym systemie.
Jak zmienić domyślną czcionkę systemową systemu Windows na dowolną inną
Szkoda, że system Windows nie posiada pojedynczego ustawienia, które pozwalałoby na łatwą zmianę czcionek systemowych, jednak możemy utworzyć plik rejestru i dokonać zmian bez większego wysiłku.
Krok 1: Pobierz i zainstaluj preferowaną czcionkę
Windows ma już domyślnie zainstalowane dziesiątki czcionek. Mimo że są one głównie używane w MS Office i innych aplikacjach, możesz ich używać jako domyślnych czcionek w systemie. Oto jak:
- Zainstalowane czcionki znajdziesz w aplikacji Ustawienia > Personalizacja > Czcionki .
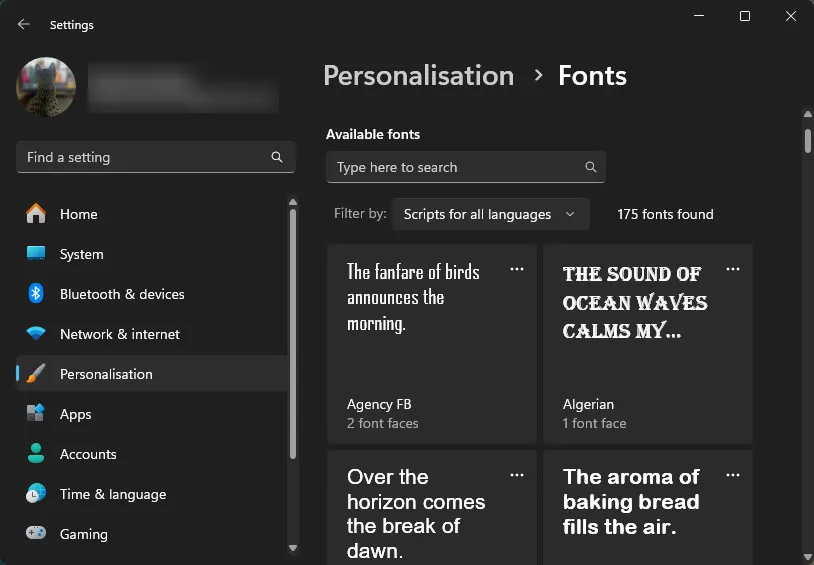
- Kliknij na czcionkę, która Ci odpowiada i zapisz jej „Pełną nazwę”.
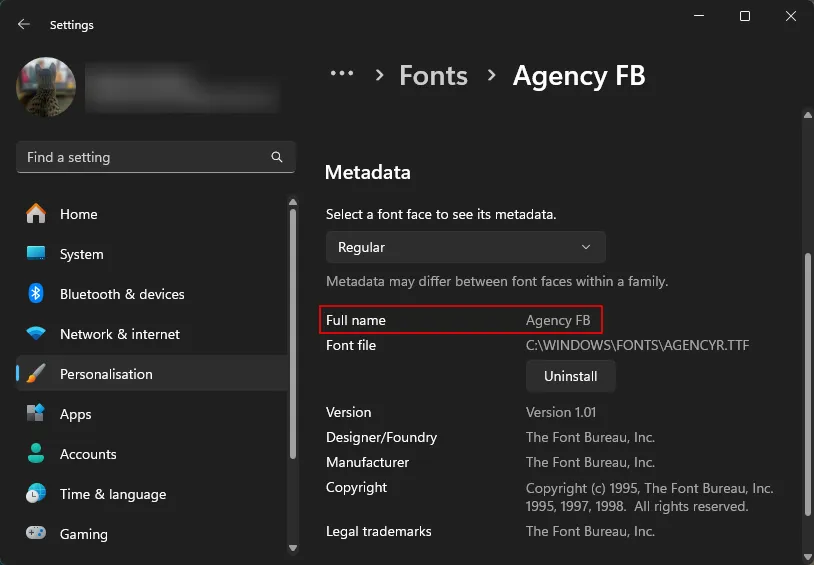
- Czcionki można również znaleźć, wyszukując frazę „Czcionki” w menu Start.
- Jeśli to nie pobudzi Twojej wyobraźni, możesz znaleźć mnóstwo czcionek na stronach internetowych, takich jak 1001 fonts i Da Fonts itp.
- Po pobraniu pliku otwórz go i upewnij się, że go „zainstalowałeś”.
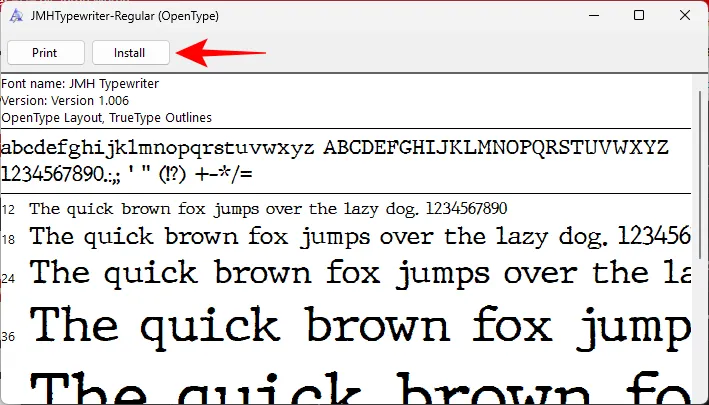
- Bez względu na to, czy używasz istniejącej czy pobranej czcionki, zapisz sobie jej pełną nazwę, ponieważ będzie ona wymagana w następnym kroku.
Krok 2: Utwórz plik rejestru z nową nazwą czcionki
Następnie musimy utworzyć plik rejestru, który nakaże systemowi Windows używanie wybranej przez nas czcionki jako domyślnej czcionki systemowej. Oto jak to zrobić:
- Otwórz plik Notatnika. Następnie skopiuj poniższe:
Windows Registry Editor Version 5.00[HKEY_LOCAL _MACHINE\SOFTWARE \Microsoft\Windows NT\CurrentVersion\Fonts]"Segoe UI (TrueType)"="""Segoe UI Bold (TrueType)"="""Segoe UI Bold Italic (TrueType)"="""Segoe UI Italic (TrueType)"="""Segoe UI Light (TrueType)"="""Segoe UI Semibold (TrueType)"="""Segoe UI Symbol (TrueType)"=""[HKEY_LOCAL _MACHINE\SOFTWARE\Microsoft\Windows NT\CurrentVersion\FontSubstitutes]"Segoe UI"= "NEW-FONT" - Następnie wklej go do pliku Notatnika.
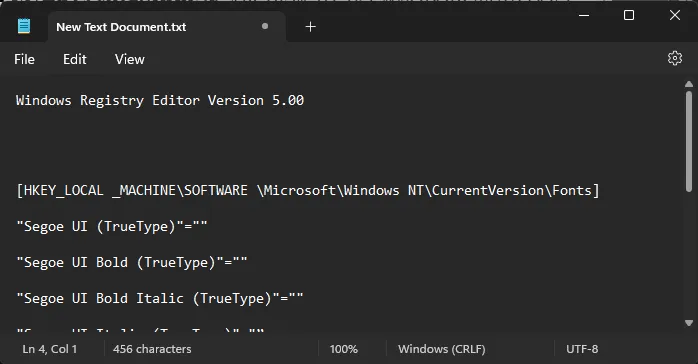
- Upewnij się, że zmieniłeś NEW-FONT na dokładną nazwę swojej czcionki, jak wspomniano wcześniej. W naszym przykładzie czcionka nazywa się „JMH Typewriter”, a zatem zawartość plików notatnika wygląda następująco:
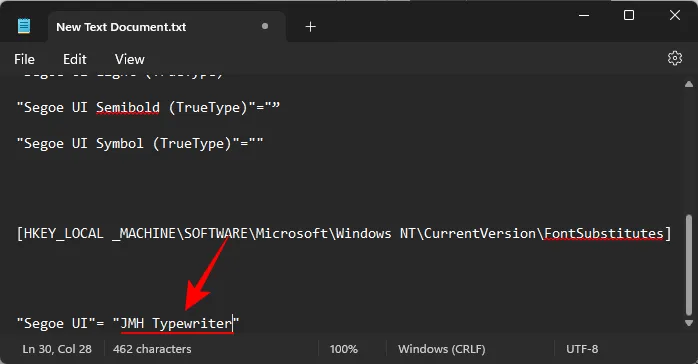
- Następnie kliknij Plik > Zapisz jako .
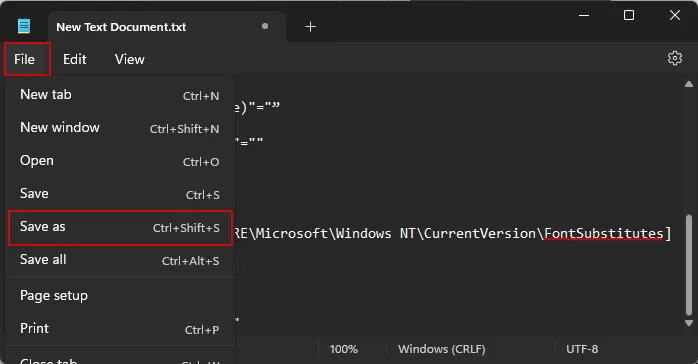
- Nadaj temu plikowi dowolną nazwę. Ale pamiętaj, aby dodać do niej .reg .
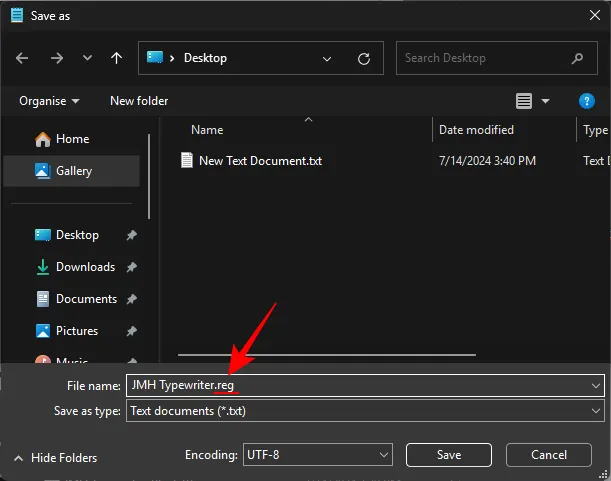
- Zmień opcję „Zapisz jako typ” na Wszystkie pliki .
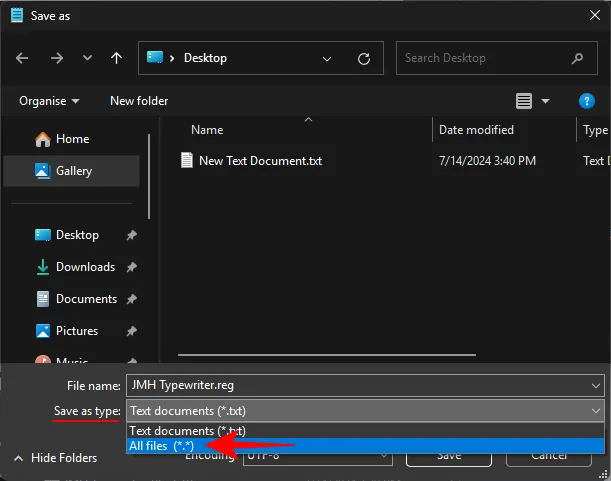
- Na koniec kliknij Zapisz .
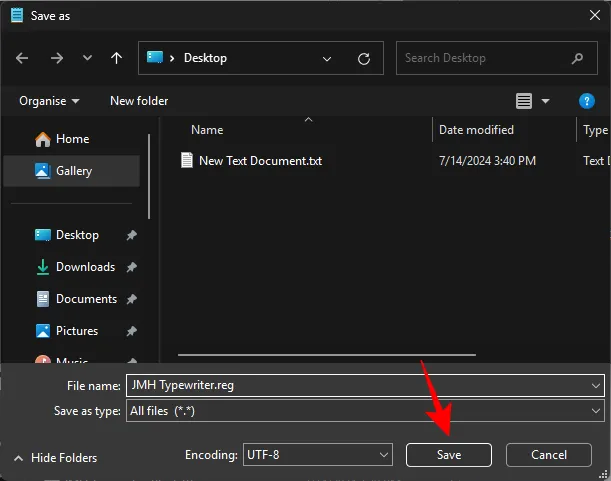
Krok 3: Dodaj plik rejestru do Edytora rejestru
- Po utworzeniu pliku rejestru wystarczy kliknąć na niego dwukrotnie i dodać go do rejestru.
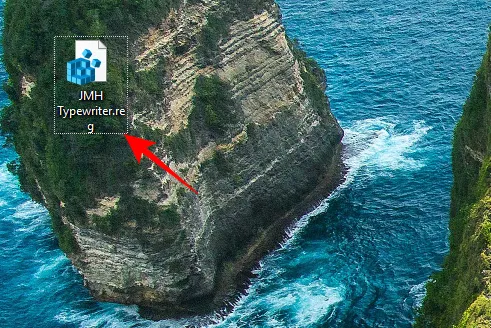
- Gdy pojawi się monit, kliknij Tak .
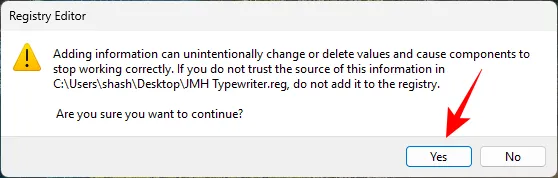
- Następnie kliknij OK na ostatnim komunikacie .
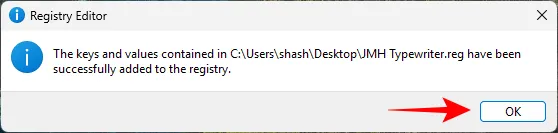
- Aby zobaczyć zmiany, uruchom ponownie komputer.
Po uruchomieniu komputera zmiany zostaną uwzględnione w większości obszarów systemu operacyjnego, takich jak nazwy plików i folderów, Panel sterowania, pole wyboru URUCHOM itd.
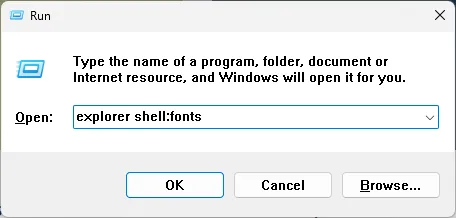
Należy jednak pamiętać, że zmiana nie zostanie wprowadzona do każdego pojedynczego elementu tekstowego w systemie Windows. Niektóre obszary, takie jak menu Start, aplikacja Ustawienia, kalendarz, Szybkie ustawienia itp. będą miały tę samą czcionkę co wcześniej.
Jak przywrócić starą domyślną czcionkę
Jeśli musisz powrócić do starej domyślnej czcionki, zapoznaj się z poniższymi krokami.
- Otwórz nowy plik Notatnika i skopiuj-wklej poniższy tekst:
Windows Registry Editor Version 5.00[HKEY_LOCAL_MACHINE\SOFTWARE\Microsoft\WindowsNT\CurrentVersion\Fonts]"Segoe UI (TrueType)"="segoeui.ttf""Segoe UI Black (TrueType)"="seguib1.ttf""Segoe UI Black Italic (TrueType)"="seguibli.ttf""Segoe UI Bold (TrueType)"="segoeuib.ttf""Segoe UI Bold Italic (TrueType)"="segoeuiz.ttf""Segoe UI Emoji (TrueType)"="seguiemj.ttf"'"Segoe UI Historic (TrueType)"="seguihis.ttf""Segoe UI Italic (TrueType)"="segoeuii.ttf""Segoe UI Light (TrueType)"="segoeuil.ttf""Segoe UI Light Italic (TrueType)"="seguili.ttf""Segoe UI Semibold (TrueType)"="seguisb.ttf""Segoe UI Semibold Italic (TrueType)"="seguisbi.ttf""Segoe UI Semilight (TrueType)"="segoeuis1.ttf""Segoe UI Semilight Italic (TrueType)"="seguisli.ttf""Segoe UI Symbol (TrueType)"="seguisym.ttf""Segoe MDL2 Assets (TrueType)"="segmd12.ttf""Segoe Print (TrueType)"="segoepr. ttf""Segoe Print Bold (TrueType)"="segoeprb.ttf""Segoe Script (TrueType)"="segoesc.ttf""Segoe Script Bold (TrueType)"="segoescb.ttf"[HKEY_LOCAL_MACHINE\SOFTWARE\Microsoft\WindowsNT\CurrentVersion\FontSubstitutes]"Segoe UI"=-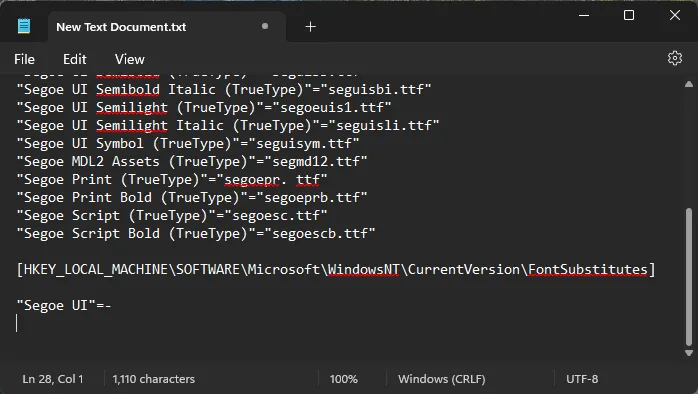
- Nie ma potrzeby zmiany żadnego tekstu. Po prostu zapisz go jako plik .reg , jak poprzednio.
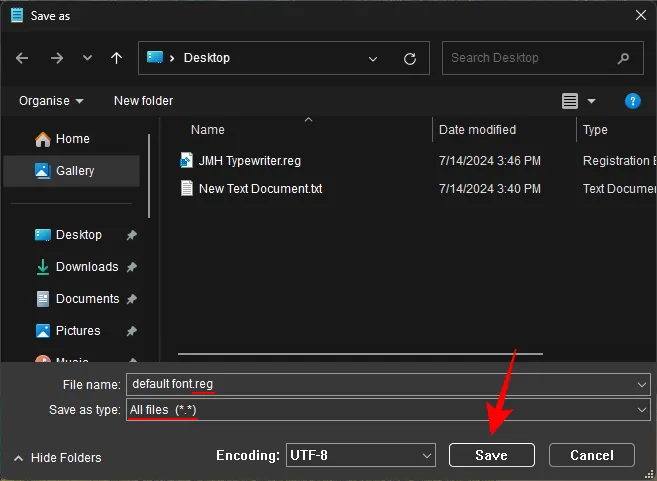
- Kliknij dwukrotnie ten plik.
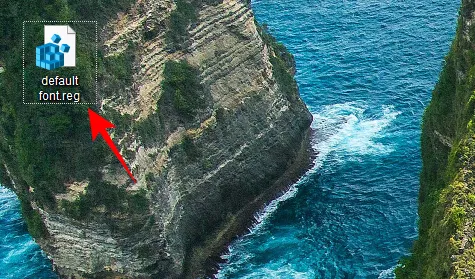
- Kliknij Tak .

- Kliknij OK .
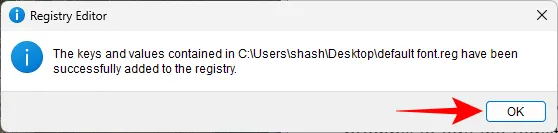
- Aby zmiany zostały zastosowane, uruchom ponownie komputer.
Oto jak możesz zmienić domyślną czcionkę systemową, co w dużym stopniu zmienia wygląd systemu Windows. Powrót do domyślnej czcionki jest równie prosty, jeśli chcesz uzyskać spójność czcionek w całym systemie Windows.
Mamy nadzieję, że ten przewodnik pomógł Ci odświeżyć Windowsa nowymi czcionkami. Do następnego razu!



Dodaj komentarz