Jak zmienić tryb zasilania w systemie Windows 11
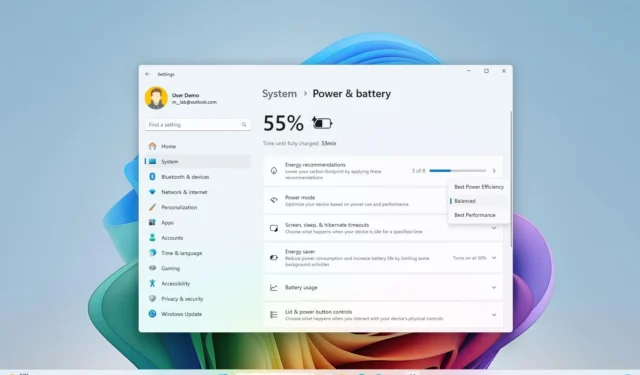
- Aby zmienić tryb zasilania w systemie Windows 11, otwórz Ustawienia > System > Zasilanie (lub Zasilanie i bateria ) i wybierz opcję „Najlepsza efektywność energetyczna”, „Zrównoważony” lub „Najlepsza wydajność”, aby zastosować tryb zasilania.
- Do zmiany trybu zasilania komputera można również użyć starszej wersji Panelu sterowania.
W systemie Windows 11 tryb zasilania (lub plan) to grupa określonych ustawień sprzętowych i systemowych (takich jak jasność ekranu, uśpienie i inne) służących do kontrolowania zużycia energii na komputerze. System Windows 11 używa „zrównoważonego” trybu zasilania, który automatycznie równoważy wydajność z zużyciem energii na wydajnym sprzęcie. Jednak w zależności od komputera lub sytuacji możesz zmienić tryb zasilania, aby oszczędzać energię (i czas pracy baterii) lub zwiększyć wydajność kosztem większego zużycia energii.
W poprzednich wersjach istniała opcja ustawienia preferowanego planu zasilania za pomocą menu „Bateria” na pasku zadań. Jednak w systemie Windows 11 można skonfigurować te ustawienia tylko z aplikacji Ustawienia lub Panelu sterowania.
W tym przewodniku pokażę Ci, jak zmienić tryb zasilania na laptopie lub komputerze stacjonarnym z systemem Windows 11.
- Zmień tryb zasilania w Ustawieniach w systemie Windows 11
- Zmień tryb zasilania z Panelu sterowania w systemie Windows 11
Zmień tryb zasilania w Ustawieniach w systemie Windows 11
Aby wybrać inny tryb zasilania w systemie Windows 11 za pośrednictwem aplikacji Ustawienia, wykonaj następujące czynności:
-
Otwórz Ustawienia w systemie Windows 11.
-
Kliknij System .
-
Kliknij stronę Zasilanie (lub Zasilanie i bateria ) po prawej stronie.
-
W ustawieniu „Tryb zasilania” wybierz tryb, który ma być używany w systemie Windows 11, w tym:
- Najlepsza efektywność energetyczna – oszczędza energię poprzez zmniejszanie wydajności urządzenia, gdy jest to możliwe.
- Zrównoważony – automatycznie równoważy wydajność i zużycie energii na wydajnym sprzęcie.
- Najlepsza wydajność – oferuje najwyższą wydajność, ale zużywa więcej energii.
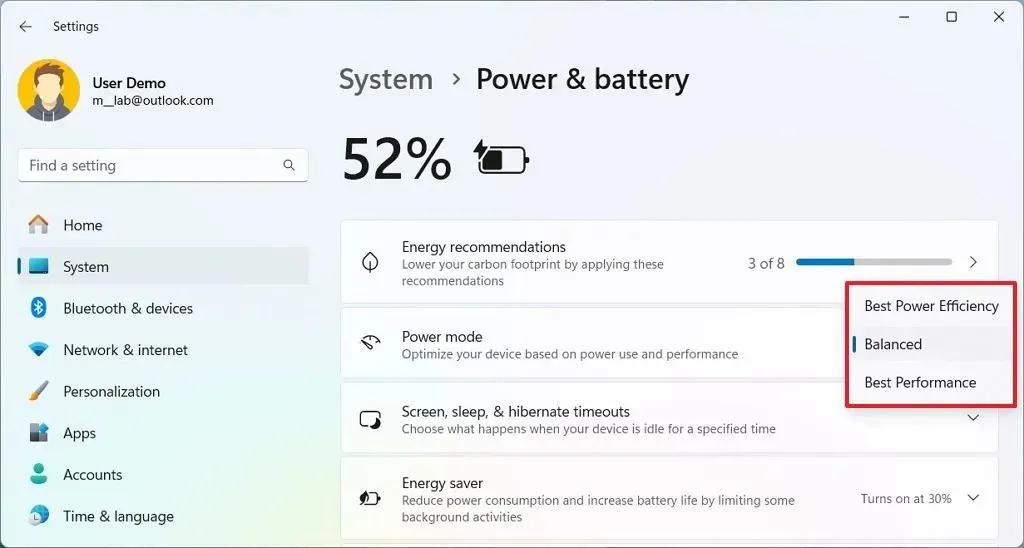
Po wykonaniu tych kroków system Windows 11 będzie kontrolował zużycie energii na podstawie wybranego trybu, oferując większą wydajność, dłuższy czas pracy baterii lub równowagę między wydajnością a zużyciem energii.
Zmień tryb zasilania z Panelu sterowania w systemie Windows 11
Aby zmienić plan zasilania za pośrednictwem Panelu sterowania w systemie Windows 11, wykonaj następujące czynności:
-
Otwórz Panel sterowania .
-
Kliknij Sprzęt i dźwięk .
-
Kliknij Opcje zasilania .
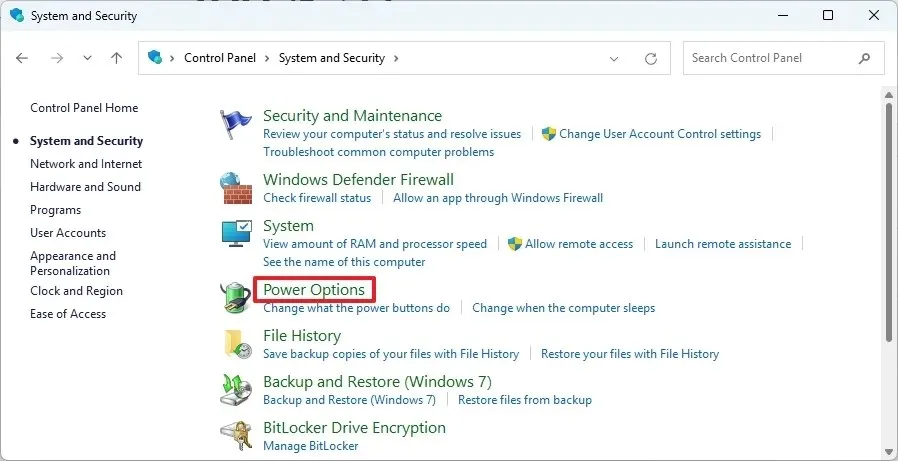
-
W sekcji „Preferowane plany” wybierz tryb zasilania dla systemu Windows 11, obejmujący:
- Zrównoważony – automatycznie równoważy wydajność i zużycie energii na wydajnym sprzęcie.
- Oszczędzanie energii – oszczędza energię poprzez zmniejszanie wydajności urządzenia, gdy jest to możliwe.

-
(Opcjonalnie) W sekcji „Pokaż dodatkowe plany” wybierz tryb „ Wysoka wydajność” , który oferuje najwyższą wydajność, ale zużywa więcej energii.
-
(Opcjonalnie) Wybierz tryb „ Najwyższa wydajność” , który zapewnia dodatkową wydajność w przypadku komputerów o wyższej wydajności (jeśli ma to zastosowanie).
Po wykonaniu tych kroków komputer zacznie korzystać z wybranego planu, który zastosuje konkretny tryb zasilania w systemie Windows 11.
Aktualizacja 16 lipca 2024 r.: Niniejszy przewodnik został zaktualizowany w celu zapewnienia dokładności i uwzględnienia zmian w procesie.



Dodaj komentarz