Jak naprawić błąd aktualizacji 0x8024200B w systemie Windows 11/10
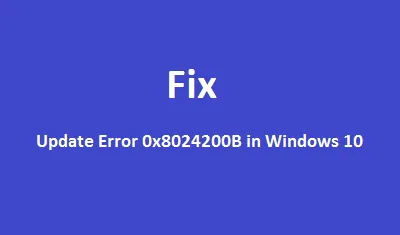
Kod błędu 0x8024200B to nowy problem związany z aktualizacją, który uniemożliwia użytkownikom zainstalowanie ostatnich zbiorczych aktualizacji na ich urządzeniach. W tym poście omówimy wszystkie prawdopodobne przyczyny prowadzące do tego błędu i odpowiadające im rozwiązania.
Czym jest błąd 0x8024200B i kiedy się pojawia?
Błąd 0x8024200B to zasadniczo błąd instalacji, który pojawia się, gdy próbujesz zainstalować oczekujące aktualizacje na swoim komputerze. Ten błąd może wystąpić z powodu słabej łączności sieciowej, uszkodzonych obrazów Windows, brakujących/zainfekowanych plików systemowych lub przestarzałych sterowników urządzeń.
Aby rozwiązać ten problem, spróbuj uaktualnić wszystkie sterowniki urządzeń za pomocą opcjonalnych aktualizacji. Ręczne pobranie i zainstalowanie dostępnych aktualizacji może również pomóc przezwyciężyć ten problem. Jeśli jednak nie, wyłącz zewnętrzny program antywirusowy, uruchom narzędzie do rozwiązywania problemów z aktualizacjami, wyczyść plik SDF lub zresetuj komponenty aktualizacji. Jeśli nic nie rozwiąże tego problemu, użyj wcześniej utworzonych punktów przywracania lub wykonaj czystą instalację systemu Windows 11/10.
Sposoby naprawy błędu aktualizacji 0x8024200B w systemie Windows 11/10
Aby rozwiązać błąd instalacji lub aktualizacji 0x8024200B w systemie Windows 10, wypróbuj następujące obejścia –
1] Ręcznie zainstaluj aktualizacje systemu Windows 11/10
Podczas otrzymywania jakichkolwiek problemów związanych z aktualizacją użytkownicy muszą spróbować ręcznie pobrać oczekującą zbiorczą aktualizację i zastosować ją w swoim systemie. Czasami samo to rozwiązuje kilka błędów aktualizacji, w tym 0x8024200B. Jednak najpierw musisz znać „numer najnowszej aktualizacji”, aby przeszukać katalog aktualizacji. Aby to zrobić, postępuj zgodnie z poniższymi wskazówkami –
Część 1: Uzyskaj numer „KB”
- Naciśnij klawisz Windows i kliknij ikonę koła zębatego.
- Spowoduje to uruchomienie interfejsu użytkownika Ustawień systemu Windows.
- Kliknij Aktualizacja i zabezpieczenia, a następnie „Wyświetl historię aktualizacji” na następnej stronie.
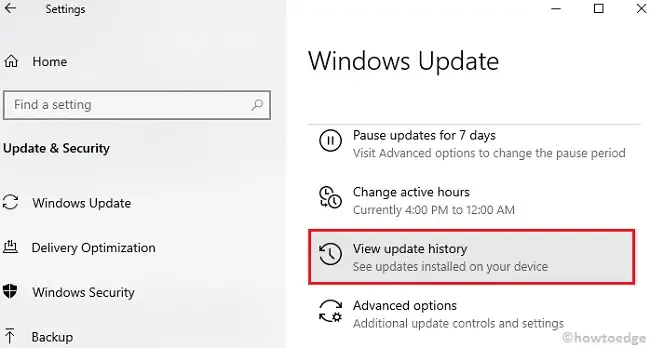
Część 2: Ręczne pobieranie/instalowanie pakietu samodzielnego
Ponieważ znasz już numer CU, wykonaj poniższe kroki –
- Uruchom domyślną przeglądarkę i przejdź do Katalogu aktualizacji .
- Przejdź do paska wyszukiwania i wpisz skopiowany wcześniej numer „KB”.
- Następnie zlokalizuj łatkę odpowiadającą architekturze Twojego systemu i wersji kompilacji systemu operacyjnego.
- Po znalezieniu oczekującej aktualizacji zbiorczej kliknij znajdujący się obok niej przycisk Pobierz .
- W następnym oknie kliknij górny link.
- Teraz przejdź do folderu Pobrane i kliknij dwukrotnie plik instalacyjny.
- Zazwyczaj instalacja oprogramowania zajmuje kilka minut, dlatego należy poczekać.
2] Uruchom narzędzie do rozwiązywania problemów z usługą Windows Update
Ogólnie rzecz biorąc, ręczna aktualizacja do ostatniej poprawki zabezpieczeń rozwiązuje wszelkie błędy aktualizacji lub instalacji. Jeśli jednak błąd nadal występuje, spróbuj uruchomić narzędzie do rozwiązywania problemów z usługą Windows Update. Oto, jak postępować –
- Uruchom interfejs użytkownika ustawień systemu Windows ( WinKey + I ).
- Wybierz opcję Aktualizacja i zabezpieczenia, a następnie Rozwiązywanie problemów .
- Przejdź do prawego panelu i rozwiń „Windows Update”.
Jak wszyscy wiemy, Windows 11 wprowadził kilka zmian w aplikacji Ustawienia, nie można uzyskać dostępu do narzędzia do rozwiązywania problemów w ten sposób. Zamiast tego należy przejrzeć tę ścieżkę –
Settings > System > Troubleshoot > Other troubleshooters > Windows Update > Run
- Wracając do systemu Windows 10, gdy okno się powiększy, kliknij „Uruchom narzędzie do rozwiązywania problemów”.

- Teraz postępuj zgodnie z instrukcjami wyświetlanymi na ekranie, aby wykonać pozostałe kroki.
3] Skanuj w poszukiwaniu złośliwych plików
Czasami ten błąd może wystąpić z powodu plików phishingowych lub trojanów. Dlatego zalecamy przeprowadzenie pełnego skanowania za pomocą programu Windows Defender.
4] Wykonaj SFC/Scannow
Jeśli narzędzie do rozwiązywania problemów nie rozwiąże tego problemu, może być kilka uszkodzonych/brakujących plików systemowych. Aby potwierdzić, czy tak jest, czy nie, sugerujemy uruchomienie kodu, np. sfc/scannow w wierszu poleceń. Oto niezbędne kroki –
- Kliknij prawym przyciskiem myszy pasek zadań i wybierz Menedżer zadań, korzystając z menu skrótów.
- Przejdź do menu Plik i wybierz opcję Uruchom nowe zadanie .
- Wpisz cmd (Admin) obok migającego kursora i naciśnij klawisz Enter .
- Na podwyższonej konsoli wpisz sfc/scannow i ponownie naciśnij Enter .
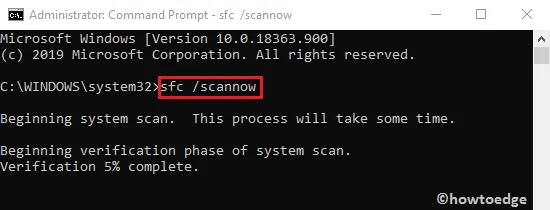
- Zajmie to około 10–15 minut, więc poczekaj chwilę.
- Po zakończeniu uruchom ponownie komputer i sprawdź, czy możesz zainstalować nowe aktualizacje zbiorcze.
5] Czysty rozruch systemu Windows 10
Często obecność uszkodzonych aplikacji lub ich resztek plików może również powodować błąd 0x8024200B. Aby rozwiązać ten problem, należy wykonać czysty rozruch, wykonując poniższe kroki –
- Naciśnij Win+Q, wpisz MSConfig i naciśnij Enter .
- Gdy pojawi się okno Konfiguracja systemu, przejdź do zakładki Uruchamianie i kliknij „ Otwórz Menedżera zadań ”.
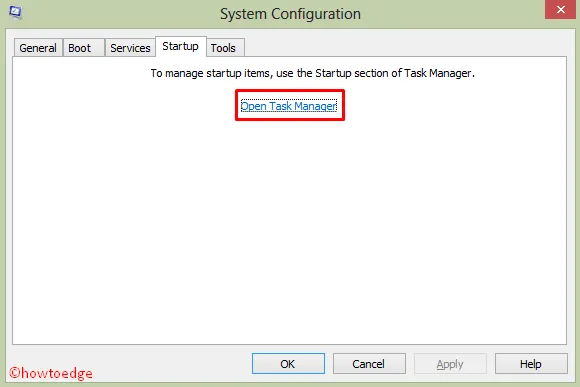
- Zaznacz każdy z uruchomionych programów i kliknij Wyłącz .
- Po wyłączeniu wszystkich uruchomionych aplikacji zamknij Menedżera zadań i uruchom ponownie komputer .
6] Zresetuj składniki usługi Windows Update
Czyszczenie folderu dystrybucji oprogramowania
Czasami chodzi o pamięć podręczną przechowywaną w folderze Software Distribution. Aby wykluczyć tę możliwość, po prostu wyczyść ją, postępując zgodnie z poniższymi wskazówkami –
- Uruchom okno dialogowe Uruchom ( Win & R ), wpisz
services.msci naciśnij OK . - Na następnym ekranie przewiń w dół do opcji Windows Update .
- Kliknij prawym przyciskiem myszy i wybierz „Zatrzymaj”, aby tymczasowo wyłączyć tę usługę.
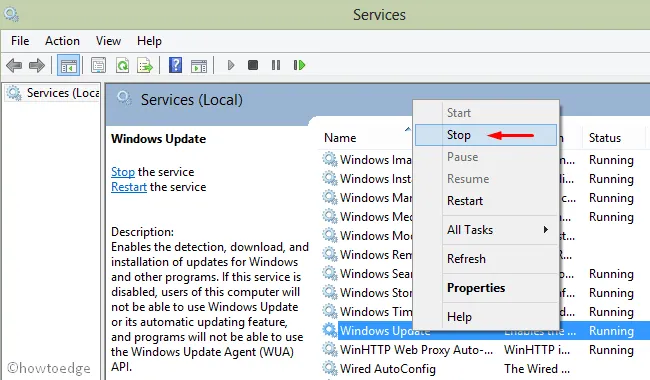
- Teraz przejdź do poniższej lokalizacji i wyczyść całą zawartość znajdującą się w folderze –
C:\Windows\SoftwareDistribution\Download
- Następnie ponownie otwórz okno Usługi i uruchom usługę „Windows Update”.
- Po wykonaniu powyższych czynności uruchom ponownie urządzenie, aby zapisać ostatnie zmiany.
Jeżeli błąd nadal występuje, wykonaj następną część –
7] Zresetuj składniki usługi Windows Update
Obecność uszkodzonych komponentów aktualizacji może również spowodować błąd 0x8024200B. Lepiej więc uruchomić kilka kodów na konsoli Windows, aby je naprawić. Oto, jak postępować –
- Naciśnij skrót Win & S i wpisz cmd w polu tekstowym.
- Kliknij prawym przyciskiem myszy na górnym wyniku i wybierz opcję Uruchom jako administrator .
- Gdy pojawi się okno UAC, kliknij Tak, aby kontynuować.
- W obszarze podwyższonego monitu wprowadź poniższe kody jeden po drugim. Te polecenia zatrzymają niektóre z niezbędnych usług, takich jak BITS, Windows Update, Cryptographic itp.
net stop bits
net stop wuauserv
net stop appidsvc
net stop cryptsvc
- Następnie usuń pliki qmgr*.dat, uruchamiając poniższe polecenie –
Del "%ALLUSERSPROFILE%\\Application Data\\Microsoft\\Network\\Downloader\\qmgr*.dat"
- Następnie należy wykonać polecenie cd /d %windir%\\system32 na podwyższonym interfejsie.
- Teraz musisz ponownie zarejestrować pliki .dll, korzystając z poniższych kodów –
exe atl.dll
exe urlmon.dll
exe mshtml.dll
exe shdocvw.dll
exe browseui.dll
exe jscript.dll
exe vbscript.dll
exe scrrun.dll
exe msxml.dll
exe msxml3.dll
exe msxml6.dll
exe actxprxy.dll
exe softpub.dll
exe wintrust.dll
exe dssenh.dll
exe rsaenh.dll
exe gpkcsp.dll
exe sccbase.dll
exe slbcsp.dll
exe cryptdlg.dll
exe oleaut32.dll
exe ole32.dll
exe shell32.dll
exe initpki.dll
exe wuapi.dll
exe wuaueng.dll
exe wuaueng1.dll
exe wucltui.dll
exe wups.dll
exe wups2.dll
exe wuweb.dll
exe qmgr.dll
exe qmgrprxy.dll
exe wucltux.dll
exe muweb.dll
exe wuwebv.dll
- Po zakończeniu ponownie uruchom usługi Windows, które wcześniej zatrzymałeś. Aby to zrobić, wykonaj następujące polecenia –
net start bits
net start wuauserv
net start appidsvc
net start cryptsvc
- Na koniec uruchom ponownie system i sprawdź, czy opcja „Sprawdź dostępność aktualizacji” działa, czy też nadal sprawia problemy.
8] Użyj Przywracania systemu
Powyższe rozwiązania powinny rozwiązać wszelkie problemy związane z aktualizacją. Jeśli jednak nie, pozostają Ci dwa wybory, tj. użycie Przywracania systemu lub Czysta instalacja systemu Windows. Jeśli nie utworzyłeś żadnych punktów przywracania w przeszłości, pobierz najnowsze narzędzie do tworzenia nośników i utwórz plik rozruchowy.
Punkty przywracania systemu przywrócą komputer do stanu, w którym wszystko działało całkiem normalnie. Wystarczy wykonać poniższe kroki –
- Przede wszystkim zaloguj się na swoim urządzeniu jako Administrator.
- Naciśnij klawisze skrótu Win & S i wpisz Przywracanie systemu w polu wyszukiwania.
- Kliknij na górny wynik, aby uruchomić kreatora ochrony systemu .
- Kliknij przycisk Przywracanie systemu, a następnie OK , aby kontynuować.
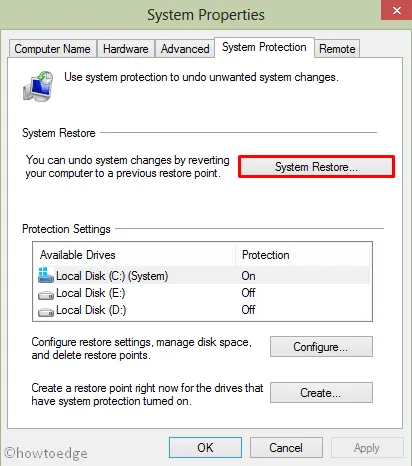
- Kliknij Następny .
- Wybierz ostatni plik przywracania i kliknij „ Skanuj w poszukiwaniu zainfekowanych programów ”.
- Jeżeli nic nie zostanie znalezione, kliknij ponownie Dalej.
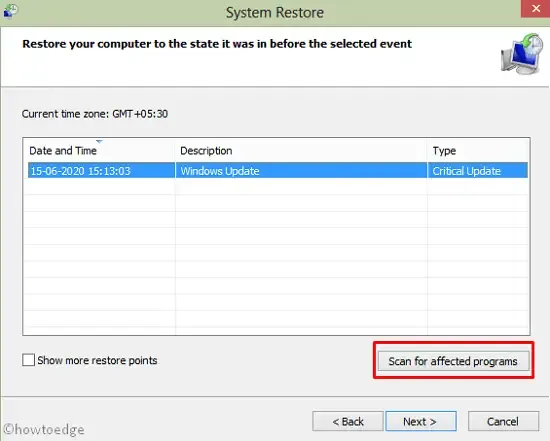
- Kliknij Zakończ i poczekaj na zakończenie zadania.
To wszystko, mam nadzieję, że powyższy zestaw rozwiązań rzeczywiście naprawi błąd 0x8024200B. W razie jakichkolwiek pytań lub sugestii, daj nam znać w komentarzach poniżej.
Jak zatrzymać trwającą aktualizację systemu Windows 10?
Aby zatrzymać trwającą aktualizację systemu Windows na komputerze, wykonaj następujące czynności:
- Naciśnij Win + I, aby uruchomić Ustawienia.
- Wybierz Aktualizacja i zabezpieczenia, a następnie Windows Update.
- Kliknij „Wstrzymaj aktualizacje na 7 dni”, a system zatrzyma pobieranie bieżącej aktualizacji zbiorczej.
Uruchom ponownie komputer i sprawdź, czy spowoduje to zatrzymanie aktualizacji systemu Windows 10.



Dodaj komentarz