Jak zainstalować Umami na Linuksie i dodać analitykę do swojej witryny
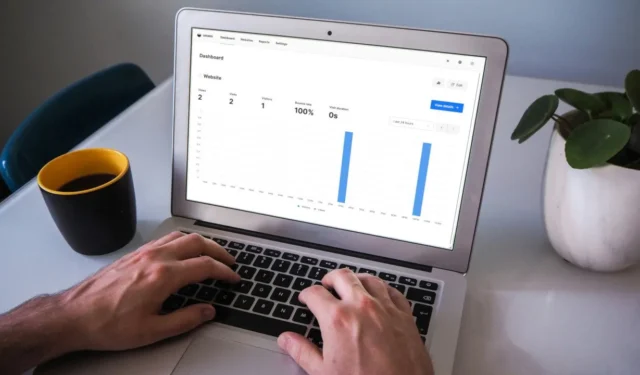
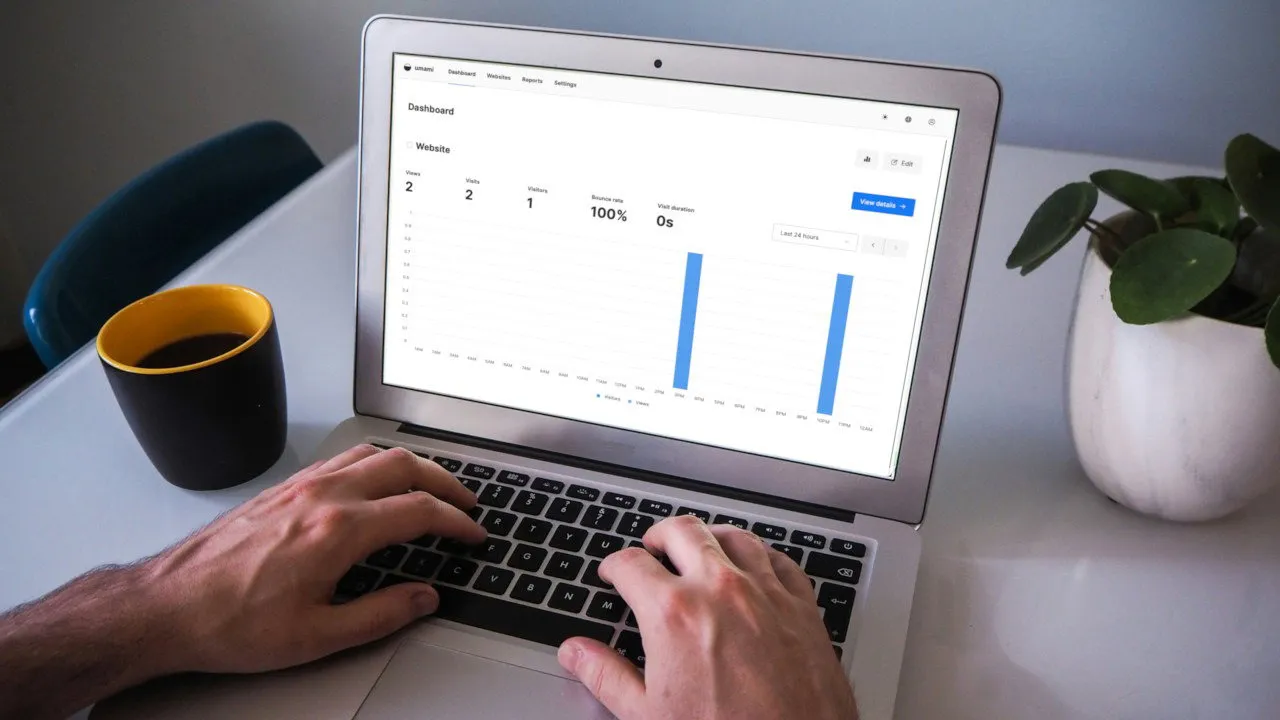
Umami to lekkie i zorientowane na prywatność oprogramowanie analityczne dla witryn i aplikacji internetowych. Jest to jedna z najlepszych darmowych alternatyw dla Google Analytics i zapewnia łatwy w użyciu interfejs, który może przeglądać i analizować przychodzący ruch sieciowy, podobnie jak Google Analytics. Tutaj pokazujemy, jak zainstalować Umami na Ubuntu Linux i przeprowadzamy Cię przez proces dodawania analiz do Twojej witryny.
Dlaczego warto używać Umami do śledzenia analityki witryny
Jednym z największych atutów Umami jest to, że jest to oprogramowanie do analizy stron internetowych, które anonimizuje wszystkie dane o swoich użytkownikach. To sprawia, że Umami jest niezwykle atrakcyjne dla webmasterów, którzy chcą sprawdzić wydajność swojej strony internetowej, nie narażając prywatności odwiedzających.
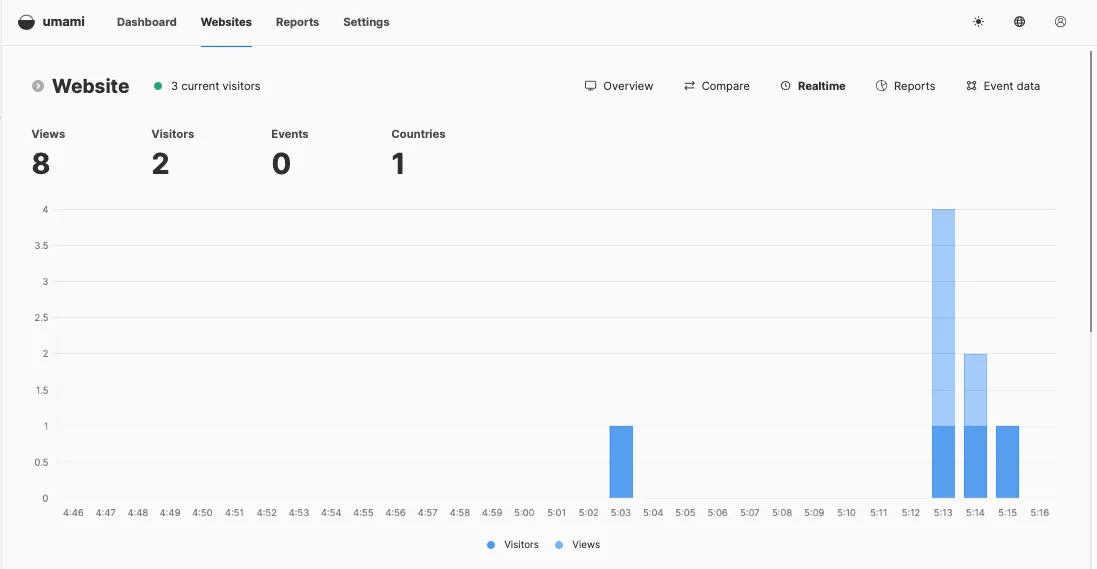
Innym powodem korzystania z Umami jest to, że jest zgodne z RODO i nie polega na plikach cookie, aby śledzić sesję użytkownika. W związku z tym nie musisz dostarczać żadnych dodatkowych banerów opt-in dla odwiedzających, dzięki czemu Twoja witryna jest płynniejsza i łatwiejsza w nawigacji.
Na koniec, Umami jest całkowicie darmowe i nie wymaga wielu zasobów systemowych, aby działać poprawnie. Oznacza to, że możesz zainstalować Umami na swoim istniejącym serwerze i cieszyć się darmowymi analizami dla swoich witryn.
Uzyskiwanie Dockera i Docker Compose dla Umami
Pierwszym krokiem w samodzielnym hostowaniu własnych analiz za pomocą Umami jest uzyskanie zarówno Dockera, jak i Docker Compose dla komputera z systemem Linux. Aby to zrobić, pobierz klucz podpisu ze strony internetowej projektu Docker:
Utwórz nowy plik repozytorium w katalogu „/etc/apt/sources.list.d/” korzystając z ulubionego edytora tekstu:
Wklej następujący wiersz kodu do nowego pliku repozytorium:
Upewnij się, że Twój system jest całkowicie aktualny i działa prawidłowo:
Zainstaluj Docker, Docker Compose i dodatkowe zależności dla Umami:
Instalowanie Umami
Przejdź do repozytorium Umami Git, a następnie otwórz wstępnie skompilowany plik Docker Compose przy użyciu swojego ulubionego edytora tekstu:
Przewiń w dół do kategorii „środowisko:”, a następnie zamień wartość zmiennej APP_SECRETna losowy ciąg znaków.
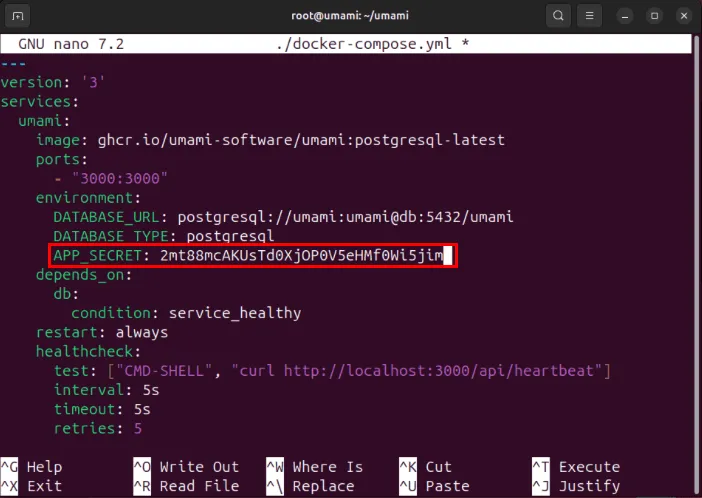
Zapisz plik Docker Compose, a następnie uruchom następujące polecenie, aby zbudować i zainstalować kontener Umami:
Potwierdź, że Twoja instancja Umami jest uruchomiona, wyświetlając listę dostępnych kontenerów Docker w systemie:
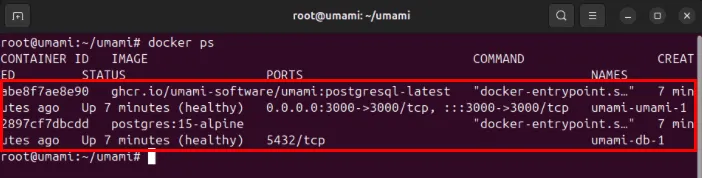
Zabezpieczanie Umami za pomocą odwrotnego serwera proxy SSL
W tym momencie masz teraz instancję analityki Umami z własnym hostingiem działającą na porcie 3000 w systemie Linux. Aby uzyskać dostęp do tej usługi przez internet, musisz jednak najpierw przekazać ją przez odwrotny serwer proxy SSL.
Zacznij od dodania nowego rekordu DNS „A” do swojego rejestratora domeny, wskazującego na adres IPv4 serwera Umami. W moim przypadku ustawię mój rekord „A” na „umami.myreallygreatserver.xyz”.

Sprawdź, czy pakiet snap „core” znajduje się już na Twoim serwerze:
Zainstaluj pakiet Certbot snap z Electronic Frontier Foundation (EFF):
Utwórz nowy plik konfiguracji witryny dla swojego odwrotnego serwera proxy SSL:
Wklej następujący blok kodu do pliku konfiguracyjnego nowej witryny:
Zastąp wartość zmiennej „server_name” nazwą swojej domeny.
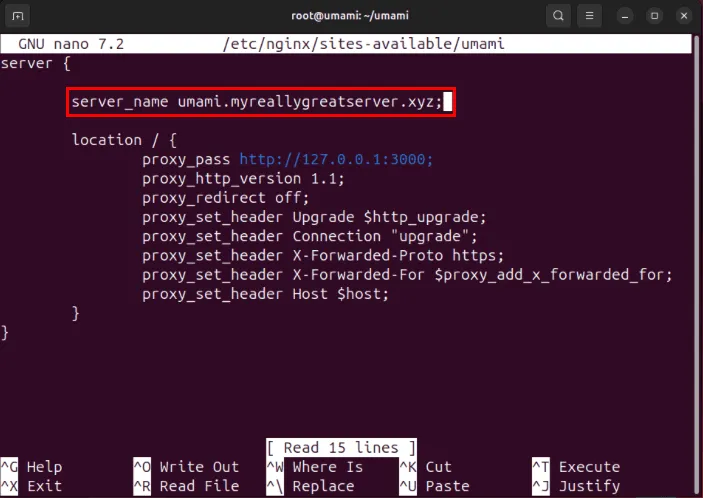
Zapisz nowy plik konfiguracyjny witryny, a następnie utwórz symboliczny link do „/etc/nginx/sites-enabled:”
Sprawdź pliki konfiguracyjne Nginx pod kątem błędów, a następnie uruchom systemctl, aby uruchomić odwrotny serwer proxy:
Zarejestruj swój serwer Umami w EFF:
Uruchom następujące polecenie, aby wygenerować certyfikat SSL swojej witryny:
Sprawdź, czy Twoja instancja Umami działa prawidłowo, otwierając przeglądarkę internetową i przechodząc do swojej subdomeny.
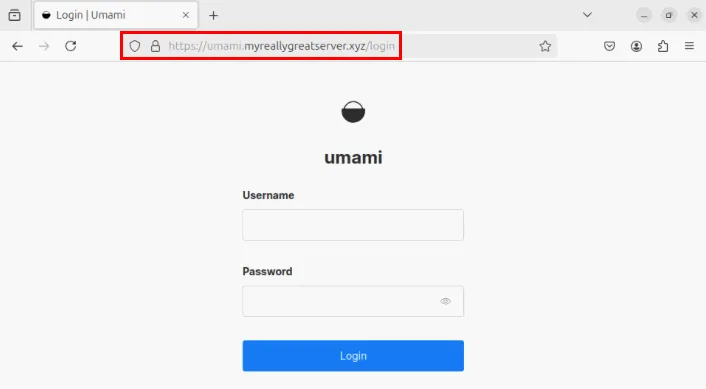
Dodawanie Umami Analytics do Twojej witryny
Domyślnie Umami ustawia domyślną nazwę użytkownika na „admin”, a hasło na „umami”. Może to być niezwykle niebezpieczne i zaleca się zmianę tego przy pierwszym logowaniu.
Aby rozwiązać ten problem, kliknij ikonę użytkownika w prawym górnym rogu pulpitu nawigacyjnego.
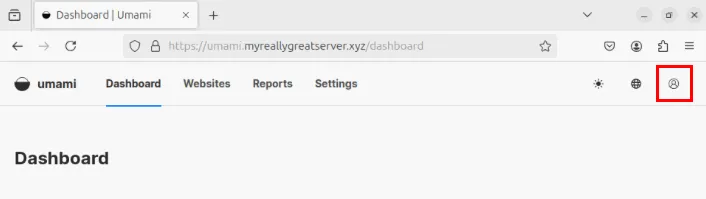
Kliknij odnośnik Profil w małym menu podręcznym.

Kliknij przycisk Zmień hasło w kategorii Hasło .

Wpisz „umami” w polu tekstowym Bieżące hasło , a następnie wpisz nowe hasło w polach tekstowych Nowe hasło i Potwierdź hasło .
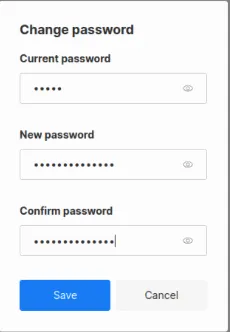
Kliknij Zapisz, aby zastosować nowe hasło, a następnie wybierz Pulpit nawigacyjny , aby powrócić do ekranu głównego Umami.
Dodawanie witryny do śledzenia w Umami
Aby dodać nową witrynę do swojej instancji Umami, kliknij łącze Ustawienia na górnym pasku nawigacyjnym strony.
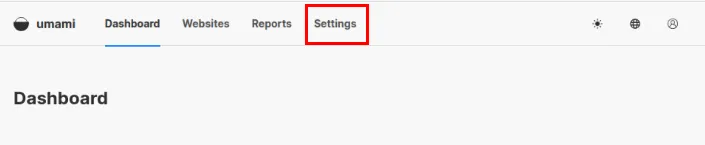
Kliknij przycisk Dodaj witrynę po prawej stronie strony.
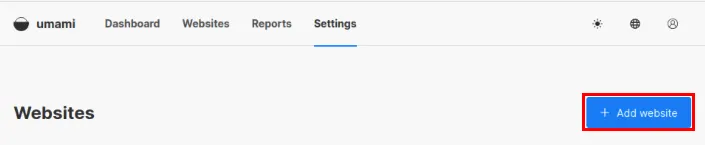
Spowoduje to wyświetlenie małego okna, w którym możesz podać nazwę i adres swojej witryny. W moim przypadku podam „Witrynę” jako nazwę i „web.myreallygreatserver.xyz” jako domenę.
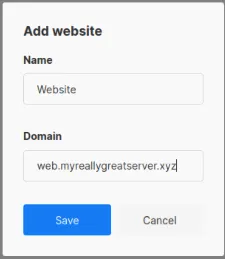
Kliknij Zapisz , aby zatwierdzić zmiany, następnie kliknij Edytuj przy wpisie dotyczącym Twojej witryny.
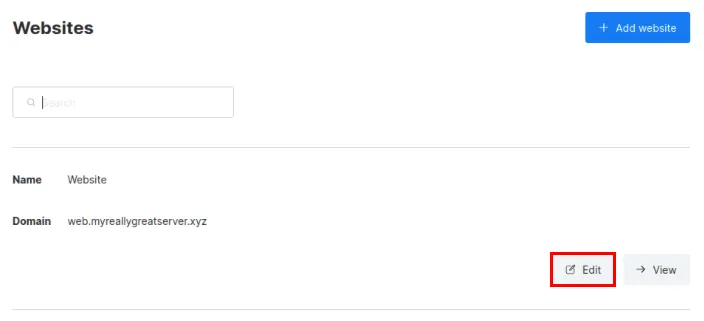
Przejdź do zakładki Kod śledzenia , a następnie skopiuj fragment kodu HTML do schowka.
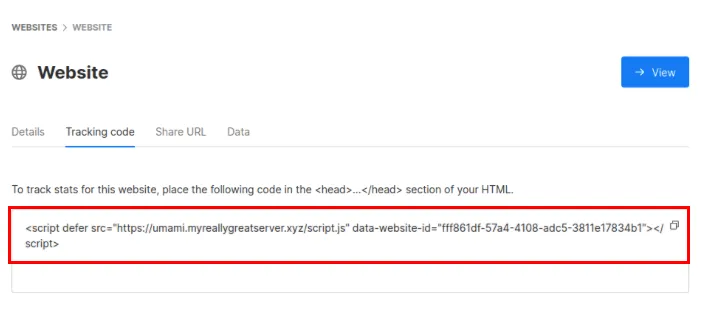
Na swojej stronie internetowej wklej fragment kodu HTML w <head>sekcji swojego pliku. Musisz umieścić kod śledzenia na każdej stronie, którą chcesz śledzić.
Sprawdź, czy Umami prawidłowo śledzi statystyki Twojej witryny, odwiedzając Twoją witrynę i otwierając stronę pulpitu nawigacyjnego Umami.
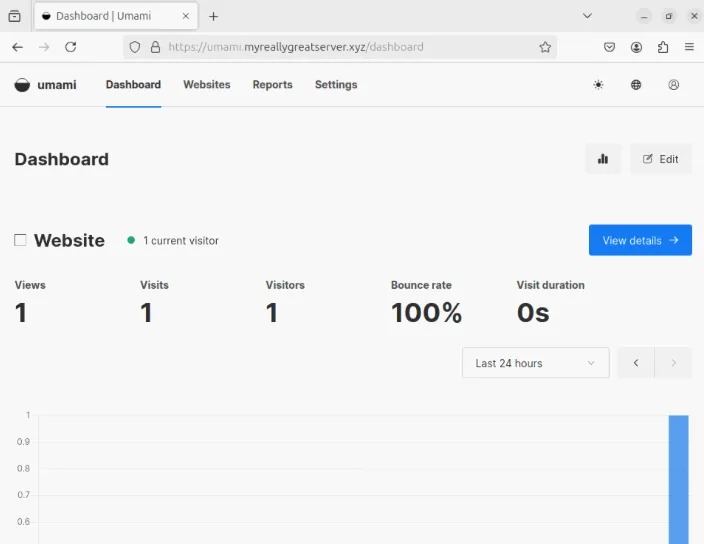
Umami to nie jedyne darmowe oprogramowanie analityczne, z którego możesz skorzystać.
Źródło obrazu: Myriam Jessier przez Unsplash . Wszystkie zmiany i zrzuty ekranu autorstwa Ramces Red.



Dodaj komentarz